Tabla de contenido
El problema de la "barra de idiomas que falta en la barra de tareas" es un problema común en todas las versiones de Windows. En la mayoría de los casos la barra de idiomas ha desaparecido de la barra de tareas después de una actualización de Windows o después de actualizar Windows a una versión más reciente.

En esta ocasión la barra de idiomas ha desaparecido tras actualizar un equipo basado en Windows 8.1 a Windows 10. Para resolver este problema en un primer momento, comprobé dos veces que la barra de idiomas ya está habilitada desde las opciones de idioma en el panel de control (Método-1) y luego procedí a aplicar un hack en el registro y se resolvió el problema (Método-2).
En este tutorial encontrará instrucciones detalladas sobre cómo solucionar el problema de la "barra de idiomas que falta en la barra de tareas" en Windows 10, 8.1, 8, 7 y Vista.
Cómo solucionar: La barra de idioma ha desaparecido en Windows 10/8/7/Vista.
Método 1. Habilitar la barra de idiomas en el Panel de Control.
Método 2. Habilitar la barra de idiomas mediante el Registro.
Método 1. Habilitar la barra de idiomas desde el Panel de Control.
En primer lugar, asegúrese de que la barra de idiomas está activada*:
Aviso: Tenga en cuenta que la barra de idiomas no se muestra si no ha instalado más de un idioma de entrada en su sistema.
- Artículo relacionado: Cómo añadir otro idioma en Windows 10 o 8-8.1
1. Vaya al Panel de Control de Windows.
- In Windows 7 o Vista :
- Haga clic en Inicie > Panel de control .
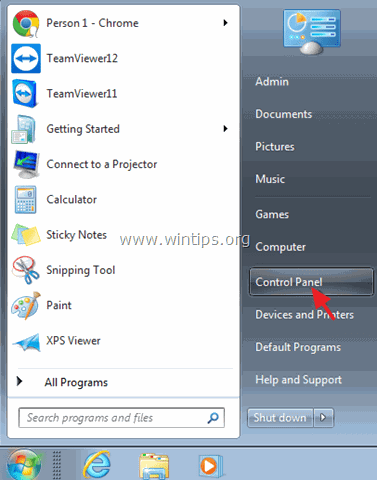
- En Windows 10 or 8, 8.1 :
- Haga clic con el botón derecho del ratón en Inicie menú
 y seleccione Panel de control .
y seleccione Panel de control .
- Haga clic con el botón derecho del ratón en Inicie menú
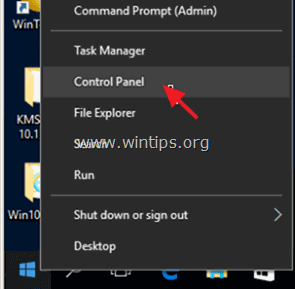
2. Cambia el Visto por: a Iconos pequeños .
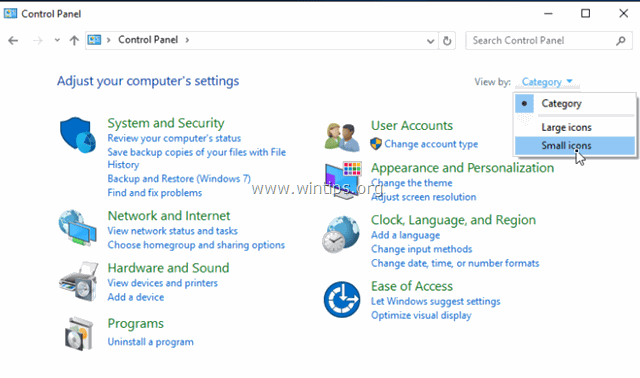
3. Seleccione Región y lengua . *
En Windows 10 , seleccione Idioma y continuar aquí.
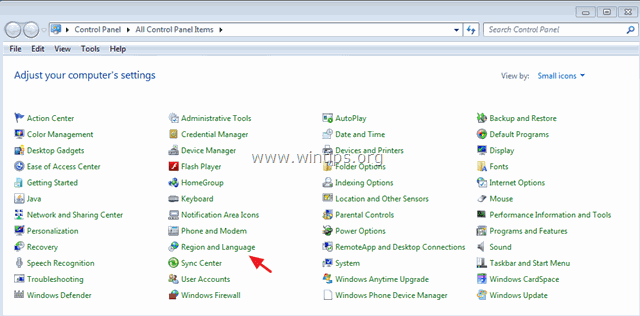
4A. Windows 7 y Vista: Seleccione el Teclado e idiomas y haga clic en Cambiar los teclados .
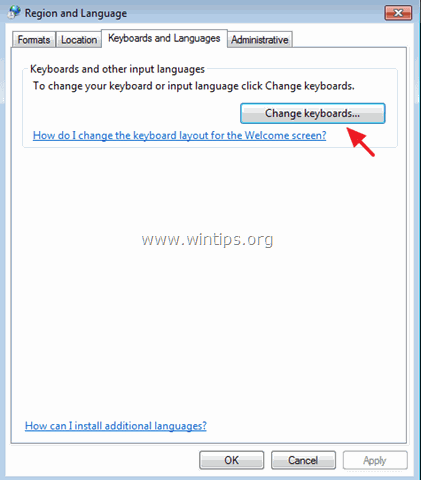
-
- A continuación, seleccione el Barra de idiomas y asegúrese de que la pestaña " Anclado en la barra de tareas La opción "es comprobado ... Haga clic en OK Si la barra de idioma sigue sin aparecer, pase al método 2.
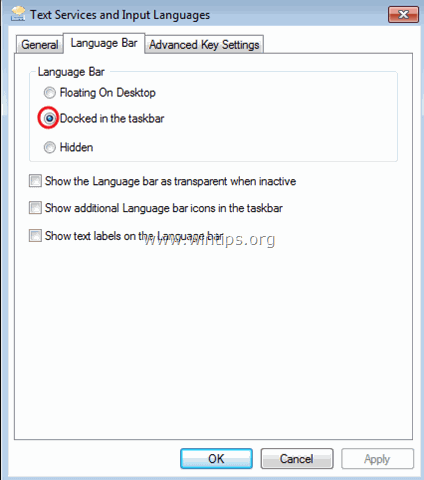
4B. Windows 10, 8.1 y 8
-
- Haga clic en Configuración avanzada .
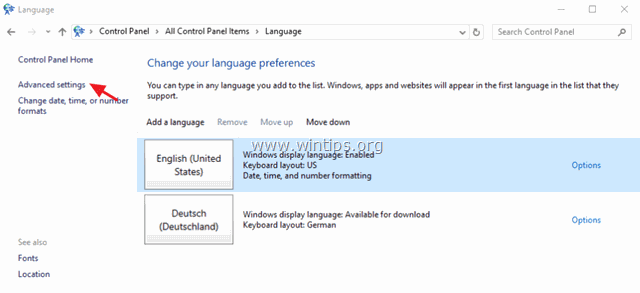
-
- Compruebe el " Utilice la barra de idiomas del escritorio cuando esté disponible " y luego haga clic en Opciones .
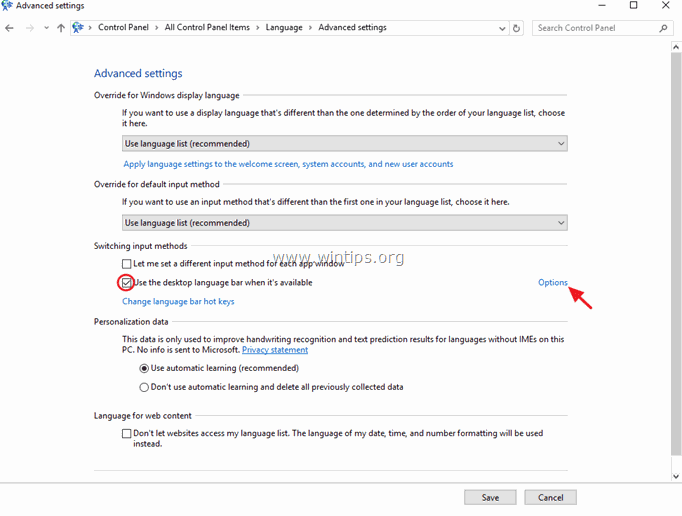
-
- Asegúrese de que la etiqueta " Anclado en la barra de tareas La opción "es comprobado y luego haga clic en DE ACUERDO. Si el idioma sigue sin aparecer, pase al método 2.
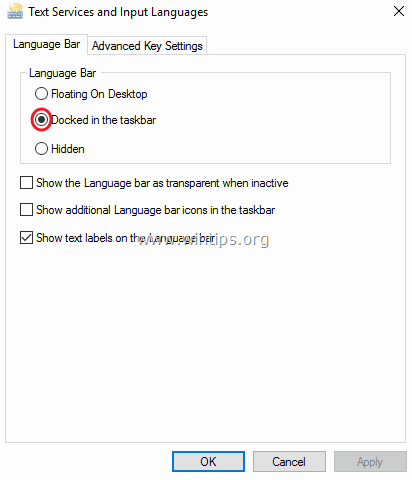
Método 2. Habilitar la barra de idiomas mediante el Registro.
Es importante: Para prevenir, cree siempre un punto de restauración antes de modificar el registro. Si después de la modificación del registro, algo va mal, restaure su sistema a este punto de restauración.
- Para crear un punto de restauración:
a. Tipo Crear un punto de restauración en el cuadro de búsqueda y luego haga clic en el resultado.
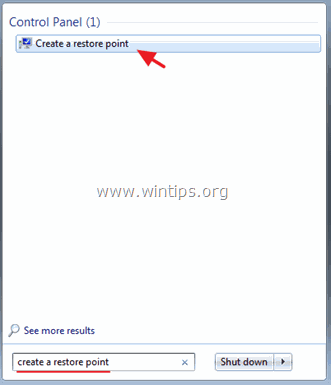
b. A continuación, haga clic en el botón Crear para crear inmediatamente un punto de restauración.
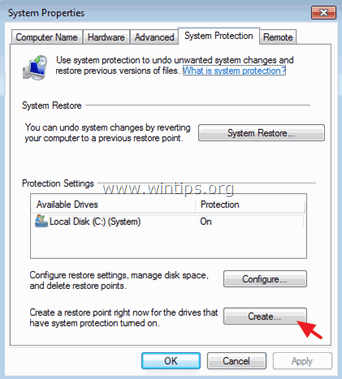
Para habilitar la barra de idiomas a través del Registro:
1. Ventanas abiertas Editor del Registro Para hacer eso:
1. Pulse el botón Windows + R para cargar el Ejecutar cuadro de diálogo.
2. Tipo regedit y pulse Entre en .
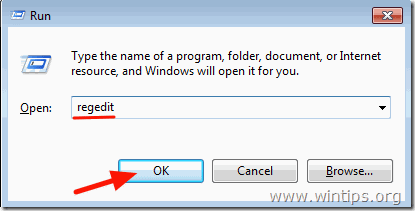
2. En el panel de la izquierda, navegue hasta esta tecla:
HKEY_LOCAL_MACHINE\NSOFTWARE\NMicrosoft\NWindows\NCurrentVersion\NRun
3. Haga clic con el botón derecho en un espacio vacío del panel derecho y seleccione Nuevo > Valor de cadena.
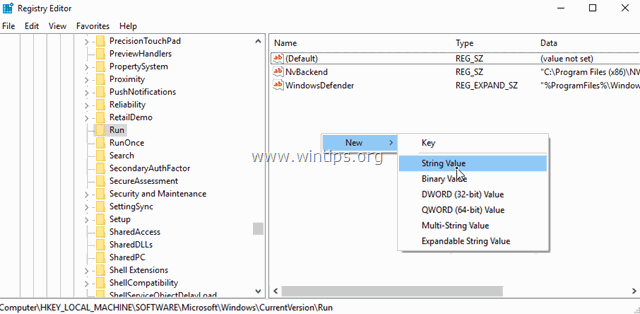
4. Dar al nuevo valor el nombre: CTFMON.
5. Haga doble clic en el valor recién creado y en el cuadro de datos del valor, escriba:
- C:\Windows\System32\ctfmon.exe
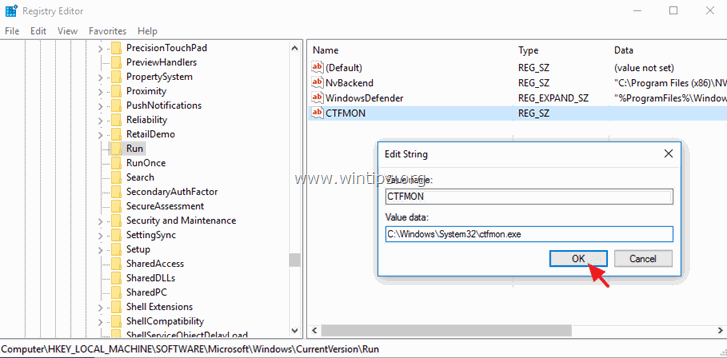
6. Haga clic en OK y luego cierre el Editor del Registro.
7. Reiniciar tu ordenador y ya está.
Si esta guía te ha servido de ayuda, déjame un comentario sobre tu experiencia. Por favor, dale a "me gusta" y comparte esta guía para ayudar a otros.

andy dawis
El blog de un administrador de sistemas sobre Windows




