Tabla de contenido
OneDrive es uno de los servicios de almacenamiento en la nube más populares accesibles hoy en día. Con Windows 10, OneDrive está preinstalado, y los usuarios pueden utilizarlo para almacenar y acceder a los archivos a través de muchos dispositivos. Sin embargo, OneDrive, como cualquier otra pieza de software, no está exento de defectos.
Los problemas de sincronización en OneDrive es el problema más común que los usuarios han reportado. Esto significa que el cliente de OneDrive en el escritorio no será capaz de actualizar los archivos al servicio de nube de OneDrive.
Si no puedes sincronizar tus archivos con OneDrive, o OneDrive está atascado en "Sincronización pendiente", no te preocupes. En esta guía, hemos recopilado diferentes maneras de arreglar los problemas de sincronización de OneDrive que se enfrentan en Windows 10.
Cómo ARREGLAR: Problemas de sincronización de OneDrive en Windows 10 (no se pueden sincronizar archivos con OneDrive, sincronización de OneDrive pendiente, OneDrive no se sincroniza, etc.)
Método 1: Cierra y reinicia tu aplicación de OneDrive.
Cuando hay problemas de conexión, los archivos no se sincronizan. En estos casos, reiniciar la aplicación OneDrive ayudaría.
1. Haz clic con el botón derecho del ratón en el icono de OneDrive en la barra de tareas.*
Nota: Si no puede ver el icono, haga clic en el Mostrar iconos ocultos  y comprueba si el icono está presente allí.
y comprueba si el icono está presente allí.
2. Elija Cerrar OneDrive del menú.
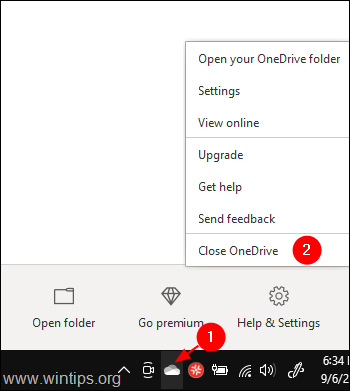
3. Tipo OneDrive en la barra de búsqueda junto al Inicie símbolo.
4. Haga doble clic en el resultado de la búsqueda superior.
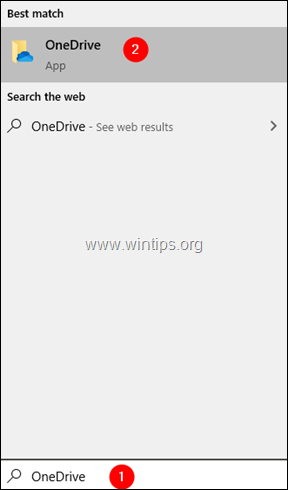
5. Ahora, intenta sincronizar los archivos y comprueba si funciona.
Método 2: Mover el archivo de la carpeta de sincronización a una carpeta diferente.
Cuando veas el icono de sincronización atascado durante mucho tiempo, intenta mover algunos de los archivos de la carpeta de sincronización a otra carpeta que no esté vinculada a OneDrive.
1. Haz clic con el botón derecho del ratón en el icono de OneDrive en la barra de tareas.
Nota: Si no puede ver el icono, haga clic en el Mostrar iconos ocultos  y comprueba si el icono está presente allí.
y comprueba si el icono está presente allí.
2. Haga clic en el botón flecha hacia abajo junto a Pausar la sincronización.
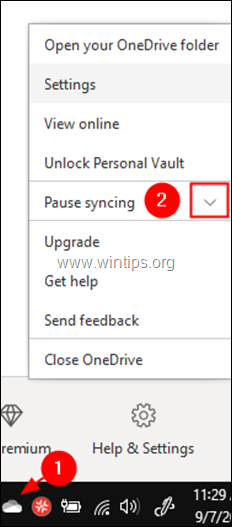
3. Elija 2 horas en el menú desplegable.
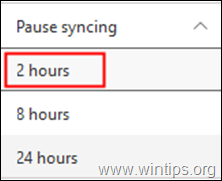
4. Ve a tu carpeta de sincronización, o si no estás seguro de la ubicación de OneDrive, haz clic en el icono de una unidad y elige Abrir carpeta.
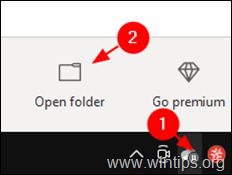
5. Mueve algunos de los archivos a una carpeta diferente que no esté asociada a OneDrive (por ejemplo, a una carpeta de tu escritorio).
6. Ahora, Haga clic con el botón derecho del ratón en on Icono de OneDrive y elija Reanudar la sincronización.
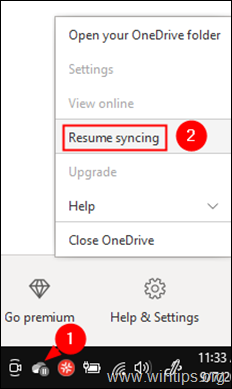
7. Compruebe si el problema de sincronización se ha resuelto. Si lo ha hecho, vuelva a mover esos archivos a la carpeta de sincronización.
Método 3: Desvincula y vuelve a iniciar sesión en tu cuenta de OneDrive.
1. Haga clic con el botón derecho del ratón en el Icono de OneDrive en la barra de tareas.
2. Elija Ajustes del menú.
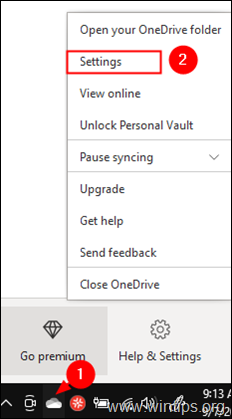
3. En Cuenta haga clic en Desenlaza este PC.
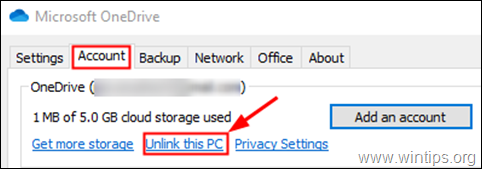
4. Haga clic en Desvincular la cuenta en el diálogo de confirmación que aparece.
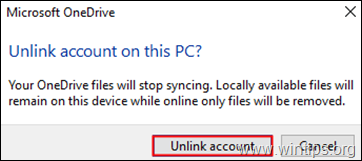
5. Ahora haga clic en Añade una cuenta. (Una ventana de inicio de sesión de OneDrive aparece automáticamente en tu pantalla)
6. Introduzca su dirección de correo electrónico y haga clic en el botón Acceder botón.
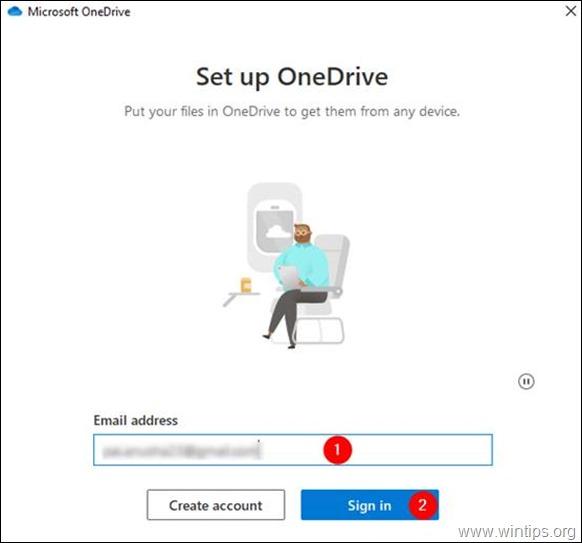
7. Se le pedirá la contraseña. Introduzca su contraseña y haga clic en Acceder
8. Sigue las instrucciones y completa el proceso de configuración.
9. Comprueba si el problema de sincronización se ha resuelto.
Método 4: Restablecer la cuenta de One Drive.
1. Mantenga pulsada la tecla Tecla de Windows  y pulse el botón R para abrir la caja de comandos de Ejecutar.
y pulse el botón R para abrir la caja de comandos de Ejecutar.
2. En la ventana, escriba el siguiente comando y pulse Entre en : *
- %localappdata%\Microsoft\OneDrive\onedrive.exe /reset
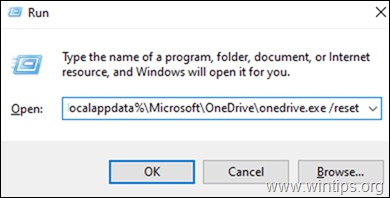
Nota: Si observa un error "Windows no puede encontrar...", después de ejecutar el comando, intente ejecutar los siguientes comandos,
Para máquinas de 32 bits:
- C:Archivos de Programa\NMicrosoft OneDrive\nodrive.exe /reset
Para una máquina de 64 bits:
- C:Archivos de programa (x86)\NMicrosoft OneDrive\Nconedrive.exe /reset
3. Ahora, intenta abrir OneDrive. Puedes hacerlo buscando en el cuadro de búsqueda que hay junto al símbolo de Inicio.
4. Haga doble clic en el resultado superior.

5. Prueba a iniciar sesión y comprueba si el problema de sincronización se resuelve.
Método 5: Comprueba si hay suficiente almacenamiento en OneDrive
1. Haga clic con el botón derecho del ratón en el icono de OneDrive en la barra de tareas.
2. Elija Ajustes del menú.
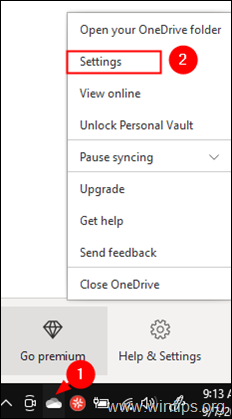
3. Asegúrese de que está en el Cuenta y comprueba si tienes suficiente almacenamiento

Método 6: Asegúrese de que los nombres de archivo y los tipos de archivo son compatibles.
Los problemas de sincronización de OneDrive se ven cuando:
- Los tipos de archivo no son compatibles: El temporal TMP Los archivos no se sincronizarán con OneDrive. Tampoco se sincronizan algunos archivos que utiliza Windows, como el "desktop.ini", o el ".ds_store" en macOS. *
Nota: Los siguientes nombres no están permitidos para archivos o carpetas: .lock, CON, PRN, AUX, NUL, COM0 - COM9, LPT0 - LPT9, _vti_, desktop.ini, cualquier nombre de archivo que empiece por ~$.
- La ruta del archivo es demasiado larga. El número máximo de caracteres en la ruta de un archivo, incluyendo el nombre del mismo, debe ser de 400. En estos casos, dé un nombre más corto para el nombre del archivo o las subcarpetas. El nombre del archivo contiene caracteres como: " * : < > ? / \
Eso es todo: qué método te ha funcionado a ti / Hazme saber si esta guía te ha ayudado dejando tu comentario sobre tu experiencia. Por favor, dale a me gusta y comparte esta guía para ayudar a otros.

andy dawis
El blog de un administrador de sistemas sobre Windows





