Tabla de contenido
Si tienes una cuenta de Exchange, Microsoft 365 o Outlook.com y quieres compartir tu calendario en la aplicación de escritorio de Outlook o en Outlook para la web, sigue leyendo a continuación.
Para que los compañeros puedan programar reuniones cuando trabajan a distancia, debe existir un alto nivel de coordinación. La sincronización de las actividades de los empleados en los calendarios es un elemento crítico que favorece la comunicación y el trabajo en cualquier empresa.
Outlook te permite compartir tu calendario con otras personas dando diferentes niveles de permisos a cada una de ellas y en este artículo encontrarás instrucciones detalladas sobre cómo hacerlo tanto en la aplicación Outlook para escritorio como en Outlook para web (Outlook.com/Office365).
Parte 1. Cómo compartir el calendario en Outlook para escritorio.
Outlook para escritorio ofrece dos (2) opciones para compartir su calendario. La primera opción le permite compartir su calendario con permisos de sólo lectura a otros usuarios, mientras que el segundo método le permite compartir un calendario con derechos para editarlo (por ejemplo, para hacer cambios, o para añadir y eliminar eventos). Ambos métodos se describen a continuación.
- Método 1. Compartir el calendario con permiso de sólo lectura.Método 2. Compartir el calendario con permisos de edición.
Método 1. Cómo compartir el calendario de escritorio de Outlook con permiso de sólo lectura.
Si sólo quieres compartir tu calendario de Outlook para escritorio sin que otros usuarios puedan hacer cambios, sigue estos pasos.
1. Lanzamiento Outlook y navegar a sus calendarios seleccionando el Calendario en la esquina inferior izquierda.
2. Seleccione el calendario que desea compartir y desde el Inicio seleccione Comparte el calendario. *
Notas:
1. El Compartir el calendario solo está disponible cuando se utilizan cuentas de Microsoft Exchange, Microsoft 365 u Outlook.com. Los usuarios con otros tipos de cuentas, como IMAP o POP3, no pueden compartir sus calendarios y pueden utilizar el "Calendario de correo electrónico" o la "Publicación en línea" como opciones alternativas.
2. La opción "Compartir calendario" no permite a nadie editar tu calendario, sólo verlo. Si quieres que otros vean y editen tu calendario, lee las instrucciones del método-2.

3. En el Compartir la invitación ventana:
a. En el 'Para... ' caja tipo el dirección de correo electrónico del destinatario o destinatarios con los que desea compartir su calendario, o haga clic en el botón ' Para... para seleccionar los destinatarios de la libreta de direcciones.
b. En Detalles seleccione la cantidad de información que desea que vea la otra persona o personas:
- Detalles completos mostrará la hora, el tema, la ubicación y otros detalles de todos los elementos de su calendario. Detalles limitados mostrará la hora, el tema y la ubicación, pero ninguna otra información. Disponibilidad sólo mostrará la hora de los elementos de su calendario.
c. Por último, modifique el asunto si lo desea y haga clic en el botón Enviar para compartir su calendario de Outlook.
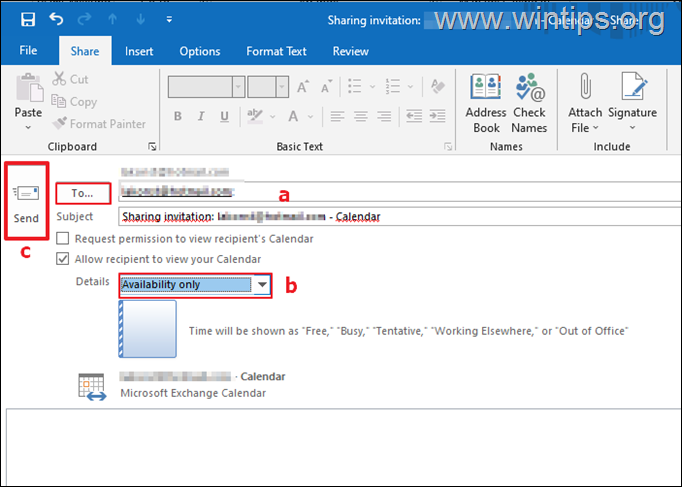
Método 2. Cómo compartir el calendario de escritorio de Outlook con permisos de visualización y edición.
Si desea compartir un calendario en Outlook para escritorio con otras personas y permitirles realizar cambios en él (por ejemplo, añadir, modificar o eliminar eventos del calendario), utilice la función Permisos para el calendario opción. Para hacer eso:
1. Lanzamiento Outlook y navegue hasta sus calendarios seleccionando el icono "Calendario" en la esquina inferior izquierda.
2. Seleccione el calendario que desea compartir y desde el Inicio seleccione Permisos del calendario.

3. Haga clic en el botón Añadir... y seleccione las personas con las que desea compartir su calendario.
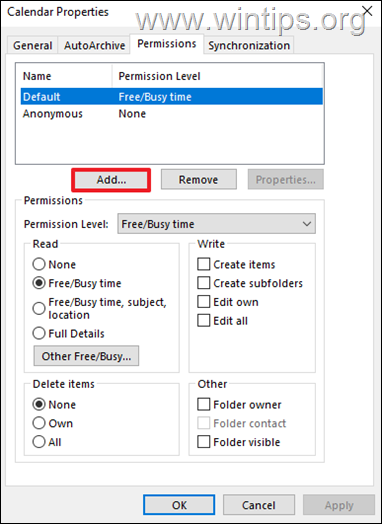
4. Después de seleccionar a las personas para el calendario compartido, selecciónelas una por una y cambie el nivel de permiso en el menú desplegable o especifique sus permisos personalizados en el calendario compartido. Una vez hecho esto, haga clic en Aplicar > DE ACUERDO.
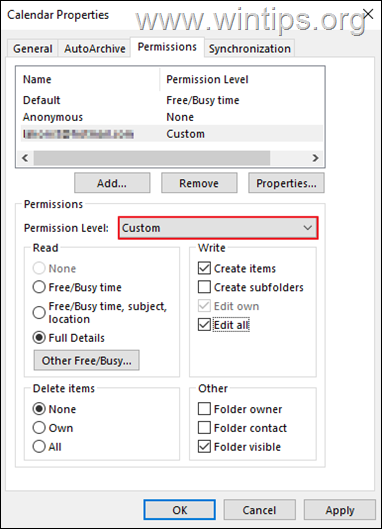
Parte 2. Cómo compartir el calendario de Outlook para la web con otras personas.
Si tiene una cuenta de Outlook.com o de Office365, puede utilizar la aplicación web de Outlook para compartir su calendario con cualquier persona dentro o fuera de su organización. Especialmente si utiliza una cuenta de O365, cuando comparta su calendario con alguien dentro de su organización, podrá añadirlo directamente a su vista de calendario en la aplicación de escritorio de Outlook o en la aplicación web de Outlook.
Para compartir su calendario en Outlook para la web:
1. Inicie sesión en Outlook.com con su cuenta de MS.
2. Seleccione el Icono del calendario en el panel de navegación, y luego haga clic en el desplegable de Mis calendarios y seleccione el calendario que desea compartir.
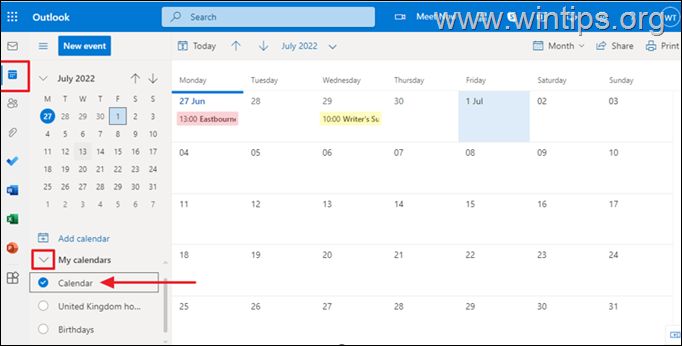
3. A continuación, haga clic en Compartir en el menú para continuar.
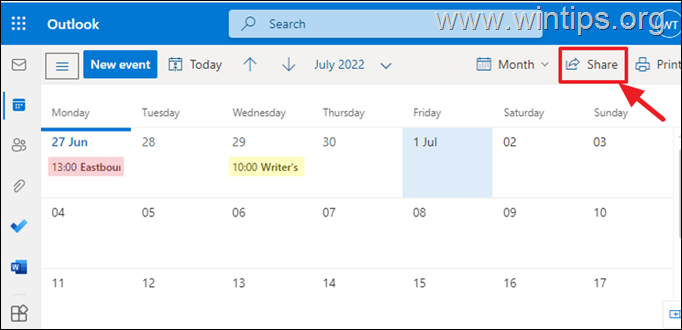
4a. En el campo en blanco, escriba la dirección de correo electrónico del usuario o usuarios* con los que desea compartir su calendario.
Notas:
1. No puedes compartir tu calendario de Outlook.com con usuarios que no tengan una cuenta Microsoft. Todos los usuarios que no tengan una cuenta Microsoft (por ejemplo, Gmail, Yahoo, etc.) no podrán ver el calendario compartido.
2. Para poder compartir un calendario de Office365 con personas ajenas a la organización, habilite primero el uso compartido del calendario externo en el centro de administración de Microsoft 365.
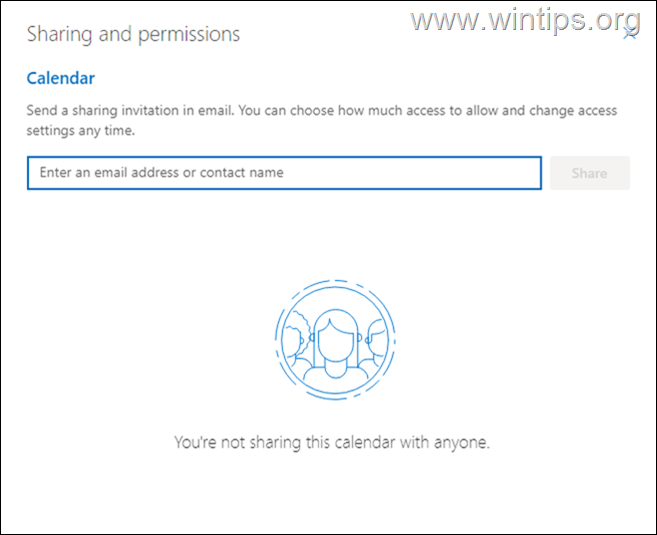
4b. Seleccione el nivel de acceso que desea tener en la agenda compartida. (ya sea Puede ver todos los detalles o Puede editar. Cuando haya terminado, pulse el botón Compartir botón.
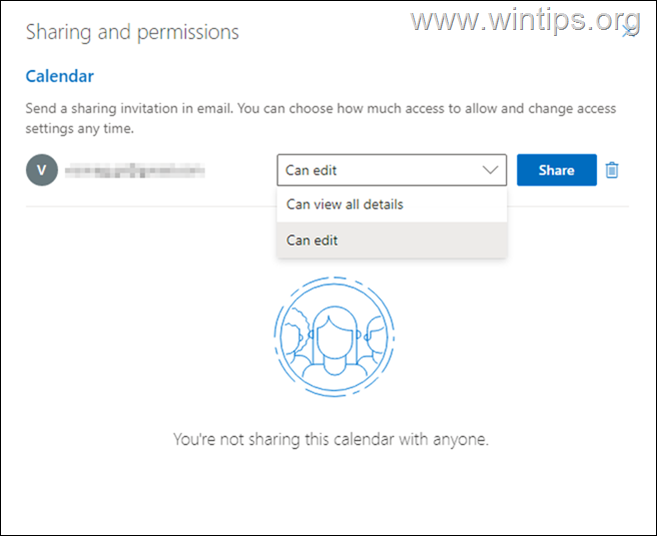
5. En este punto deberías haber compartido con éxito tu calendario en Office365/Outlook.com. Si quieres modificar los permisos de compartición en el futuro, Haga clic con el botón derecho del ratón en en el calendario compartido y seleccione Compartir y permisos.

¡Eso es! ¿Qué método te ha funcionado?
Hazme saber si esta guía te ha ayudado dejando tu comentario sobre tu experiencia. Por favor, dale a me gusta y comparte esta guía para ayudar a otros.

andy dawis
El blog de un administrador de sistemas sobre Windows





