Tabla de contenido
Este tutorial contiene instrucciones paso a paso sobre cómo asignar SharePoint como una unidad de red en el Explorador de Windows. SharePoint Online es un servicio basado en la nube ofrecido por Microsoft, que ayuda a las empresas y organizaciones a sincronizar, almacenar y compartir archivos en la nube. La asignación de una biblioteca de documentos de SharePoint a una letra de unidad en el Explorador de archivos en Windows, hará que sea más fácil para los usuarios acceder y trabajarcon documentos compartidos en SharePoint.
Cómo MAPA un sitio de SharePoint como una unidad de red en el Explorador de archivos en Windows 10.
1. Lanzamiento Internet Explorer *
* Nota: No podrá asignar como unidad de red el sitio de SharePoint, utilizando otro navegador web (por ejemplo, Chrome, Firefox o Edge).
2. Iniciar sesión al sitio de SharePoint que desea asignar como unidad de red en el Explorador de archivos y en el último paso, cuando se le pida ¿Sigues conectado?, haga clic en Sí (esto es importante)

3. Desde el Herramientas  menú, haga clic en Opciones de Internet.
menú, haga clic en Opciones de Internet.
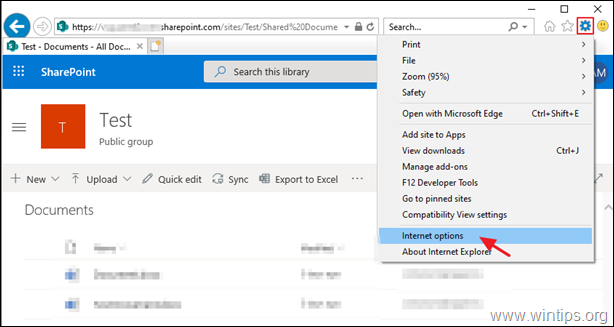
3. En el Seguridad y resalte la pestaña Sitios de confianza y haga clic en Sitios .

4. Haga clic en Añadir para añadir el sitio de SharePoint a los sitios de confianza y luego haga clic en Cerrar & OK para cerrar las opciones de Internet.

5. Reiniciar Internet Explorer y navegue de nuevo al sitio de SharePoint. *
* Importante Si intenta asignar una biblioteca de SharePoint (documentos) desde un Windows Server 2012 o Server 2016, proceda a instalar el WebClient servicio en el servidor antes de continuar a continuación.
6. Seleccione Documentos en el panel izquierdo y desde el Todos los documentos seleccione Ver en el Explorador de Archivos.
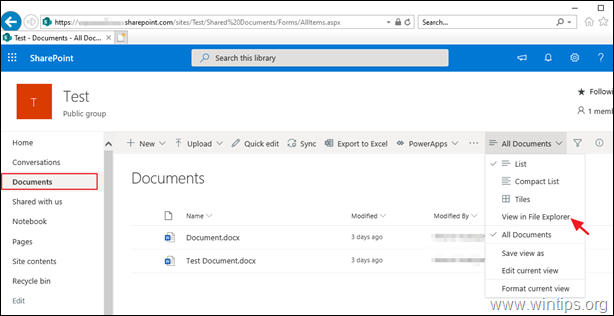
7. En la nueva ventana de Internet Explorer seleccione Opciones para este sitio -> Permita siempre en la notificación de seguridad que dice "Internet Explorer bloqueó una ventana emergente de...%su sitio de SharePoint%"
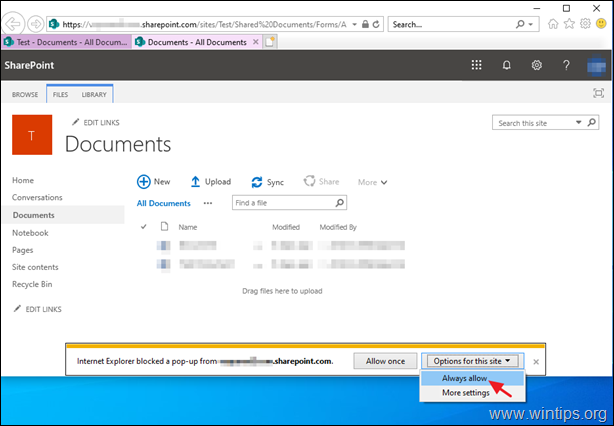
8. A continuación, se abrirá una nueva ventana del Explorador de archivos con la ruta de acceso al punto compartido en la barra de direcciones.

9. Resalte la dirección mostrada y haga clic con el botón derecho del ratón -> Copiar la dirección mostrada.
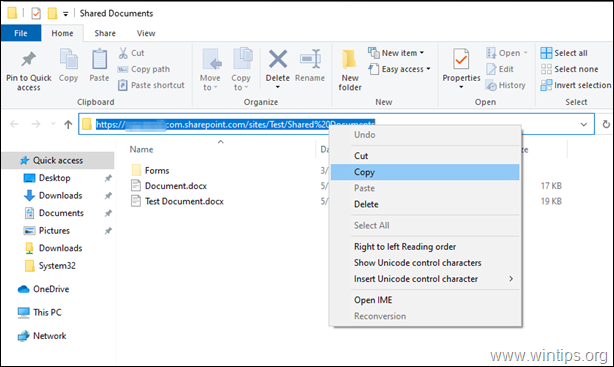
10. Entonces Haga clic con el botón derecho del ratón en en 'Este PC' y elija Asignar la unidad de red .
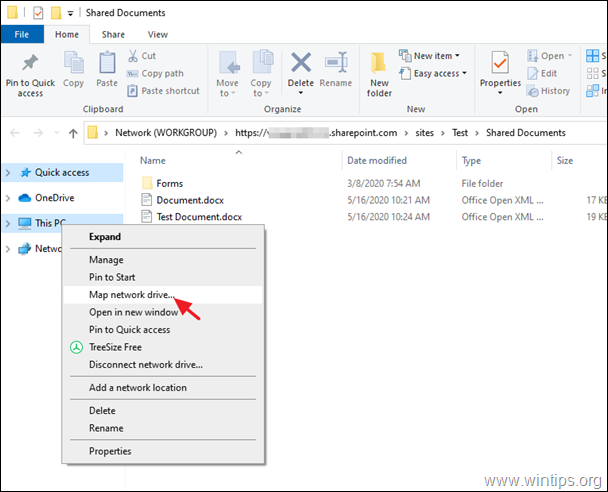
11. En la ventana de opciones de "Mapear unidad de red":
a. Elija una unidad carta para el sitio de SharePoint mapeado.
b. En la ruta de la carpeta: haga clic con el botón derecho y Pegar la dirección copiada.
c. Consulte el Conectarse con diferentes credenciales casilla de verificación.
d. Haga clic en Acabado .
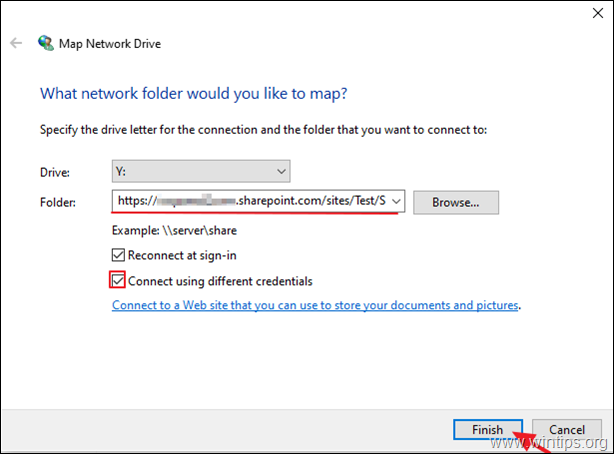
12. Por último, escriba sus credenciales para el sitio de SharePoint, comprobar el Recuerda mis credenciales y haga clic en BIEN.
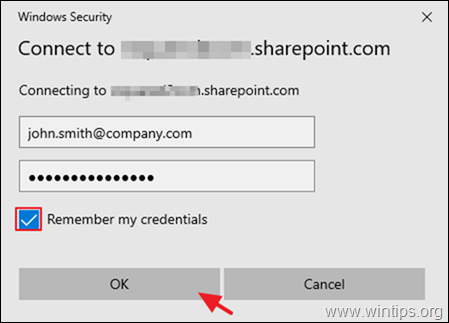
13. Si todo va bien, debería ver el sitio de SharePoint como una unidad de red en el Explorador de Windows. *
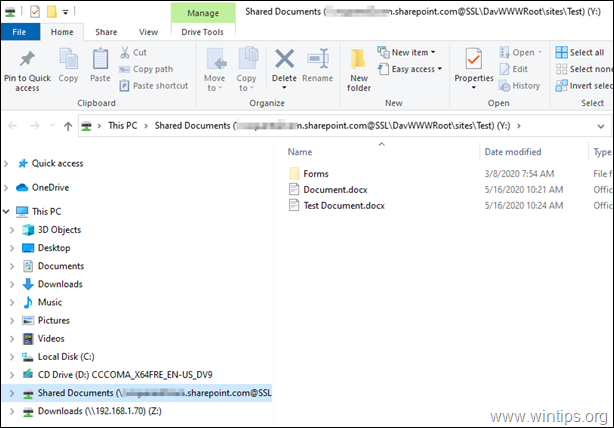
* Pasos para la resolución de problemas:
Proceda y aplique los pasos mencionados a continuación, si no puede asignar la biblioteca de documentos de SharePoint con uno de los siguientes errores:
-
- No se puede acceder a la ruta. Es posible que no tenga permiso para utilizar este recurso de red. Póngase en contacto con el administrador de este servidor para averiguar si tiene permisos de acceso. La unidad de red asignada no se ha podido crear porque se ha producido el siguiente error: Acceso denegado. Antes de abrir archivos en esta ubicación, debe añadir el sitio web a su lista de sitios de confianza, navegar hasta el sitio web yseleccione la opción de iniciar sesión automáticamente .
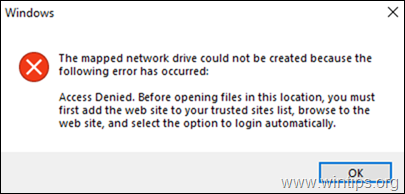
Paso 1. Navegue hasta los Servicios de Windows y establezca el 'Tipo de inicio' del WebClient servicio a Manual o Automático. Cuando esté hecho, reiniciar su PC y asegúrese de que el servicio 'WebClient' está Ejecutar . *
Nota: Por defecto, en Server 2012 y 2016, el servicio WebClient no existe y hay que instalar el servicio.
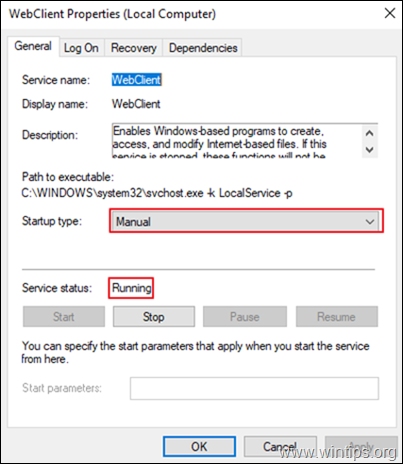
Paso 2. Añade los siguientes sitios en Sitios de confianza (en Internet Explorer).
- https://*.sharepoint.com https://login.microsoft.com https://portal.office.com
Paso 3. Si ha activado Azure Active Directory Connect, vaya a Azure active directory -> Azure AD Connect y en REGISTRO DE USUARIOS opciones, Desactivar el Sinfín inicio de sesión único opción.

Paso 4. En SharePoint, en la esquina inferior izquierda Haga clic en t a Volver a la opción clásica de SharePoint y luego siga las instrucciones del principio para asignar la biblioteca de documentos de SharePoint.

Paso 5. Reiniciar su PC y siga las instrucciones de nuevo (al pie de la letra).
* Artículo relacionado: FIX: Error 0x800700DF: El tamaño del archivo excede el límite permitido y no puede ser guardado en SharePoint (WebDAV).
Si esta guía te ha servido de ayuda, déjame un comentario sobre tu experiencia y comparte esta guía para ayudar a los demás.

andy dawis
El blog de un administrador de sistemas sobre Windows





