Tabla de contenido
Si tienes un ordenador con Windows 10/11 y no entra en modo de suspensión sigue leyendo a continuación para ver cómo puedes resolver el problema. Cuando tu ordenador entra en modo de suspensión, la pantalla se apaga, manteniendo todos los programas y aplicaciones que estabas utilizando abiertos para que puedas continuar donde lo dejaste cuando vuelvas a trabajar en tu ordenador. De hecho, suspender el ordenador ayuda realmente aahorrar energía, pero también ahorra tiempo a los usuarios porque no tienen que volver a abrir todos los programas desde el principio para empezar a trabajar.
Un problema importante al que se enfrentan algunos usuarios es que su dispositivo con Windows 10 no entra en modo de suspensión, y se ven obligados a apagar completamente el ordenador y las aplicaciones abiertas cada vez que quieren tomarse un descanso de su trabajo. Otros usuarios también informaron de que el modo de suspensión dejó de funcionar después de actualizar a Windows 11.
El problema de que un ordenador no entre en modo de suspensión puede deberse a varias razones, como procesos o aplicaciones que se ejecutan en segundo plano, programas maliciosos, controladores incompatibles o anticuados, o una configuración incorrecta.
En este artículo hemos reunido todas las soluciones posibles que le ayudarán a resolver el siguiente problema: El PC/portátil no apaga la pantalla o no entra en suspensión en Windows 10/11.
Como ARREGLAR: La computadora no se duerme en Windows 11/10.
Antes de proceder con los métodos enumerados a continuación, hay algunas acciones que puede tomar que a veces solucionan el problema de Windows no entra en modo de suspensión. Por ejemplo: Desenchufar los dispositivos periféricos como el ratón, joysticks, gamepads y dispositivos USB puede resolver el problema. Además, asegúrese de que su equipo está limpio de virus y malware siguiendo las instrucciones de este Malware Scan yGuía de eliminación.
- Modifique las opciones de energía.Impida que los dispositivos despierten su PC.Identifique qué impide que su PC entre en modo de suspensión.Obtenga un informe detallado de diagnóstico de energía.Ejecute el solucionador de problemas de energía.Realice un arranque limpio.
Método 1. Modificar la configuración del plan de energía.
Es posible que los ajustes de energía impidan que el dispositivo entre en modo de suspensión. Si se realizan cambios en el plan de energía, se podría solucionar el problema y permitir que el ordenador entre en modo de suspensión.
1. En la barra de tareas, busque editar plan de energía y haga clic en Abierto.

2. Asegúrese de especificar después de cuánto tiempo en reposo, el ordenador entrará en modo de suspensión y haga clic en Cambiar la configuración avanzada de energía.
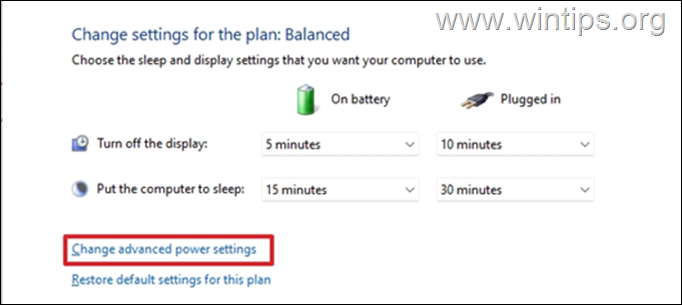
3. En Ajustes avanzados de energía:
a. Ampliar Dormir y establecer el Permitir temporizadores de despertador a Desactivar para evitar que Windows despierte tu PC en eventos programados (por ejemplo, para instalar actualizaciones).
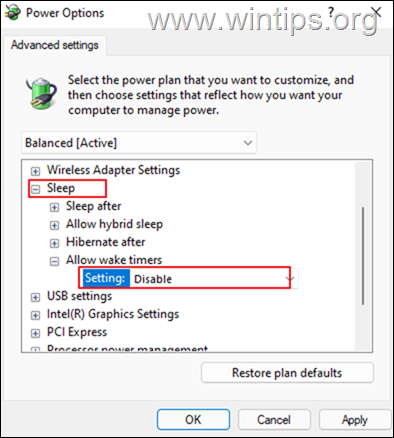
b. Ampliar Ajustes multimedia y cambiar el Al compartir la configuración multimedia de Evitar el ralentí para dormir a Deje que el ordenador duerma.
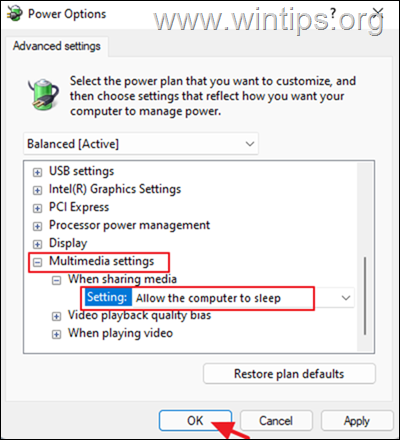
c. Pulse OK Sin embargo, si el problema persiste, pruebe el siguiente método.
Método 2. Evita que los dispositivos despierten tu PC.
Los adaptadores de red, los dispositivos Bluetooth o un ratón sensible pueden hacer que el ordenador no entre en modo de suspensión. Para evitarlo:
1. En el cuadro de búsqueda, escriba administrador de dispositivos y haga clic en Abrir .
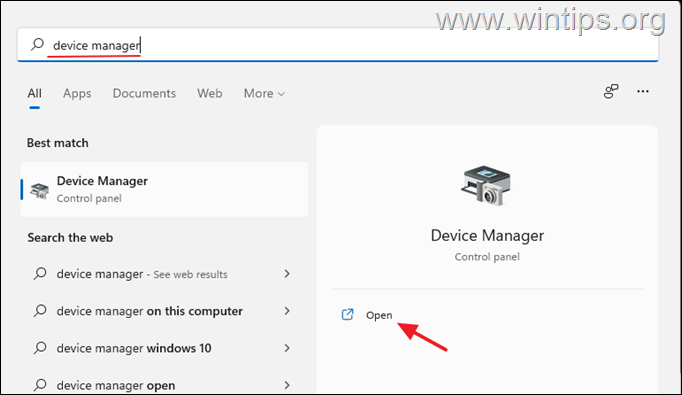
2. En el Administrador de dispositivos, expanda el directorio Adaptadores de red y luego haga doble clic en para abrir las propiedades del adaptador de red instalado.
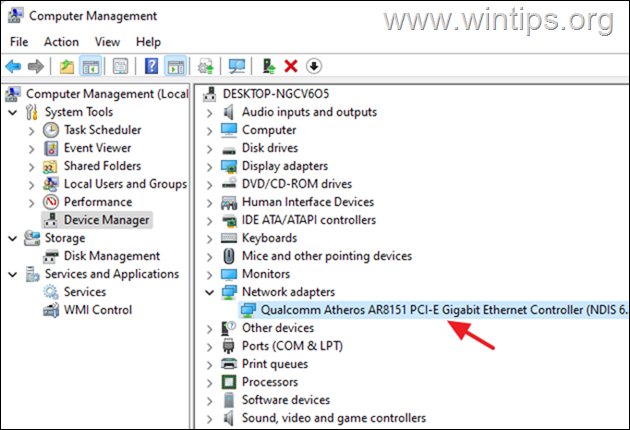
3. En Gestión de la energía tab desmarque el Opción Permitir que este dispositivo despierte al ordenador y haga clic en OK para aplicar el cambio.
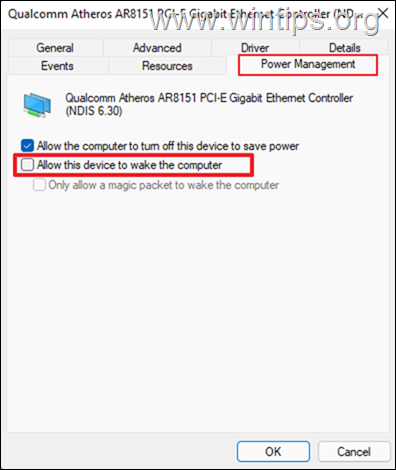
4. Ahora sigue adelante y haz la misma configuración para los dispositivos que aparecen en estas categorías:
- Mandos de juegos Bluetooth Ratones y otros dispositivos señaladores .
Método 3. Identifique qué otro Dispositivo, Programa o Servicio impide que su PC entre en modo de suspensión.
Si después de configurar las opciones de acción descritas anteriormente, el equipo sigue sin entrar en modo de suspensión, hay que seguir adelante e identificar la razón por la que Windows 11 no entra en suspensión. Ciertos procesos, controladores o aplicaciones podrían ser los culpables en este caso. Una vez identificados, podemos desinstalarlos o detener los procesos.
1. En el cuadro de búsqueda, escriba símbolo del sistema y haga clic en Ejecutar como Administrador.
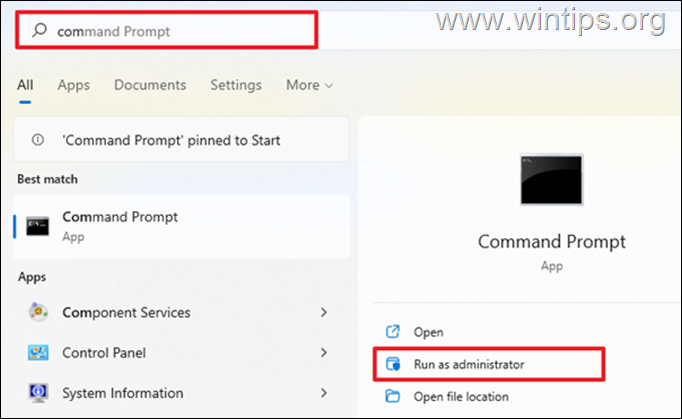
2a. En el símbolo del sistema, copia y pegar el comando siguiente y, a continuación, pulse Entre en :
- powercfg -solicitudes
2b. Después de ejecutar el comando anterior, se mostrará una lista de todos los procesos o servicios que están impidiendo que su dispositivo entre en modo de suspensión. Si se encuentra algún servicio/proceso proceda y desactívelo.
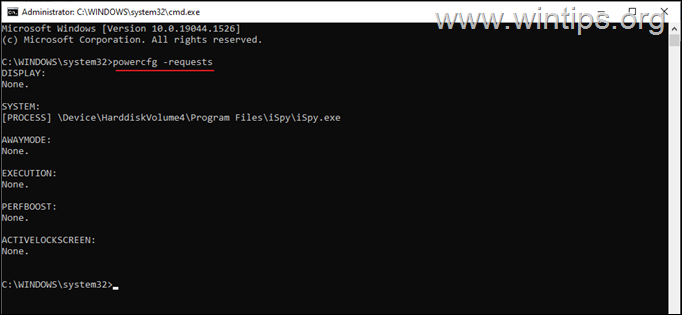
3a. Ahora, proceda a averiguar qué otros dispositivos están actualmente configurados para despertar el sistema de su estado de reposo, dando este comando:
- powercfg -devicequery wake_armed
3b. Fíjate en los dispositivos que aparecen en la lista y sigue adelante para evitar que despierten tu ordenador de la suspensión, siguiendo las instrucciones del método-2. *
Nota: Sugiero no impedir que su dispositivo de teclado despierte su ordenador.
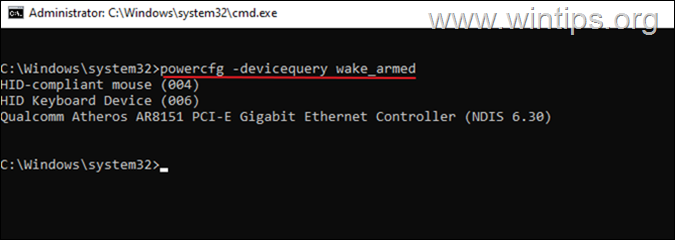
Método 4. Obtenga un Informe de Diagnóstico de Eficiencia Energética para su ordenador.
Windows 7, 8, 10 y 11 pueden ayudarte a diagnosticar exactamente qué es lo que impide que tu ordenador entre en modo de suspensión proporcionándote un informe detallado de diagnóstico del rendimiento energético.
1. En el cuadro de búsqueda, escriba símbolo del sistema y haga clic en Ejecutar como Administrador.
2. En el símbolo del sistema, escriba el siguiente comando y pulse Introduzca: *
- powercfg -energía
Nota: El comando anterior rastreará su ordenador durante 60 segundos en busca de problemas de alimentación.
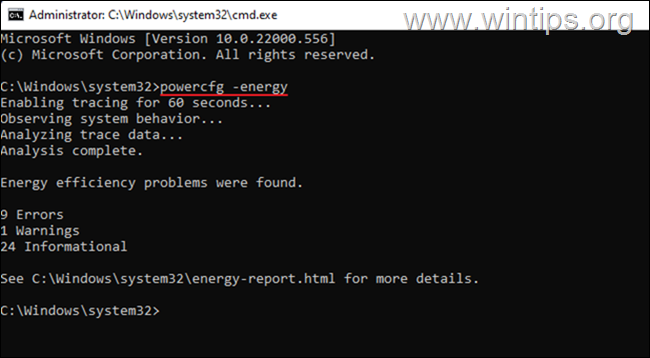
3. Una vez finalizado el rastreo, abra el informe-energía.html en la siguiente ubicación:
- C:\Windows\system32\energy-report.html
4. Ahora mira el "Informe de diagnóstico de eficiencia energética" para averiguar qué otros dispositivos, servicios o programas evitar que el sistema entre automáticamente en reposo y luego proceder a desactivarlos.
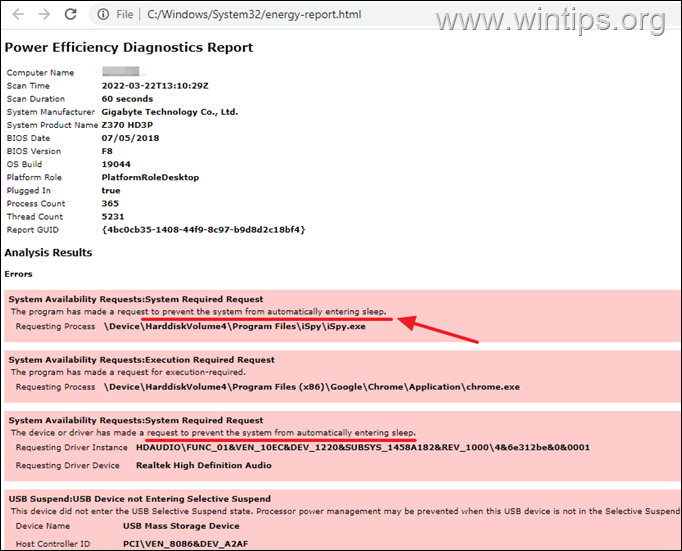
Método 5. Ejecute el Solucionador de problemas de alimentación.
El solucionador de problemas de energía es una herramienta integrada para resolver problemas de energía en PC con Windows. Para solucionar el problema de suspensión en su dispositivo Windows 10/11 con el solucionador de problemas de energía:
1. En el cuadro de búsqueda, escriba solucionar problemas de alimentación y Abrir el Encuentra y soluciona problemas con la configuración de energía de tu ordenador.
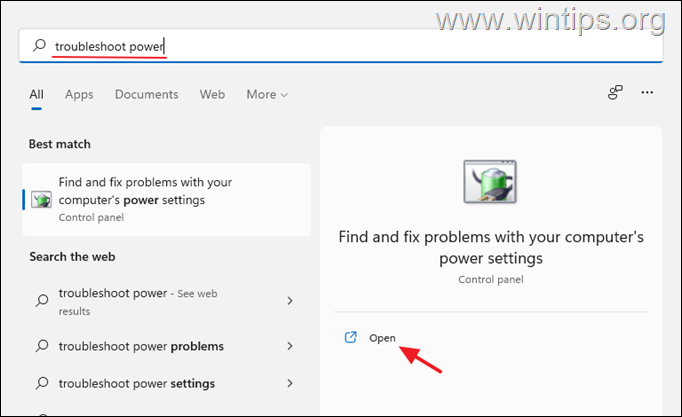
2. Haga clic en Siguiente en la ventana que aparece y, a continuación, deje que Windows solucione los problemas de alimentación detectados.
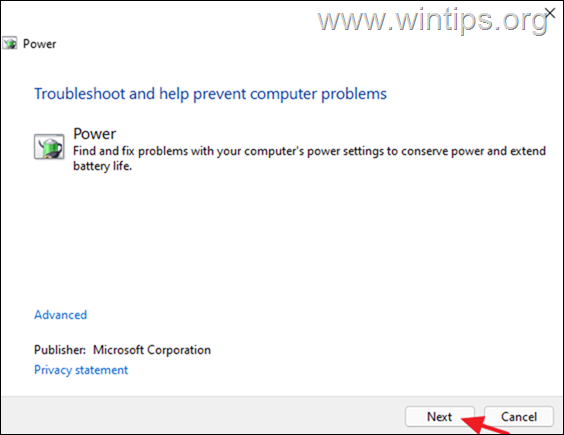
Método 6. Realizar un arranque limpio.
Ciertos servicios o programas de terceros podrían ser la razón por la que el PC no entra en reposo. Al realizar un arranque limpio, el equipo se iniciará sólo con los servicios de Microsoft, y se desactivarán otros servicios de terceros.
1. Pulse simultáneamente las teclas Windows  + R para abrir la ventana ' Ejecutar '.
+ R para abrir la ventana ' Ejecutar '.
2 En el cuadro de comandos de ejecución, escriba msconfig pulse Entre en para abrir el Configuración del sistema utilidad.
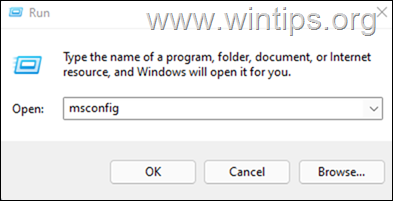
3. En Servicios ficha, consulte el Ocultar todos los servicios de Microsoft y haga clic en Desactivar todo para desactivar todos los servicios que no sean de terceros y que se inicien con Windows.
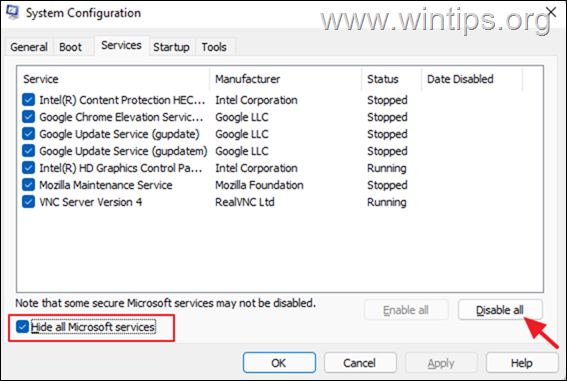
4. Cuando haya terminado, pulse OK y reiniciar tu PC.
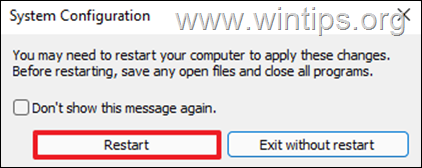
5. En caso afirmativo, vuelva a abrir la utilidad "Configuración del sistema" (msconfig) y habilite uno a uno los servicios deshabilitados y reinicie el sistema, hasta que encuentre el servicio que hace que su PC no entre en reposo.
¡Eso es! ¿Qué método te ha funcionado?
Hazme saber si esta guía te ha ayudado dejando un comentario sobre tu experiencia. Por favor, dale a me gusta y comparte esta guía para ayudar a otros.

andy dawis
El blog de un administrador de sistemas sobre Windows





