Obsah
V počítačích s operačním systémem Windows 7 se někdy objevuje následující problém: Při pokusu o vypnutí se počítač nevypne úplně, přičemž všechny ventilátory a LED diody zůstávají zapnuté (funkční) a jediným způsobem, jak jej úplně vypnout, je neustále mačkat tlačítko napájení. V našem případě se tento problém objevuje v počítači zákazníka s operačním systémem Windows 7 a procesorem Core 2 Quad Q8400 (pracuje na frekvenci 2,66 GHz) v režimuzákladní deska Asus P5K Deluxe.
K vyřešení tohoto problému byly provedeny následující kroky, které však nebyly úspěšné: *.
Upozornění*: Všechny akce se provádějí bez připojeného externího zařízení USB (např. USB Flash disku atd.).
1. Výměna napájecího zařízení.
2. Čerstvá instalace operačního systému Windows 7 (verze Professional) a nejnovější aktualizace systému Windows.
3. Instalace opravy Microsoft HotFix (Fix297411) pro podobný problém: https://support.microsoft.com/kb/977307.
4. Hardware Vymazat (resetovat) nastavení CMOS.
5. Úprava (Povolit > Zakázat) nastavení ACPI / APIC v nástroji BIOS Setup.
6. UPGRADE Biosu na nejnovější verzi (ver. 1005) - Základní deska: Asus P5K Deluxe / WiFi-AP.
Po všech těchto neúspěšných pokusech bylo jediným řešením, které nakonec fungovalo, úprava nastavení napájení pro vestavěná zařízení Firewire a Ethernet ve správě zařízení systému Windows.
Pokud máte podobný problém s počítačem, vyzkoušejte toto řešení:
Jak upravit nastavení napájení hardwarových zařízení.
Krok 1: Otevřete Správu počítačových zařízení.
Otevření správy zařízení systému Windows v operačním systému Windows 7:
1. Přejít na " Start " a poté klikněte pravým tlačítkem myši na položku " Počítač " a z rozevírací nabídky vyberte možnost " Správa ”.

2. Vyberte si " Ano " na " Řízení uživatelských účtů (UAC) " varovná zpráva.
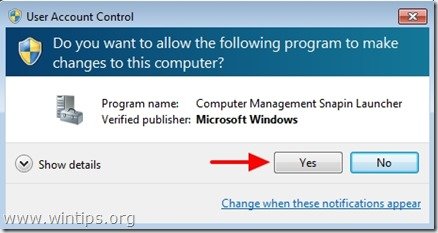
3. Klikněte na " Správce zařízení " na levém navigačním panelu.
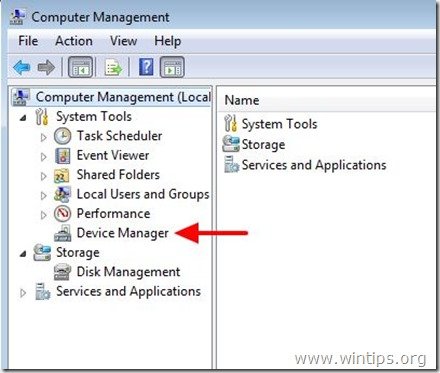
Krok 2: Úprava nastavení napájení pro zařízení Firewire a Ethernet.
Upravte nastavení napájení zařízení Firewire (IEEE 1394).*
Upozornění*: Stejnou operaci opakujte pro všechny řadiče IEEE 1394.
1a. Podívejte se na pravý panel a po rozbalení " Hostitelské řadiče sběrnice IEEE 1394 ”,
1b. Klikněte pravým tlačítkem myši na řadič(e) IEEE 1394 (např. " Hostitelský řadič kompatibilní s VIA 1394 OHCI ") a vyberte možnost " Vlastnosti ”.
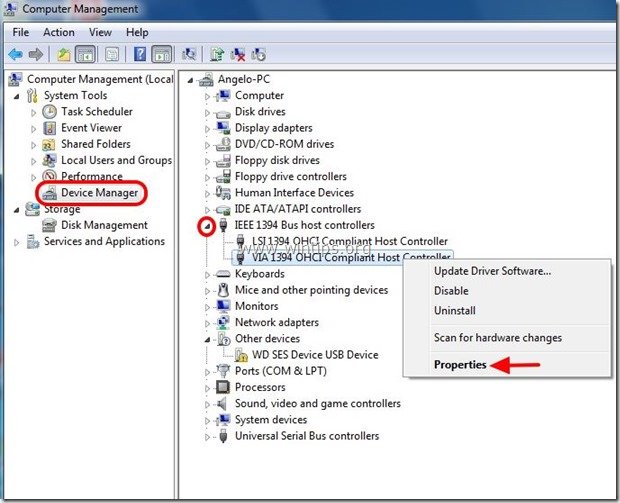
2. Na " Hostitelský řadič kompatibilní s VIA 1394 OHCI " okna vlastností vyberte " Správa napájení ” .

3. Na " Správa napájení ", ZAškrtněte políčko " Povolit tomuto zařízení probudit počítač " a stiskněte tlačítko " OK ”.

Nyní upravte nastavení napájení adaptéru (adaptérů) sítě Ethernet (NIC).
Upozornění*: Stejnou operaci opakujte pro všechny síťové adaptéry.
4a. Rozbalit " Síťové adaptéry ”.
4b. Klikněte pravým tlačítkem myši na síťový adaptér (síťové adaptéry) (např. " Řadič Marvell Yukon PCI-E Gigabit Ethernet ") a vyberte možnost " Vlastnosti ”.
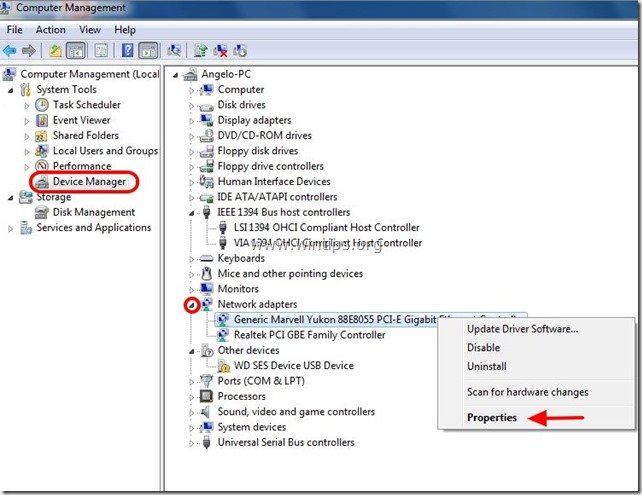
5. Na " Řadič Marvell Yukon PCI-E Gigabit Ethernet " okna vlastností vyberte " Správa napájení ” .
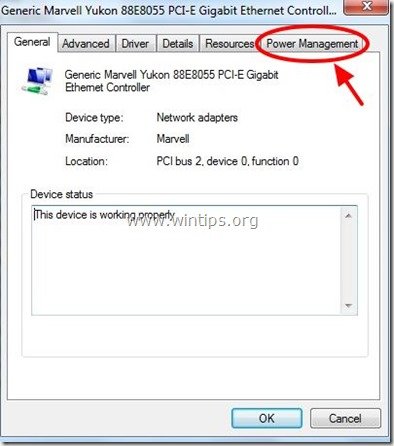
6. Na " Správa napájení ", ZAškrtněte políčko " Povolit tomuto zařízení probudit počítač " a stiskněte tlačítko " OK ”.
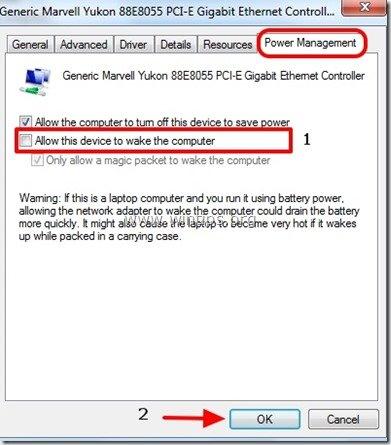
7. Restartování a pak se pokusit Vypnutí vašeho počítače.
V mém případě byl počítač pomocí výše uvedeného postupu zcela vypnut bez jakýchkoli problémů.
Hodně štěstí!

Andy Davis
Blog správce systému o Windows





