Obsah
U několika notebooků se systémem Windows 8 (nebo 8.1) jsem se setkal s tímto nepříjemným problémem při vypínání počítače: obrazovka zčerná, ale ventilátor procesoru (CPU) zůstane zapnutý a u některých notebooků zůstane svítit i kontrolka stavu napájení a pevného disku. Při tomto chování je jediným způsobem, jak notebook zcela vypnout, nepřetržité stisknutí tlačítka napájení.
Abych vyřešil výše uvedený problém (ventilátory běží i po vypnutí systému Windows), použil jsem při různých příležitostech (na různých počítačích) následující řešení s úspěšným výsledkem.
Jak vyřešit: Ventilátory po vypnutí systému Windows stále pracují.
Řešení 1. Povolte hybridní režim spánku.
Funkce hybridního spánku byla zavedena v systému Windows Vista a kombinuje funkce Spánek a Hibernace. Zjednodušeně řečeno, když povolíte funkci Hybridní spánek, systém Windows bude zapisovat aktivní data na pevný disk (jako hibernace), ale zároveň bude poskytovat nízkou úroveň napájení v paměti RAM, aby tam také zůstala aktivní data (jako při spánku). Chcete-li povolit funkci Hybridní spánek:
1. Otevřená okna Ovládací panel . K tomu:
- Tisk " Windows ”
 + " R " pro načtení Spustit Dialogové okno. Zadejte " ovládací panel" a stiskněte Vstupte na .
+ " R " pro načtení Spustit Dialogové okno. Zadejte " ovládací panel" a stiskněte Vstupte na .
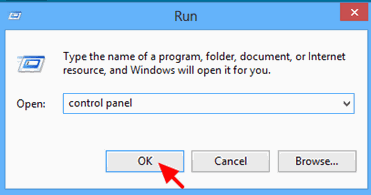
2. Změňte " Zobrazit podle " na " Malé ikony " a poté klikněte na tlačítko " Možnosti napájení ”.
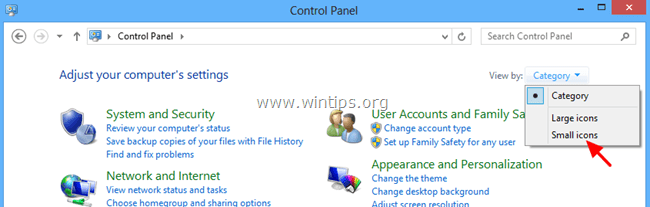
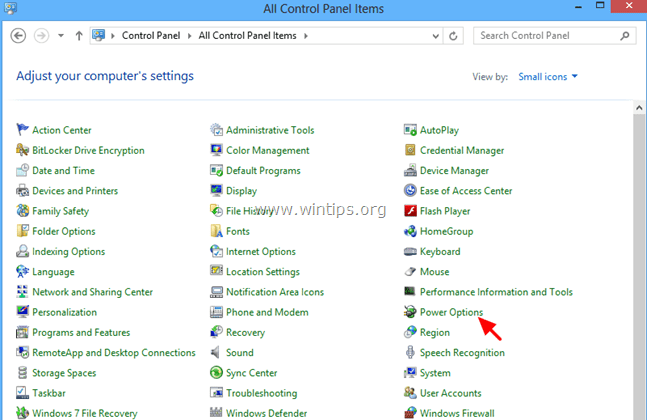
3. Klikněte na tlačítko " Změna nastavení plánu " u aktivního (vybraného) plánu.
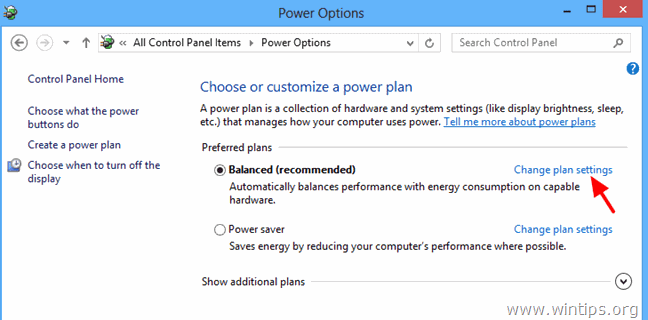
4. Klikněte na tlačítko " Změna pokročilých nastavení napájení ”.
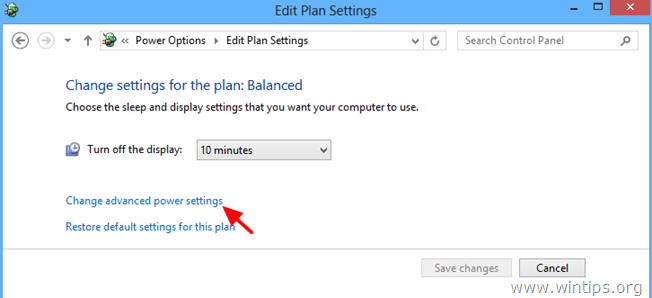
5. Když se na obrazovce zobrazí Možnosti napájení, rozbalte položku Nastavení spánku.
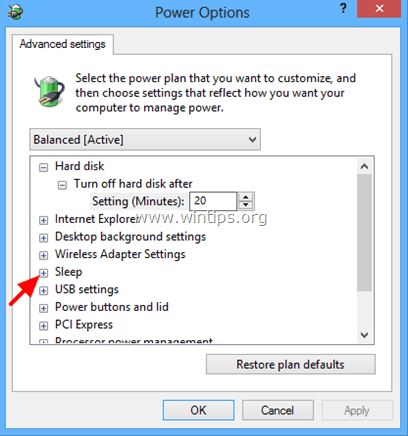
6. Rozbalit Povolení hybridního spánku* a nastavte možnost " Na baterii " a " Zapojeno " na Na adrese a stiskněte DOBŘE.

* Upozornění: Pokud možnost Povolit hybridní spánek chybí, pak:
a. Povolte hibernaci z příkazového řádku pomocí tohoto příkazu: powercfg.exe -h
b. V systému BIOS nastavte režim Suspend to RAM (S3) (viz níže uvedené řešení 2).
Řešení 2. Nastavte stav napájení (v systému BIOS) na režim ACPI S3 (Suspend to RAM).
1. Vstupte do nastavení systému BIOS a v nabídce Správa napájení nastavte hodnotu Režim pozastavení ACPI (nebo Pohotovostní režim ) na " S3 (STR)" .
2. Uložit a ukončit z nastavení Biosu a normálně se přihlaste do systému Windows.
Upozornění: Pokud režim ACPI S3 není v nastavení systému BIOS k dispozici, je třeba aktualizovat systém BIOS na jeho nejnovější verzi. Protože je však aktualizace systému BIOS riskantní, před aktualizací se nejprve ujistěte, že nová verze systému BIOS podporuje režim ACPI S3.
Řešení 3: Zakázat rychlé spouštění (Windows 8).
Zkuste zakázat Rychlé spuštění Chcete-li zakázat funkci Fast Startup, postupujte podle pokynů v tomto článku:
Jak zakázat rychlé spouštění v systému Windows 8 a 8.1
Řešení 4: Odpojení bezdrátových tiskáren.
Pokud používáte bezdrátovou tiskárnu, přepněte připojení k tiskárně z WLAN na LAN (pokud to tiskárna podporuje). Jako dočasné řešení můžete také vypnout tiskárnu před vypnutím počítače.
Další možnosti, které můžete vyzkoušet, pokud výše uvedená řešení nefungují:
1. Odpojte všechna externí zařízení (např. čtečku karet, myš, tiskárnu atd.).
2. Odstraňte všechny nežádoucí programy, které jsou spuštěny při startu systému Windows. Některé z nich možná brání uspání systému (například UTorrent, Skype atd.). Bezplatným, snadno použitelným a spolehlivým nástrojem pro správu spouštěcích programů je CCleaner.
Podrobné pokyny ke správě spouštěcích programů pomocí programu CCleaner naleznete zde.
- Jak nainstalovat a používat jeden z nejlepších bezplatných čističů registru pro správu systému Windows
3. Nainstalujte nejnovější ovladače pro svůj hardware (např. grafickou kartu, čtečku karet, USB atd.).
4. Pokud vlastníte notebook HP (nebo jiné značky) s přepínatelnou grafickou funkcí (notebook, který má dva grafické adaptéry), pak pomocí nastavení systému BIOS nastavte hodnotu Přepínatelný grafický režim nastavení na Opraveno Podrobný návod, jak to udělat, najdete zde: Enabling Fixed Mode Switchable Graphics in the BIOS (Povolení přepínatelné grafiky v pevném režimu v systému BIOS).

Andy Davis
Blog správce systému o Windows





