Obsah
Přehřátí notebooku může způsobit vážné hardwarové problémy a může zcela poškodit váš notebook, pokud tento problém nijak neřešíte. Problém s přehříváním se obvykle objevuje u notebooku, který se používá již delší dobu, a je obvykle způsoben prachem nashromážděným na ventilátoru procesoru a jeho větracích otvorech.
Jak možná víte, procesor je "mozkem" počítače, který je zodpovědný za běh systému Windows a aplikací v počítači. Nejdůležitější pro udržení zdravého procesoru je udržovat jej v chladu. Přehřátí procesoru může způsobit vážné problémy v notebooku, a aby se tomuto poškození zabránilo, mají moderní procesory ochrannou funkci, která automaticky vypne notebook, pokud se procesor příliš zahřeje.horké.
V této příručce najdete podrobné pokyny, jak předcházet problémům s přehříváním notebooku a jak je řešit.
Jak chránit notebook před přehřátím.
- Mnoho notebooků nasává vzduch zespodu, aby odvádělo teplo, nepokládejte notebook na klín nebo na látky. (jako jsou prostěradla, deky apod.) a vždy jej raději umístěte na tvrdý rovný povrch, například v kanceláři. Udržujte čistý prostor v blízkosti větracích otvorů notebooku. používejte chladicí podložku nebo vysavač na notebook. I když se notebook nepřehřívá, je dobré dvakrát ročně vyčistit jeho větrací otvory a ventilátor, aby se na něm nehromadil prach.
Jak zkontrolovat, zda se procesor přehřívá.
Krok 1. Zkontrolujte teplotu procesoru, když je procesor v režimu IDLE.
Prvním krokem k vyřešení problému s přehříváním notebooku je změření teploty procesoru, když je procesor v nečinnosti a když je v zátěži. Za tímto účelem:
1. Stáhněte si a nainstalujte do počítače následující dva nástroje:
-
- Teplota jádra . (Sledování teploty procesoru) CPUID CPU-Z (Pro zatížení procesoru)
3. Spusťte Teplota jádra a všimněte si následujících informací:
-
- Na stránkách Tj. Max (Junction Temperature), což je maximální povolená teplota na matrici procesoru. Aktuální teplota všech jader procesoru.

4. Nyní podle teplot, které vidíte v programu Core Temp, proveďte odpovídající akci: *
- Pokud je průměrná teplota všech jader procesoru přibližně 50-60 % maximální povolené teploty procesoru (Tj. Max), přejděte ke kroku 2 a zjistěte teplotu procesoru při zátěži. Pokud je průměrná teplota všech jader procesoru přibližně 80-90 % maximální povolené teploty procesoru (Tj. Max) a roste, zastavte se zde a přejděte ke kroku 3 a vyčistěte notebook od prachu.
Poznámka: Na tomto místě musím říci, že neexistuje ideální (normální) teplota procesoru, protože se liší model od modelu a výrobce od výrobce. Obecně lze říci, že teplota procesoru v režimu IDLE se může pohybovat mezi 40-65 °C a pod tlakem mezi 65-85 °C. Chcete-li zkontrolovat, zda jsou teploty vašeho procesoru (ve stavu IDLE a LOAD) normální, vyhledejte na WEBu dalšíuživatelů, kteří vlastní stejný procesor jako vy.
Např.: Jak vidíte na výše uvedeném snímku obrazovky, u procesoru Intel® CoreTM2 Duo T8300 , kde je maximální povolená teplota 105 °C, je průměrná teplota (když je procesor v nečinnosti), přibližně 56-57 °C. Tato teplota procesoru se zdá být normální, když je procesor v nečinnosti, ale je lepší jej zatížit, abyste se ujistili.
Krok 2. Kontrola teploty procesoru, když je procesor POD ZÁTĚŽÍ
Zjištění maximální (průměrné) teploty procesoru při jeho 100% zatížení:
1. Aniž byste zavřeli nástroj Core Temp, spusťte následující příkaz. CPUID CPU-Z
2. Na adrese CPU-Z, vybrat Lavice (Benchmark) a klikněte na tlačítko Stresový procesor.
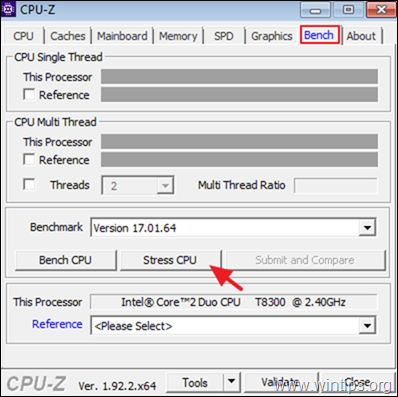
3. Nyní otevřete Teplota jádra a znovu zkontrolujte průměrnou teplotu všech jader procesoru při 100% zatížení. Nyní podle výsledků proveďte odpovídající akci:
- Pokud je při 100% zatížení průměrná teplota všech jader procesoru přibližně na 70-80 % maximální povolené teploty procesoru (Tj. Max), nechte zátěžový test běžet dalších 15-20 minut, abyste se ujistili, že teplota procesoru dále neroste. Pokud teplota dolů neroste, pak je teplota procesoru normální, ale případně přejděte ke kroku 3 a vyčistěte ventilační otvory notebooku od prachu. Pokud je při 100% zatížení,průměrná teplota všech jader procesoru je přibližně 90-95 % maximální povolené teploty procesoru (Tj. Max) a roste, pak se zastaví. CPU-Z okamžitě proveďte zátěžový test (než dosáhne teploty "Tj. Max") a pokračujte krokem 3, abyste vyčistili ventilační otvory notebooku od prachu.
Např.: V tomto příkladu (kde je maximální povolená teplota procesoru 105 °C) je maximální teplota procesoru při zátěži přibližně 77-78 °C. To je pro tento procesor při zátěži dobrá teplota, ale z bezpečnostních důvodů je dobré vyčistit ventilační otvory procesoru.
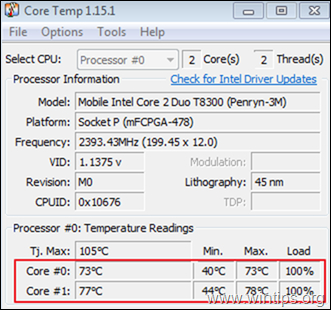
Jak snížit teplotu procesoru v notebooku.
Krok 3. Vyčistěte větrací otvory od prachu.
Nejdůležitější příčinou přehřívání notebooku je prach. Prvním krokem k vyřešení problému s přehříváním je tedy vyčištění větracích otvorů od prachu. To lze snadno provést pomocí plechovky se stlačeným vzduchem k vyčištění větracích otvorů.
Požadavky: Stlačený vzduch a (případně) vysavač.
Čištění ventilačních otvorů notebooku:
1. Vypněte notebook a odpojte napájecí kabel.
2. Zavřete víko a položte notebook vzhůru nohama.
3. Vyjměte baterii.
4. Pokud vlastníte kanystrový vysavač (který nepoužívá vodu), vyjměte podlahový pedál, nasaďte hadici na větrací otvory a vysajte prach.
5. Po dokončení postříkejte vzduchové kanály stlačeným vzduchem.
Poznámka: Většina notebooků má větrací otvory na spodní straně a na levé straně nebo na zadní straně. Najděte je proto a vyčistěte od prachu.


6. Po vyčištění prachu z větracích otvorů zapněte notebook a znovu proveďte kroky 1 a 2, abyste zkontrolovali, zda se teplota procesoru výrazně snížila a zda je v přípustných mezích, když je procesor zatížen. Pokud ne, pokračujte dále.
Krok 4. Vyčistěte vnitřní chladicí jednotku procesoru a vyměňte termální pastu.
Pokud se notebook po vyčištění vzduchových kanálů od prachu stále přehřívá, je třeba otevřít kryt notebooku, aby bylo možné vyčistit prach z chladiče procesoru a vyměnit tepelnou pastu* chladiče. Vzhledem k tomu, že se jedná o specializovanou práci, doporučuji ji provést v počítačovém servisu, aby nedošlo k poškození.
Poznámka: Tepelná pasta se používá ke zvýšení tepelné vodivosti mezi procesorem a chladičem vyplněním mikroskopických otvorů mezi chladičem a procesorem.
Požadavky: Šroubováky vhodné pro šrouby na zadní straně notebooku, malý kartáček, suchý hadřík, který nepouští vlákna, vysoce čistý izopropylalkohol a termopastu.
Chcete-li opravit vnitřní chlazení (pokud máte technické znalosti), postupujte podle následujících kroků:
1. Vypněte notebook a odpojte napájecí kabel.
2. Zavřete víko a položte notebook vzhůru nohama.
3. Vyjměte baterii.
4. Odstraňte zadní kryt. *
Poznámka: Způsob demontáže zadního krytu se u jednotlivých notebooků liší. Přečtěte si proto servisní příručku výrobce notebooku nebo se ještě lépe podívejte, zda na YouTube není video s pokyny, jak notebook demontovat.
5. Po otevření zadního krytu vyhledejte chladicí ventilátor a vyjměte jej z jeho místa. Za tímto účelem:
-
- Odstraňte napájecí kabel chladiče. Vyhledejte a odstraňte všechny šrouby, které upevňují ventilátor a chladič.

6. Když se systém chlazení procesoru nachází mimo své místo:
a. Pomocí malého kartáčku pečlivě očistěte křídla ventilátoru od prachu a poté křídla postříkejte stlačeným vzduchem, aby se prach dostal ven.
b. Použijte suchý hadřík bez žmolků (např. mikrovláknem) a opatrně odstraňte starou teplovodivou pastu z víka procesoru i chladiče *.
Poznámky:
1. Pokud chladič chladí také čip GPU, musíte z čipu GPU odstranit také tepelnou pastu.
2. Abyste usnadnili odstranění tepelné pasty, naneste na hadřík 2-3 kapky alkoholu nebo vysoce čistého izopropylalkoholu.
POZOR: Při odstraňování staré tepelné pasty dávejte pozor, abyste nepoškrábali povrch procesoru a chladiče.


c. Po odstranění staré termální pasty naneste na střed víka procesoru malé množství nové termální pasty (asi o velikosti zrnka rýže). *
Poznámky:
1. Pokud chladič chladí také čip GPU, musíte na čip GPU nanést také tepelnou pastu.
2. Před nanesením nové termální pasty se podívejte na pokyny výrobce termální pasty, abyste zjistili, jak ji aplikovat. Pokud například používáte termální pastu Arctic Silver 5 (což je jedna z nejlepších termálních past, které jsem používal), přejděte na tento odkaz, kde najdete návod, jak termální pastu aplikovat.
7. Po nanesení nové tepelné pasty:
-
- Vraťte chladicí jednotku procesoru na její místo. Zajistěte chladicí jednotku procesoru jejími šrouby. Připojte napájecí kabel chladiče.
8. Po dokončení vraťte zadní kryt, baterii a napájecí adaptér zpět.
9. Zapněte notebook a zkontrolujte teplotu procesoru.
Další nápověda: Pokud se po provedení všech těchto kroků notebook stále přehřívá, snižte výkon procesoru a poté zkontrolujte, zda teplota procesoru klesla. Za tímto účelem:
1. Přejděte na Ovládací panel a otevřít Možnosti napájení .
2. Klikněte na Změna nastavení plánu .
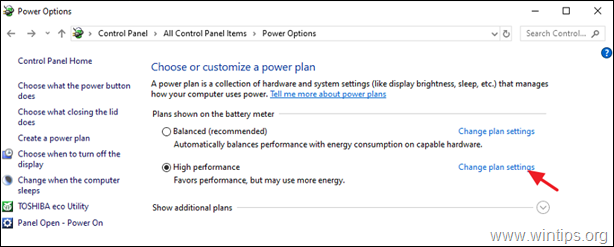
3. Klikněte na Změna pokročilých nastavení napájení .
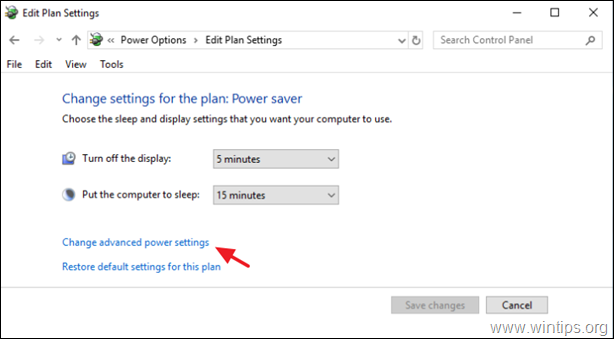
4. V části Správa napájení procesoru:
- Nastavte Minimální stav procesoru když Zapojeno na 90 nebo na 95% Nastavte Zásady chlazení systému na Aktivní Nastavte Maximální stav procesoru když Zapojeno na 90 nebo na 95%
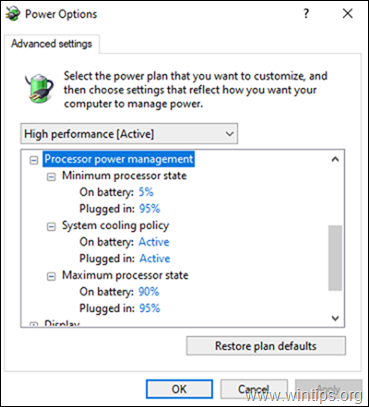
5. Po dokončení klikněte na tlačítko OK uložit změny a zkontrolovat teplotu procesoru při zátěži.
* TIP: Pokud má váš notebook podsvícenou klávesnici, vypněte ji.
To je vše! Dejte mi vědět, zda vám tento návod pomohl, a zanechte komentář o svých zkušenostech. Prosím, lajkujte a sdílejte tento návod, abyste pomohli ostatním.

Andy Davis
Blog správce systému o Windows





