Índice
O problema de superaquecimento do laptop pode causar sérios problemas de hardware e pode danificar completamente seu laptop se você não fizer nada para resolver o problema. O problema de superaquecimento geralmente ocorre em um laptop que está em uso há muito tempo e geralmente é devido ao pó coletado no ventilador da CPU e seus ventiladores.
Como você deve saber, a CPU é o "cérebro" do seu computador que é responsável pela execução do Windows e aplicativos no seu computador. O mais importante para manter a CPU saudável é manter a CPU fria. O superaquecimento da CPU pode causar sérios problemas no seu laptop, e para evitar esses danos, as CPUs modernas têm um recurso de proteção que desliga automaticamente o laptop se a CPU ficar muitoquente.
Neste guia você encontrará instruções detalhadas sobre como prevenir e resolver problemas de superaquecimento de laptops.
Como proteger o seu computador portátil do sobreaquecimento.
- Já que muitos computadores portáteis absorvem ar do fundo para dissipar o calor, evite colocar o seu portátil no colo ou em panos (Mantenha o espaço livre perto das aberturas de ar do laptop. Use um refrigerador de laptop ou um refrigerador a vácuo para laptop. Mesmo que seu laptop não superaqueça, é uma boa prática limpar suas aberturas e ventilador, duas vezes ao ano para evitar acúmulo de poeira.
Como verificar se a CPU sobreaquece.
Passo 1. verificar a temperatura da CPU quando o Processador é IDLE.
O primeiro passo para solucionar o problema de superaquecimento do laptop é medir a temperatura da CPU, quando a CPU está ociosa e sob estresse. Para isso:
1. Baixe e instale os dois utilitários a seguir no seu PC:
-
- Temperatura Principal (Para monitorar a temperatura da CPU) CPUID CPU-Z (Para enfatizar a CPU)
3. Execute o Temperatura Principal e observe as seguintes informações:
-
- O Tj. Max. (Temperatura de junção), que é a temperatura máxima permitida na matriz do processador. A temperatura atual de todos os núcleos da CPU.

4. Agora, de acordo com as temperaturas que você vê no programa Core Temp, execute a ação correspondente: *
- Se a temperatura média de todos os núcleos da CPU é cerca de 50-60% da temperatura máxima permitida da CPU (Tj. Max), prossiga para o passo 2 para descobrir a temperatura da CPU sob stress. Se a temperatura média de todos os núcleos da CPU é cerca de 80-90% da temperatura máxima permitida da CPU (Tj. Max) e ela cresce, então pare aqui e pule para o passo 3 para limpar o seu laptop do pó.
Nota: Neste ponto devo dizer que não existe uma temperatura ideal (normal) para um processador, porque difere de modelo para modelo e de fabricante para fabricante. Em geral, a temperatura da CPU no modo IDLE pode variar entre 40-65°C e sob pressão entre 65-85°C. Para verificar se as temperaturas do seu processador (no estado IDLE e no estado LOAD), são normais, procure na WEB por outrasusuários que possuem o mesmo processador que você.
Por exemplo: Como você vê na imagem acima, para um processador Intel® CoreTM2 Duo CPU T8300 , onde a temperatura máxima permitida é 105°C, a temperatura média (quando o processador está ocioso), é de cerca de 56-57°C. Esta temperatura de CPU parece normal quando o processador está ocioso, mas é melhor enfatizá-la para garantir.
Passo 2: Verificar a temperatura da CPU quando o processador está em baixo de carga
Para saber a temperatura máxima (média) da CPU, quando a CPU está 100% estressada:
1. Sem fechar o utilitário Core Temp, execute CPUID CPU-Z
2. Em CPU-Z, selecione o Bancada (Benchmark) e clique em CPU de stress.
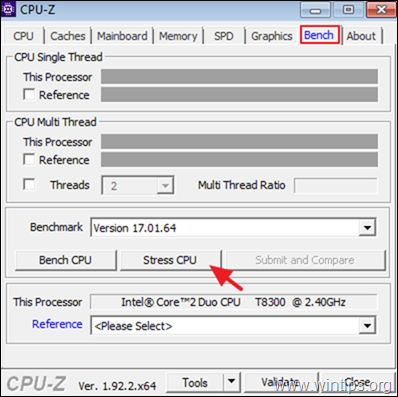
3. Agora, abra Temperatura Principal e verifique novamente a temperatura média de todos os núcleos de CPU sob 100% de carga. Agora, de acordo com os resultados, execute a ação correspondente:
- Se estiver sob 100% de carga, a temperatura média de todos os núcleos da CPU é cerca de 70-80% da temperatura máxima permitida para a CPU (Tj. Max), deixe o teste de stress a funcionar por mais 15-20 minutos para garantir que a temperatura da CPU não cresce mais. Se a temperatura baixa não crescer, então a temperatura da CPU é normal mas, opcionalmente, prossiga para o passo-3 para limpar as aberturas do portátil do pó. Se estiver sob 100% de carga,a temperatura média de todos os núcleos da CPU é cerca de 90-95% da temperatura máxima permitida da CPU (Tj. Max) e cresce, depois pára a CPU-Z teste de stress imediatamente (antes de atingir a temperatura 'Tj. Max'), e continuar o passo-3 para limpar as aberturas do portátil do pó.
Por exemplo: Neste exemplo, (onde a temperatura máxima permitida da CPU é 105°C), a temperatura máxima quando o processador está estressado, é cerca de 77-78°C. Esta é uma boa temperatura para aquela CPU quando estressada, mas por razões de precaução é uma boa prática para limpar as aberturas da CPU.
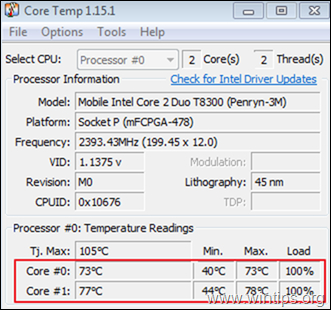
Como baixar a temperatura da CPU no seu laptop.
Passo 3. Limpar o pó dos ventiladores de ar.
A causa mais importante do sobreaquecimento dos portáteis é o PÓ. Assim, o primeiro passo para resolver o problema do sobreaquecimento é limpar o PÓ das aberturas de ar. Isto pode ser feito facilmente, usando uma lata de ar comprimido para limpar as aberturas.
Requisitos: Ar comprimido e (opcionalmente) um aspirador.
Para limpar os respiradouros dos portáteis:
1. Desligue o seu laptop e desconecte o cabo de energia.
2. Feche a tampa e coloque o portátil de cabeça para baixo.
3. Retire a bateria.
4. Se você possui um aspirador de lata (que não utiliza água), retire o pedal do chão e coloque a mangueira nas aberturas de ar e aspire o pó.
5. Quando terminar, pulverizar as condutas de ar com o ar comprimido.
Nota: A maioria dos computadores portáteis tem aberturas no fundo e no lado esquerdo ou no verso. Portanto, localize e limpe todos eles do pó.


6. Após limpar o pó das aberturas de ventilação, ligue seu laptop e execute novamente os passos 1 e 2 para verificar se a temperatura da CPU está significativamente reduzida e se está dentro dos limites permitidos, quando a CPU está estressada. Caso contrário, prossiga abaixo.
Passo 4. limpar a unidade interna de refrigeração da CPU e mudar a pasta térmica.
Se o seu laptop ainda superaquece depois de limpar o pó das condutas de ar, então você precisa abrir a tampa do laptop para limpar o pó do resfriador da CPU e trocar a pasta térmica* do dissipador de calor. Como este é um trabalho especializado, sugiro que seja realizado por uma oficina de informática para evitar danos.
Nota: A pasta térmica é utilizada para aumentar a condutividade térmica entre o processador e o dissipador de calor preenchendo furos microscópicos entre o dissipador de calor e o processador.
Requisitos: Chaves de fenda adequadas para parafusos na parte de trás do seu laptop, uma escova pequena, um pano seco sem pêlos, álcool isopropílico de alta pureza e pasta térmica.
Para fixar o resfriamento interno (se você tiver habilidades técnicas), aqui estão os passos que você precisa seguir:
1. Desligue o seu laptop e desconecte o cabo de energia.
2. Feche a tampa e coloque o portátil de cabeça para baixo.
3. Retire a bateria.
4. Retire a tampa traseira. *
Nota: A forma de remover a tampa traseira, varia de laptop para laptop. Portanto, leia o manual de serviço do fabricante do seu laptop ou, melhor ainda, verifique se há um vídeo com instruções no YouTube sobre como desmontar o seu laptop.
5. Após abrir a tampa traseira, localize o ventilador de resfriamento e retire-o de seu lugar. Para fazer isso:
-
- Retire o cabo de alimentação do refrigerador. Localize e retire todos os parafusos que fixam o ventilador de resfriamento e o dissipador de calor.

6. Quando o sistema de refrigeração da CPU está fora de seu lugar:
a. Use uma pequena escova para limpar cuidadosamente as asas do ventilador do pó e depois pulverize com o ar comprimido as asas para que o pó saia.
b. Use um secador de cabelo pano sem pêlos (por exemplo, microfibra), e remover cuidadosamente a pasta térmica antiga tanto da tampa do processador como do dissipador de calor. *
Notas:
Se o dissipador de calor também resfria o chip da GPU, então você também deve remover a pasta térmica do chip da GPU.
Para facilitar a remoção da pasta térmica, aplique 2-3 gotas de álcool de fricção ou álcool isopropílico de alta pureza no pano.
CUIDADO: Tome cuidado para não riscar a superfície do processador e dissipar o calor ao remover a pasta térmica antiga.


c. Depois de remover a pasta térmica antiga, aplique uma pequena quantidade da nova pasta térmica (do tamanho de um grão de arroz), no centro da tampa do processador *.
Notas:
Se o dissipador de calor também resfria o chip da GPU, então você também deve aplicar a pasta térmica no chip da GPU.
2 Antes de aplicar a nova pasta térmica, dê uma olhada nas instruções do fabricante da pasta térmica, para ver como aplicá-la. Por exemplo, se você usa a pasta térmica Arctic Silver 5 (que é uma das melhores pastas térmicas que usei), navegue até este link para saber como aplicar o composto térmico.
7. Após a aplicação da nova pasta térmica:
-
- Volte a colocar a unidade de refrigeração da CPU no seu lugar. Fixe a unidade de refrigeração da CPU com os seus parafusos. Ligue o cabo de alimentação do refrigerador.
8. Quando terminar, coloque de volta a tampa traseira, a bateria e o adaptador de energia.
9. Ligue o laptop e verifique a temperatura da CPU.
Ajuda adicional: Se depois de executar todas essas etapas você ainda sobreaquecer o laptop, diminua o desempenho do Processador e então verifique se a temperatura da CPU caiu. Para fazer isso:
1. navegue até Painel de Controlo e aberto Opções de Energia .
2. clique Alterar configurações do plano .
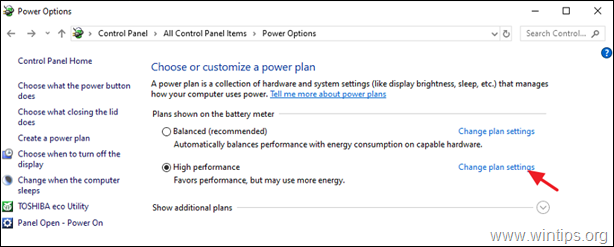
3. clique Alterar configurações avançadas de energia .
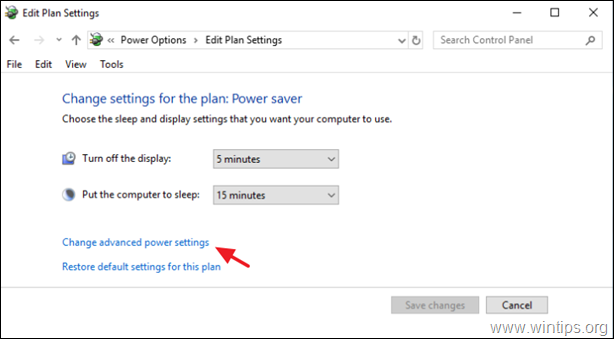
4. sob Gestão de energia do Processador:
- Defina o Estado mínimo do processador quando Conectado para 90 ou para 95% Defina o Política de arrefecimento do sistema para Ativo Defina o Estado máximo do processador quando Conectado para 90 ou para 95%
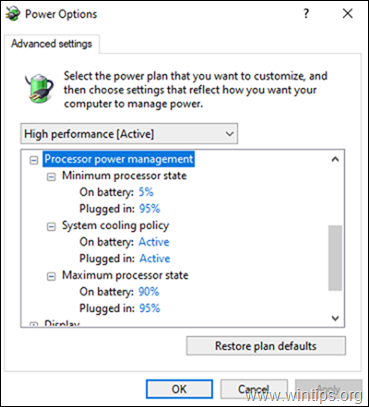
5. quando terminar, clique em OK para salvar as alterações e verificar a temperatura da CPU sob stress.
* DICA: Se o seu portátil tem um teclado retroiluminado, então desligue-o.
É isso! Diga-me se este guia o ajudou deixando o seu comentário sobre a sua experiência. Por favor, goste e partilhe este guia para ajudar os outros.

Andy Davis
O blog de um administrador de sistema sobre o Windows





