目次
ノートパソコンのオーバーヒートは、深刻なハードウェアの問題を引き起こし、何も対処しなければ、ノートパソコンを完全に損傷する可能性があります。 オーバーヒートの問題は、通常、長期間使用したノートパソコンで発生し、通常はCPUファンやその通気口に溜まった埃が原因です。
ご存知のように、CPUはパソコンのWindowsやアプリケーションを動かす「頭脳」です。 CPUを健康に保つために最も重要なことは、CPUを冷やすことです。 CPUの過熱はノートパソコンに深刻な問題を引き起こしますが、この被害を防ぐために、最近のCPUには、CPUが過熱すると自動的にノートパソコンを停止させる保護機能が搭載されています。ホット
このガイドでは、ノートパソコンのオーバーヒート問題の予防と解決方法を詳しく説明します。
ノートパソコンをオーバーヒートから守る方法。
- 多くのノートパソコンが底面から空気を取り込んで放熱しているため。 膝の上や布の上にノートパソコンを置かないようにする (このようなシートなど, 毛布, など), と常にハード平らな面にそれを置くことを好む, あなたのオフィスなど. ノートパソコンの通気孔の近くにスペースを明確に保つ. ラップトップの冷却パッドまたはラップトップ真空クーラーを使用してください。 あなたのラップトップが過熱しない場合でも、それはその通気口とファンをきれいにする良い方法です, ほこりが蓄積しないために年に2回.
CPUがオーバーヒートしているかどうかを確認する方法
ステップ1.プロセッサがアイドル状態のときのCPU温度を確認します。
ノートパソコンの過熱問題をトラブルシューティングするための最初のステップは、CPU温度を測定することです, CPUがアイドル状態のときとストレス下にあるとき. それを行うには:
1. 以下の2つのユーティリティをPCにダウンロードし、インストールしてください。
-
- コア温度 . (CPUの温度をモニターする) CPUID CPU-Z (CPUに負荷をかけるため)
3. を実行します。 コア温度 をご覧いただき、以下の内容にご注意ください。
-
- があります。 Tj.マックス (Junction Temperature)。プロセッサーのダイで許容される最大温度。 全CPUコアの現在の温度。

4. Core Tempプログラムで表示される温度に応じて、対応するアクションを実行してください:*。
- 全CPUコアの平均温度が最大許容CPU温度(Tj. Max)の50~60%程度であれば、ステップ-2に進んでストレス下のCPU温度を調べます。 全CPUコアの平均温度が最大許容CPU温度(Tj. Max)の80~90%程度で伸びているなら、ここで止めてステップ-3に進んでノートパソコンの埃を掃除してください。
注)プロセッサーの温度は機種やメーカーによって異なるため、理想的な温度はありません。 一般的には、IDLEモードでのCPU温度は40〜65℃、加圧状態では65〜85℃の範囲になります。同じプロセッサを所有するユーザー
例:上のスクリーンショットにあるように、Intel® CoreTM2 Duo Processor T8300 CPUの場合、最大許容温度は105℃ですが、平均温度(プロセッサがアイドル状態のとき)は約56~57℃です。
ステップ2.負荷がかかっていないときのCPU温度チェック
CPUに100%の負荷をかけたときの、CPUの最大(平均)温度を調べること。
1. Core Tempユーティリティを閉じずに、以下を実行します。 CPUID CPU-Z
2. で CPU-Zです。 を選択します。 ベンチ (ベンチマーク)タブをクリックし ストレスCPU。
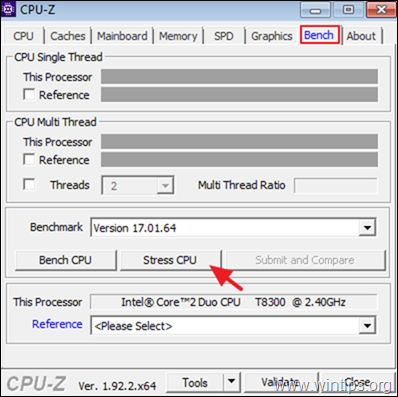
3. では、オープン コア温度 100%負荷時の全CPUコアの平均温度を再度確認し、その結果に応じて、対応するアクションを実行します。
- 100%の負荷がかかった状態で、すべてのCPUコアの平均温度が最大許容CPU温度(Tj.Max)の70~80%程度であれば、さらに15~20分間ストレステストを実行し、CPU温度がこれ以上上昇しないことを確認します。 もし温度が上昇しなければ、CPU温度は正常ですが、オプションとしてステップ-3に進み、ノートパソコンの通気口のほこりを除去します。 100%の負荷がかかった場合。全CPUコアの平均温度がCPU最大許容温度(Tj.Max)の90~95%程度になり、温度が上昇したら停止する。 CPU-Z すぐにストレステストを行い(「Tj. Max」温度に達する前に)、ステップ3でノートパソコンの通気孔の埃を掃除します。
例:この例では(CPUの最大許容温度が105℃の場合)、プロセッサにストレスがかかったときの最大温度は約77-78℃になります。
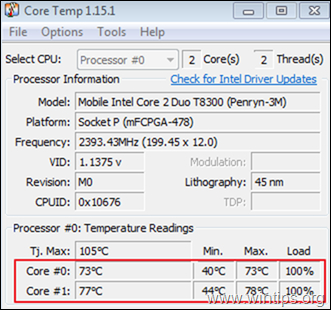
ノートパソコンのCPU温度を下げる方法。
ステップ3.吹き出し口のホコリを掃除する。
ノートパソコンのオーバーヒートの最も重要な原因は埃です。 したがって、オーバーヒート問題を解決するための最初のステップは、通気口の埃を掃除することです。 これは、圧縮空気缶を使用して通気口を掃除することで簡単に行うことができます。
必要条件 圧縮空気と(オプションで)掃除機。
ノートパソコンの通風孔の清掃に。
1. ノートパソコンをシャットダウンし、電源ケーブルを抜きます。
2. 蓋を閉め、ノートパソコンを逆さまに置く。
3. バッテリーを取り外す。
4. キャニスター型掃除機(水を使わないタイプ)をお持ちの方は、フロアペダルを外し、吹き出し口にホースをつけてホコリを吸引してください。
5. 終了後、圧縮空気を吹き付けます。
注意:ほとんどのノートパソコンには底面、左側面、背面に通気口があります。 そのため、それらの場所を確認し、埃を掃除してください。


6. 通気口のホコリを掃除した後、ノートパソコンの電源を入れ、手順1、2を再度行い、CPUに負荷がかかったときにCPU温度が大幅に低下し、許容範囲内であるかどうかを確認します。 そうでない場合は、以下に進んでください。
ステップ4.内蔵CPU冷却ユニットの清掃とサーマルペーストの交換。
ダクトのほこりを掃除してもノートパソコンがオーバーヒートする場合は、ノートパソコンのカバーを開けて、CPUクーラーのほこりを掃除し、ヒートシンクのサーマルペースト*を交換する必要があります。 これは専門作業なので、損傷を避けるためにコンピュータサービスショップで実施することをお勧めします。
注:サーマルペーストは、ヒートシンクとプロセッサーの間にある微細な穴を埋めることで、プロセッサーとヒートシンク間の熱伝導性を高めるために使用されます。
必要条件 ノートパソコン背面のネジに適したドライバー、小さなブラシ、乾いた糸くずの出ない布、高純度イソプロピルアルコール、熱伝導性ペースト。
内部冷却を直すには(技術力のある方)、以下のような手順が必要です。
1. ノートパソコンをシャットダウンし、電源ケーブルを抜きます。
2. 蓋を閉め、ノートパソコンを逆さまに置く。
3. バッテリーを取り外す。
4. 裏蓋を外す *.
注:バックカバーの取り外し方法は、ノートパソコンによって異なります。 そのため、ノートパソコンのメーカーのサービスマニュアルを読むか、さらに、YouTubeでノートパソコンの分解方法を説明した動画があるかどうか確認してください。
5. 裏蓋を開けたら、冷却ファンの位置を確認し、取り外してください。 そのためには。
-
- クーラーの電源ケーブルを取り外します。 冷却ファンとヒートシンクを固定している全てのネジを探します。

6. CPU冷却装置の位置がずれている場合。
a. 小さなブラシでファンの羽のホコリを丁寧に掃除し、圧縮空気で羽にスプレーしてホコリを流します。
b. 乾いた状態で使用する 糸くずの出ない布 (マイクロファイバーなど) を使用し、プロセッサーの蓋とヒートシンクの両方から古い熱伝導性ペーストを慎重に取り除いてください。
注意事項
1.ヒートシンクがGPUチップも冷却している場合、GPUチップの熱伝導ペーストも除去する必要があります。
2.サーマルペーストを剥がしやすくするために,消毒用アルコールまたは高純度イソプロピルアルコールを布に2~3滴垂らしてください。
注意 古いサーマルペーストを取り除く際、プロセッサやヒートシンクの表面に傷をつけないように注意してください。


c. 古いサーマルペーストを取り除いた後、新しいサーマルペーストを少量(米粒大)、プロセッサーの蓋の中央に塗布してください。
注意事項
1.ヒートシンクがGPUチップも冷却する場合、GPUチップにもサーマルペーストを塗布する必要があります。
2.新しいサーマルペーストを塗る前に、サーマルペーストのメーカーの説明書を見て、塗り方を確認します。 例えば、Arctic Silver 5サーマルペースト(これは私が使った中で最高のサーマルペーストです)を使う場合、このリンクに移動して、サーマルコンパウンドの塗り方を確認します。
7. 新しいサーマルペーストを塗布した後。
-
- CPUクーリングユニットを元の場所に戻します。 CPUクーリングユニットをネジで固定します。 クーラーの電源ケーブルを接続します。
8. 終わったら、裏蓋、バッテリー、電源アダプターを元に戻します。
9. ノートパソコンの電源を入れ、CPUの温度を確認する。
追加ヘルプです。 これらの手順をすべて実行した後でもラップトップがオーバーヒートする場合は、Processorのパフォーマンスを低下させ、CPU温度が低下しているかどうかを確認します。 これを実行するには、次の手順に従います。
1.次のページに移動します。 コントロールパネル と開き 電源オプション .
をクリックします。 プランの設定を変更する .
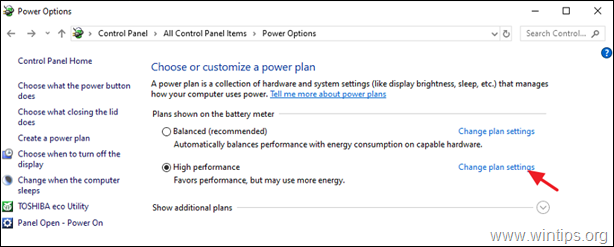
3.クリック 高度な電源設定の変更 .
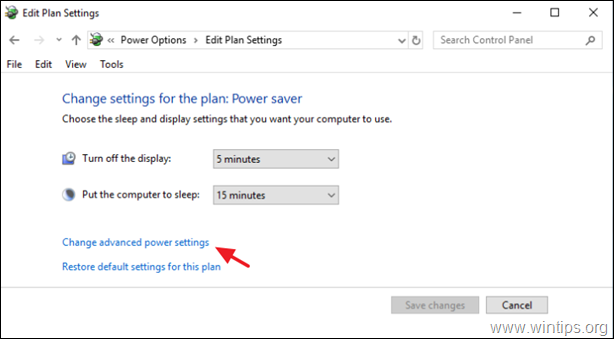
4.プロセッサの電源管理で。
- を設定します。 プロセッサの最小状態 と プラグイン まで 90 または 95% を設定します。 システム冷却方針 まで アクティブ を設定します。 プロセッサの最大状態 と プラグイン まで 90 または 95%
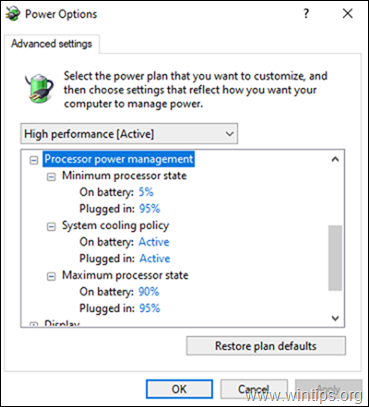
5.完了したら OK をクリックして変更を保存し、ストレス下のCPU温度を確認します。
* TIP: ノートパソコンにバックライト付きキーボードがある場合は、それをオフにしてください。
以上です!このガイドが役に立ったかどうか、あなたの経験についてコメントを残してください。 他の人のために、このガイドを「いいね!」と「シェア」してください。

アンディ・デイビス
Windows に関するシステム管理者のブログ





