Satura rādītājs
Klēpjdatora pārkaršana var izraisīt nopietnas aparatūras problēmas un pilnībā sabojāt klēpjdatoru, ja neko nedarāt, lai šo problēmu novērstu. Pārkaršanas problēma parasti rodas ilgstoši lietotam klēpjdatoram, un parasti to izraisa uz procesora ventilatora un tā ventilācijas atverēm sakrājušies putekļi.
Kā jūs, iespējams, zināt, procesors ir jūsu datora "smadzenes", kas ir atbildīgas par operētājsistēmas Windows un lietojumprogrammu darbību datorā. Lai saglabātu procesora veselību, vissvarīgākais ir nodrošināt, lai procesors būtu vēss. Procesora pārkaršana var radīt nopietnas problēmas jūsu klēpjdatorā, un, lai novērstu šādus bojājumus, mūsdienu procesori ir aprīkoti ar aizsardzības funkciju, kas automātiski izslēdz klēpjdatoru, ja procesors kļūst pārāk liels.karsts.
Šajā rokasgrāmatā atradīsiet detalizētus norādījumus par to, kā novērst un atrisināt klēpjdatora pārkaršanas problēmas.
Kā pasargāt klēpjdatoru no pārkaršanas.
- Tā kā daudzi klēpjdatori siltuma izkliedēšanai izmanto gaisu no apakšas, nenovietojiet klēpjdatoru klēpī vai uz drānām. (piemēram, loksnes, segas u. c.), un vienmēr labāk novietojiet to uz cietas līdzenas virsmas, piemēram, savā birojā. Uzturiet tīru vietu pie klēpjdatora ventilācijas atverēm.Izmantojiet klēpjdatora dzesēšanas spilventiņu vai klēpjdatora vakuuma dzesētāju. Pat ja klēpjdators nepārkarst, ir ieteicams divas reizes gadā iztīrīt ventilācijas atveres un ventilatoru, lai novērstu putekļu uzkrāšanos.
Kā pārbaudīt, vai CPU pārkarst.
Solis 1. Pārbaudiet procesora temperatūru, kad procesors ir IDLE režīmā.
Pirmais solis, lai novērstu klēpjdatora pārkaršanas problēmu, ir izmērīt procesora temperatūru, kad procesors darbojas dīkstāves režīmā un kad tas ir noslogots. Lai to izdarītu:
1. Lejupielādējiet un instalējiet šādas divas utilītas n datorā:
-
- Core Temp . (Procesora temperatūras kontrole) CPUID CPU-Z (Lai pārslogotu procesoru)
3. Palaist Core Temp programmu un pamaniet šādu informāciju:
-
- Portāls Tj. Max (savienojuma temperatūra), kas ir maksimāli pieļaujamā temperatūra procesora korpusā. Visu procesora kodolu pašreizējā temperatūra.

4. Tagad atbilstoši Core Temp programmā redzamajai temperatūrai veiciet atbilstošo darbību: *
- Ja visu CPU kodolu vidējā temperatūra ir aptuveni 50-60% no maksimālās pieļaujamās CPU temperatūras (Tj. Max), turpiniet 2. soli, lai noskaidrotu CPU temperatūru stresa apstākļos. Ja visu CPU kodolu vidējā temperatūra ir aptuveni 80-90% no maksimālās pieļaujamās CPU temperatūras (Tj. Max) un tā pieaug, tad apstājieties šeit un pāriet pie 3. soļa, lai attīrītu klēpjdatoru no putekļiem.
Piezīme: Šajā brīdī man jāsaka, ka ideālas (normālas) temperatūras procesoram nav, jo tā atšķiras atkarībā no modeļa un ražotāja. Vispārīgi runājot, procesora temperatūra IDLE režīmā var svārstīties 40-65 °C robežās, bet zem spiediena - 65-85 °C. Lai pārbaudītu, vai jūsu procesora temperatūra (IDLE un LOAD režīmā) ir normāla, sameklējiet tīmekļa vietnē citaslietotājiem, kam pieder tas pats procesors, kas jums.
Piemēram, kā redzams iepriekš redzamajā ekrānšāviņā, Intel® CoreTM2 Duo procesora T8300 procesora, kura maksimālā pieļaujamā temperatūra ir 105°C, vidējā temperatūra (kad procesors ir dīkstāves režīmā) ir aptuveni 56-57°C. Šī procesora temperatūra šķiet normāla, kad procesors ir dīkstāves režīmā, taču labāk to noslogot, lai pārliecinātos, ka tā ir normāla.
2. solis. Procesora temperatūras pārbaude, kad procesors ir zem slodzes
Lai noskaidrotu maksimālo (vidējo) procesora temperatūru, kad procesors ir noslogots 100%:
1. Neaizverot Core Temp utilītu, palaidiet CPUID CPU-Z
2. In CPU-Z, atlasiet Soliņš (Benchmark) un noklikšķiniet uz cilnes Stresa CPU.
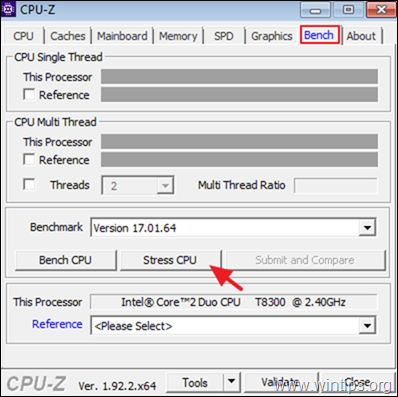
3. Tagad atveriet Core Temp un vēlreiz pārbaudiet visu procesora kodolu vidējo temperatūru pie 100% slodzes. Tagad saskaņā ar rezultātiem veiciet attiecīgo darbību:
- Ja pie 100% slodzes visu CPU kodolu vidējā temperatūra ir aptuveni 70-80% no maksimālās pieļaujamās CPU temperatūras (Tj. Max), atstājiet stresa testu darboties vēl 15-20 minūtes, lai pārliecinātos, ka CPU temperatūra vairs nepieaug. Ja temperatūra nepieaug, tad CPU temperatūra ir normāla, bet pēc izvēles veiciet 3. darbību, lai attīrītu klēpjdatora ventilācijas atveres no putekļiem. Ja pie 100% slodzes,visu procesora kodolu vidējā temperatūra ir aptuveni 90-95% no maksimālās pieļaujamās procesora temperatūras (Tj. Max) un pieaug, tad apturēt CPU-Z nekavējoties veiciet stresa testu (pirms tas sasniedz "Tj. Max" temperatūru) un turpiniet 3. darbību, lai notīrītu klēpjdatora ventilācijas atveres no putekļiem.
Piemēram: Šajā piemērā (kur maksimālā pieļaujamā procesora temperatūra ir 105°C) maksimālā temperatūra, kad procesors ir noslogots, ir aptuveni 77-78°C. Tā ir laba temperatūra šim procesoram, kad tas ir noslogots, bet piesardzības apsvērumu dēļ ir ieteicams iztīrīt procesora ventilācijas atveres.
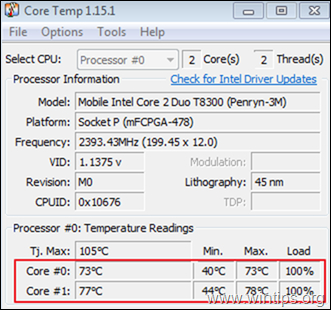
Kā samazināt procesora temperatūru klēpjdatorā.
Solis 3. Notīriet putekļus no gaisa atverēm.
Svarīgākais klēpjdatora pārkaršanas cēlonis ir putekļi. Tāpēc pirmais solis, lai novērstu pārkaršanas problēmu, ir iztīrīt putekļus no gaisa ventilācijas atverēm. To var izdarīt vienkārši, izmantojot saspiesta gaisa kannu, lai iztīrītu ventilācijas atveres.
Prasības: saspiests gaiss un (pēc izvēles) putekļsūcējs.
Klēpjdatora ventilācijas atveru tīrīšana:
1. Izslēdziet klēpjdatoru un atvienojiet barošanas kabeli.
2. Aizveriet vāku un novietojiet klēpjdatoru otrādi.
3. Izņemiet akumulatoru.
4. Ja jums ir kannu putekļsūcējs (kas neizmanto ūdeni), noņemiet grīdas pedāli, uzlieciet šļūteni uz ventilācijas atverēm un iesūciet putekļus.
5. Kad tas ir izdarīts, izsmidziniet gaisa vadus ar saspiestu gaisu.
Piezīme: Lielākajai daļai klēpjdatoru ventilācijas atveres ir apakšā un kreisajā pusē vai aizmugurē. Tāpēc atrodiet un notīriet tās visas no putekļiem.


6. Pēc putekļu notīrīšanas no ventilācijas atverēm ieslēdziet klēpjdatoru un vēlreiz izpildiet 1. un 2. darbību, lai pārbaudītu, vai procesora temperatūra ir ievērojami samazinājusies un ir pieļaujamās robežās, kad procesors ir noslogots. Ja nav, turpiniet tālāk.
4. Solis 4. Notīriet procesora iekšējo dzesēšanas bloku un nomainiet termālo pastu.
Ja pēc putekļu notīrīšanas no gaisa kanāliem klēpjdators joprojām pārkarst, ir jāatver klēpjdatora vāks, lai notīrītu putekļus no procesora dzesētāja un nomainītu radiatora termālo pastu*. Tā kā tas ir specializēts darbs, iesaku to veikt datoru servisa veikalā, lai izvairītos no bojājumiem.
Piezīme: Termiskā pasta tiek izmantota, lai palielinātu siltumvadītspēju starp procesoru un radiatoru, aizpildot mikroskopiskus caurumus starp radiatoru un procesoru.
Prasības: Skrūvgrieži, kas piemēroti skrūvēm klēpjdatora aizmugurē, maza birste, sausa drāniņa bez plūksnām, augstas tīrības pakāpes izopropilspirts un termiskā pasta.
Lai salabotu iekšējo dzesēšanu (ja jums ir tehniskas iemaņas), veiciet šādas darbības:
1. Izslēdziet klēpjdatoru un atvienojiet barošanas kabeli.
2. Aizveriet vāku un novietojiet klēpjdatoru otrādi.
3. Izņemiet akumulatoru.
4. Noņemiet aizmugurējo vāku. *
Piezīme: Atkarībā no klēpjdatora aizmugurējā vāka noņemšanas veids atšķiras. Tāpēc izlasiet klēpjdatora ražotāja apkopes rokasgrāmatu vai, vēl labāk, pārbaudiet, vai vietnē YouTube nav pieejams videoklips ar norādījumiem, kā izjaukt klēpjdatoru.
5. Pēc aizmugurējā vāka atvēršanas atrodiet dzesēšanas ventilatoru un izņemiet to no tā vietas. Lai to izdarītu:
-
- Noņemiet dzesētāja barošanas kabeli. Atrodiet un noņemiet visas skrūves, kas nostiprina dzesēšanas ventilatoru un radiatoru.

6. Ja CPU dzesēšanas sistēma nav savā vietā:
a. Ar nelielu birstīti rūpīgi notīriet ventilatora spārnus no putekļiem un pēc tam ar saspiestu gaisu izsmidziniet spārnus, lai putekļi izplūstu.
b. Izmantojiet sausu drāniņa, kas nesatur šķiedras (piemēram, mikrošķiedru) un uzmanīgi noņemiet veco termālo pastu gan no procesora vāciņa, gan no radiatora. **.
Piezīmes:
1. Ja radiators dzesē arī GPU mikroshēmu, tad no GPU mikroshēmas jānoņem arī termiskā pasta.
2. Lai atvieglotu termiskās pastas noņemšanu, uz lupatiņas uzpiliniet 2-3 pilienus beramā spirta vai augstas tīrības pakāpes izopropilspirta.
UZMANĪBU: Uzmanieties, lai nesaskrāpētu procesora un radiatora virsmu, kad noņemat veco termālo pastu.


c. Kad esat noņēmis veco termālo pastu, uz procesora vāciņa centra uzklājiet nelielu daudzumu jaunās termālās pastas (apmēram rīsa grauda lielumā). *
Piezīmes:
1. Ja radiators dzesē arī GPU mikroshēmu, tad termiskā pasta jāuzklāj arī uz GPU mikroshēmas.
2. Pirms jaunās termiskās pastas uzklāšanas apskatiet termiskās pastas ražotāja norādījumus, lai uzzinātu, kā to uzklāt. Piemēram, ja izmantojat termisko pastu Arctic Silver 5 (kas ir viena no labākajām manis izmantotajām termiskajām pastām), dodieties uz šo saiti, lai uzzinātu, kā uzklāt termisko maisījumu.
7. Pēc jaunās termiskās pastas uzklāšanas:
-
- Nolieciet procesora dzesēšanas bloku atpakaļ tā vietā. Ar skrūvēm nostipriniet procesora dzesēšanas bloku. Pievienojiet dzesētāja barošanas kabeli.
8. Kad tas ir izdarīts, ievietojiet atpakaļ aizmugurējo vāciņu, akumulatoru un strāvas adapteri.
9. Ieslēdziet klēpjdatoru un pārbaudiet procesora temperatūru.
Papildu palīdzība: Ja pēc visu šo darbību veikšanas klēpjdators joprojām pārkarst, samaziniet procesora veiktspēju un pēc tam pārbaudiet, vai procesora temperatūra ir samazinājusies. Lai to izdarītu:
1. Pāriet uz Vadības panelis un atveriet Jaudas opcijas .
2. Noklikšķiniet uz Plāna iestatījumu maiņa .
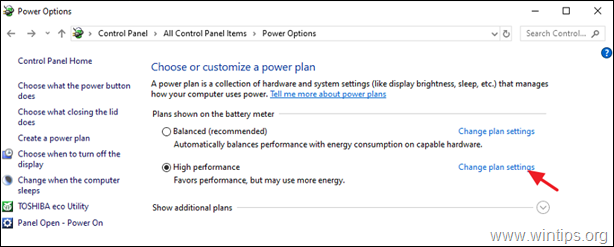
3. Noklikšķiniet uz Izvērsto barošanas iestatījumu maiņa .
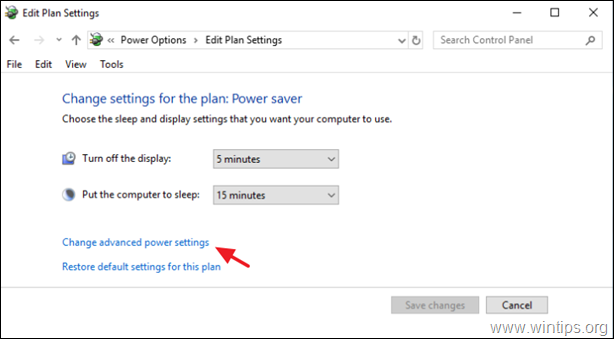
4. sadaļā Procesora jaudas pārvaldība:
- Iestatiet Minimālais procesora stāvoklis kad Ieslēgts uz 90 vai uz 95% Iestatiet Sistēmas dzesēšanas politika uz Aktīvais Iestatiet Maksimālais procesora stāvoklis kad Ieslēgts uz 90 vai uz 95%
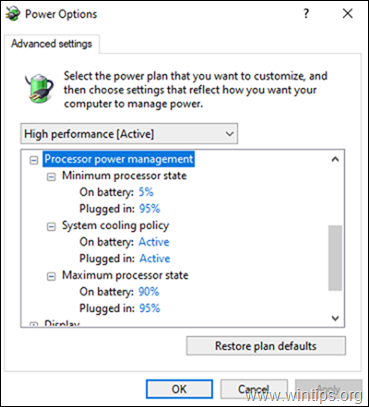
5. Kad tas ir izdarīts, noklikšķiniet uz OK lai saglabātu izmaiņas un pārbaudītu procesora temperatūru stresa apstākļos.
* TIP: Ja klēpjdatorā ir apgaismota tastatūra, izslēdziet to.
Tas ir viss! Ļaujiet man zināt, vai šī rokasgrāmata jums ir palīdzējusi, atstājot komentāru par savu pieredzi. Lūdzu, ielasiet un dalieties ar šo rokasgrāmatu, lai palīdzētu citiem.

Endijs Deiviss
Sistēmas administratora emuārs par Windows





