Obsah
Prehrievanie notebooku môže spôsobiť vážne problémy s hardvérom a môže úplne poškodiť váš notebook, ak tento problém nebudete riešiť. Problém s prehrievaním sa zvyčajne vyskytuje na notebooku, ktorý sa používa dlhší čas, a zvyčajne je spôsobený prachom nahromadeným na ventilátore procesora a jeho vetracích otvoroch.
Ako možno viete, procesor je "mozog" počítača, ktorý je zodpovedný za chod systému Windows a aplikácií v počítači. Najdôležitejšou vecou na udržanie zdravého procesora je udržiavať ho v chlade. Prehriatie procesora môže spôsobiť vážne problémy na vašom notebooku a na zabránenie tomuto poškodeniu majú moderné procesory ochrannú funkciu, ktorá automaticky vypne notebook, ak sa procesor prílišhorúce.
V tejto príručke nájdete podrobné pokyny, ako predchádzať a riešiť problémy s prehrievaním notebooku.
Ako chrániť notebook pred prehriatím.
- Keďže mnohé notebooky nasávajú vzduch zo spodnej časti, aby odvádzali teplo, nepokladajte si notebook na kolená alebo na látky. (ako sú plachty, prikrývky atď.) a vždy ho radšej umiestnite na tvrdý rovný povrch, napríklad v kancelárii. Udržujte čistý priestor v blízkosti vetracích otvorov notebooku. používajte chladiacu podložku na notebook alebo vákuový chladič na notebook. Aj keď sa váš notebook neprehrieva, je dobré dvakrát ročne vyčistiť jeho vetracie otvory a ventilátor, aby ste zabránili usadzovaniu prachu.
Ako skontrolovať, či sa procesor prehrieva.
Krok 1. Skontrolujte teplotu procesora, keď je procesor v režime IDLE.
Prvým krokom pri riešení problému s prehrievaním notebooku je zmeranie teploty procesora, keď je procesor v nečinnosti a keď je v záťaži. Ak to chcete urobiť:
1. Stiahnite si a nainštalujte nasledujúce dva nástroje n vašom počítači:
-
- Teplota jadra . (Monitorovanie teploty CPU) CPUID CPU-Z (Na zaťaženie procesora)
3. Spustite Teplota jadra a všimnite si nasledujúce informácie:
-
- Stránka Tj. Max (Junction Temperature), čo je maximálna povolená teplota na matrici procesora. Aktuálna teplota všetkých jadier procesora.

4. Teraz podľa teplôt, ktoré vidíte v programe Core Temp, vykonajte príslušnú akciu: *
- Ak je priemerná teplota všetkých jadier procesora približne 50-60 % maximálnej povolenej teploty procesora (Tj. Max), prejdite na krok 2 a zistite teplotu procesora pri záťaži. Ak je priemerná teplota všetkých jadier procesora približne 80-90 % maximálnej povolenej teploty procesora (Tj. Max) a rastie, zastavte sa tu a prejdite na krok 3 a vyčistite notebook od prachu.
Poznámka: Na tomto mieste musím povedať, že neexistuje žiadna ideálna (normálna) teplota procesora, pretože sa líši od modelu k modelu a od výrobcu k výrobcovi. Vo všeobecnosti sa teplota procesora v režime IDLE môže pohybovať v rozmedzí 40-65 °C a pod tlakom 65-85 °C. Ak chcete skontrolovať, či sú teploty vášho procesora (v režime IDLE a v stave LOAD) normálne, vyhľadajte si na WEBe inépoužívateľov, ktorí vlastnia rovnaký procesor ako vy.
Napr.: Ako vidíte na vyššie uvedenom obrázku, v prípade procesora Intel® CoreTM2 Duo T8300 , ktorého maximálna povolená teplota je 105 °C, je priemerná teplota (keď je procesor nečinný) približne 56-57 °C. Táto teplota procesora sa zdá byť normálna, keď je procesor nečinný, ale je lepšie ho namáhať, aby ste sa uistili.
Krok 2. Kontrola teploty procesora, keď je procesor pod záťažou
Zistenie maximálnej (priemernej) teploty procesora, keď je procesor zaťažený na 100 %:
1. Bez zatvorenia nástroja Core Temp spustite CPUID CPU-Z
2. Na stránke CPU-Z, vyberte Lavička (Benchmark) a kliknite na Stresový procesor.
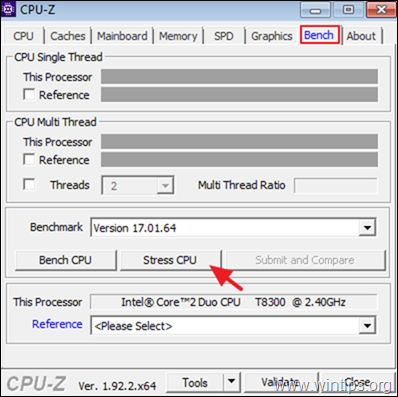
3. Teraz otvorte Teplota jadra a znovu skontrolujte priemernú teplotu všetkých jadier procesora pri 100 % zaťažení. Teraz podľa výsledkov vykonajte príslušnú akciu:
- Ak je pri 100 % zaťažení priemerná teplota všetkých jadier procesora približne 70-80 % maximálnej povolenej teploty procesora (Tj. Max), nechajte záťažový test bežať ďalších 15-20 minút, aby ste sa uistili, že teplota procesora viac nerastie. Ak teplota nerastie, potom je teplota procesora normálna, ale prípadne prejdite na krok 3 a vyčistite vetracie otvory notebooku od prachu. Ak je pri 100 % zaťažení,priemerná teplota všetkých jadier procesora je približne 90-95 % maximálnej povolenej teploty procesora (Tj. Max) a rastie, potom sa zastaví CPU-Z záťažový test okamžite (skôr, ako dosiahne teplotu "Tj. Max") a pokračujte krokom 3, aby ste vyčistili vetracie otvory notebooku od prachu.
Napr.: V tomto príklade (kde je maximálna povolená teplota procesora 105 °C) je maximálna teplota pri zaťažení procesora približne 77-78 °C. To je dobrá teplota pre tento procesor pri zaťažení, ale z bezpečnostných dôvodov je dobré vyčistiť vetracie otvory procesora.
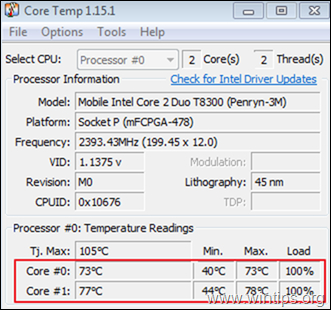
Ako znížiť teplotu procesora v prenosnom počítači.
Krok 3. Vyčistite vzduchové otvory od prachu.
Najdôležitejšou príčinou prehrievania notebooku je prach. Prvým krokom na vyriešenie problému s prehrievaním je teda vyčistenie ventilačných otvorov od prachu. To sa dá urobiť jednoducho, a to pomocou nádoby so stlačeným vzduchom na vyčistenie ventilačných otvorov.
Požiadavky: Stlačený vzduch a (prípadne) vysávač.
Čistenie vetracích otvorov notebooku:
1. Vypnite prenosný počítač a odpojte napájací kábel.
2. Zatvorte veko a položte notebook hore nohami.
3. Vyberte batériu.
4. Ak vlastníte kanistrový vysávač (ktorý nepoužíva vodu), odstráňte podlahový pedál, nasaďte hadicu na vetracie otvory a vysajte prach.
5. Po dokončení postriekajte vzduchové kanály stlačeným vzduchom.
Poznámka: Väčšina notebookov má vetracie otvory na spodnej strane a na ľavej strane alebo na zadnej strane. Preto ich vyhľadajte a vyčistite od prachu.


6. Po vyčistení prachu z ventilačných otvorov zapnite notebook a znovu vykonajte kroky 1 a 2, aby ste skontrolovali, či sa teplota procesora výrazne znížila a či je v rámci povolených limitov, keď je procesor zaťažený. Ak nie, pokračujte ďalej.
Krok 4. Vyčistite vnútornú chladiacu jednotku procesora a vymeňte tepelnú pastu.
Ak sa notebook po vyčistení prachu zo vzduchových kanálov stále prehrieva, musíte otvoriť kryt notebooku, aby ste vyčistili prach z chladiča CPU a vymenili tepelnú pastu* chladiča. Keďže ide o špecializovanú prácu, odporúčam, aby ju vykonal servis počítačov, aby nedošlo k poškodeniu.
Poznámka: Tepelná pasta sa používa na zvýšenie tepelnej vodivosti medzi procesorom a chladičom vyplnením mikroskopických otvorov medzi chladičom a procesorom.
Požiadavky: Skrutkovače vhodné na skrutky na zadnej strane notebooku, malá kefka, suchá handrička bez žmolkov, vysoko čistý izopropylalkohol a termálna pasta.
Ak chcete opraviť vnútorné chladenie (ak máte technické zručnosti), postupujte podľa nasledujúcich krokov:
1. Vypnite prenosný počítač a odpojte napájací kábel.
2. Zatvorte veko a položte notebook hore nohami.
3. Vyberte batériu.
4. Odstráňte zadný kryt. *
Poznámka: Spôsob odstránenia zadného krytu sa v jednotlivých notebookoch líši. Prečítajte si preto servisnú príručku výrobcu vášho notebooku alebo ešte lepšie skontrolujte, či sa na YouTube nenachádza video s pokynmi, ako rozobrať váš notebook.
5. Po otvorení zadného krytu vyhľadajte chladiaci ventilátor a vyberte ho z jeho miesta. Ak to chcete urobiť:
-
- Odstráňte napájací kábel chladiča. Vyhľadajte a odstráňte všetky skrutky, ktoré upevňujú chladiaci ventilátor a chladič.

6. Keď sa chladiaci systém CPU nachádza mimo svojho miesta:
a. Pomocou malej kefky opatrne očistite krídla ventilátora od prachu a potom krídla postriekajte stlačeným vzduchom, aby sa prach dostal von.
b. Použite suchý handrička bez žmolkov (napr. mikrovlákno) a opatrne odstráňte starú tepelnú pastu z veka procesora aj chladiča. *
Poznámky:
1. Ak chladič chladí aj čip GPU, potom musíte odstrániť aj tepelnú pastu z čipu GPU.
2. Aby ste uľahčili odstránenie tepelnej pasty, naneste na handričku 2-3 kvapky alkoholu alebo vysoko čistého izopropylalkoholu.
POZOR: Pri odstraňovaní starej tepelnej pasty dávajte pozor, aby ste nepoškriabali povrch procesora a chladiča.


c. Po odstránení starej tepelnej pasty naneste malé množstvo novej tepelnej pasty (približne veľkosti ryžového zrnka) na stred veka procesora.
Poznámky:
1. Ak chladič chladí aj čip GPU, potom musíte použiť tepelnú pastu aj na čip GPU.
2. Pred nanesením novej termálnej pasty si pozrite pokyny výrobcu termálnej pasty, aby ste zistili, ako ju aplikovať. Ak napríklad používate termálnu pastu Arctic Silver 5 (ktorá je jednou z najlepších termálnych pást, aké som používal), prejdite na tento odkaz, kde nájdete informácie o tom, ako aplikovať termálnu pastu.
7. Po nanesení novej tepelnej pasty:
-
- Vráťte chladiacu jednotku procesora na jej miesto. Chladiacu jednotku procesora zaistite skrutkami. Pripojte napájací kábel chladiča.
8. Po dokončení vráťte späť zadný kryt, batériu a napájací adaptér.
9. Zapnite notebook a skontrolujte teplotu procesora.
Ďalšia pomoc: Ak sa po vykonaní všetkých týchto krokov notebook stále prehrieva, znížte výkon procesora a potom skontrolujte, či teplota procesora klesla. Ak to chcete urobiť:
1. Prejdite na Ovládací panel a otvoriť Možnosti napájania .
2. Kliknite na tlačidlo Zmena nastavení plánu .
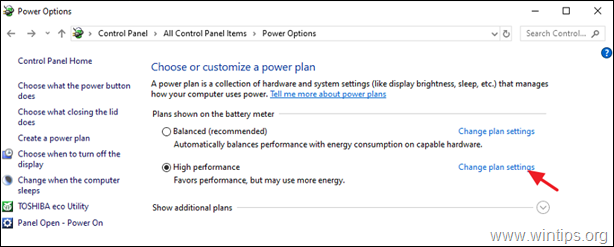
3. Kliknite na tlačidlo Zmena pokročilých nastavení napájania .
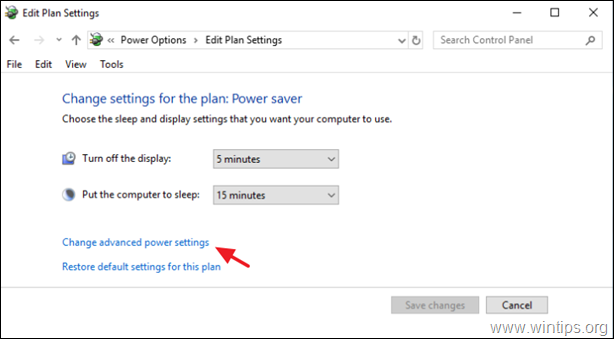
4. V časti Správa napájania procesora:
- Nastavte Minimálny stav procesora keď Zapojené na 90 alebo na 95% Nastavte Politika chladenia systému na Aktívne Nastavte Maximálny stav procesora keď Zapojené na 90 alebo na 95%
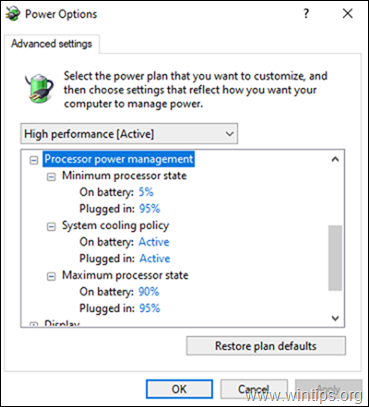
5. Po dokončení kliknite na tlačidlo OK uložiť zmeny a skontrolovať teplotu procesora pri záťaži.
* TIP: Ak má váš notebook podsvietenú klávesnicu, vypnite ju.
To je všetko! Dajte mi vedieť, či vám tento návod pomohol, a zanechajte komentár o svojich skúsenostiach. Prosím, lajkujte a zdieľajte tento návod, aby ste pomohli ostatným.

Andy Davis
Blog správcu systému o systéme Windows





