Kazalo
Pregrevanje prenosnika lahko povzroči resne težave s strojno opremo in lahko popolnoma poškoduje prenosnik, če se težave ne lotite. Težava s pregrevanjem se običajno pojavi pri prenosniku, ki je bil v uporabi dlje časa, in je običajno posledica prahu, zbranega na ventilatorju procesorja in njegovih prezračevalnih odprtinah.
Kot morda veste, je procesor "možgani" vašega računalnika, ki je odgovoren za delovanje sistema Windows in aplikacij v računalniku. Najpomembnejša stvar za ohranjanje zdravega procesorja je, da ga hladite. Pregrevanje procesorja lahko povzroči resne težave na vašem prenosniku, zato imajo sodobni procesorji zaščitno funkcijo, ki samodejno izklopi prenosnik, če procesor postane prevečvroče.
V tem priročniku boste našli podrobna navodila za preprečevanje in reševanje težav s pregrevanjem prenosnega računalnika.
Kako zaščititi prenosni računalnik pred pregrevanjem.
- Številni prenosni računalniki za odvajanje toplote vpihujejo zrak s spodnje strani, prenosnega računalnika ne polagajte v naročje ali na tkanine. (kot so rjuhe, odeje itd.) in ga vedno raje postavite na trdo ravno površino, na primer v pisarni. Očistite prostor v bližini zračnih odprtin prenosnika.Uporabite hladilno blazinico za prenosnik ali vakuumski hladilnik za prenosnik. Tudi če se prenosnik ne pregreva, je dobro, da dvakrat letno očistite njegove zračne odprtine in ventilator ter tako preprečite nabiranje prahu.
Kako preveriti, ali se procesor pregreva.
Korak 1. Preverite temperaturo procesorja, ko je procesor v stanju IDLE.
Prvi korak pri odpravljanju težav s pregrevanjem prenosnega računalnika je merjenje temperature procesorja, ko je procesor v mirovanju in ko je obremenjen. To storite tako:
1. Prenesite in namestite naslednja dva pripomočka n računalnik:
-
- Temperatura jedra . (Za spremljanje temperature procesorja) CPUID CPU-Z (Za obremenitev procesorja)
3. Zaženite Temperatura jedra in si oglejte naslednje informacije:
-
- Spletna stran Tj. Max (Junction Temperature), ki je najvišja dovoljena temperatura na matriki procesorja. Trenutna temperatura vseh procesorskih jeder.

4. Zdaj glede na temperature, ki jih vidite v programu Core Temp, izvedite ustrezno dejanje: *
- Če je povprečna temperatura vseh jeder procesorja približno 50-60 % najvišje dovoljene temperature procesorja (Tj. Max), nadaljujte s korakom 2, da ugotovite temperaturo procesorja pod stresom. Če je povprečna temperatura vseh jeder procesorja približno 80-90 % najvišje dovoljene temperature procesorja (Tj. Max) in narašča, se tukaj ustavite in preskočite na korak 3 ter očistite prenosnik prahu.
Opomba: Na tem mestu moram povedati, da idealna (normalna) temperatura za procesor ne obstaja, saj se razlikuje od modela do modela in od proizvajalca do proizvajalca. Na splošno se lahko temperatura procesorja v načinu IDLE giblje med 40-65 °C, pod pritiskom pa med 65-85 °C. Če želite preveriti, ali so temperature vašega procesorja (v stanju IDLE in LOAD) normalne, na spletu poiščite drugeuporabniki, ki imajo isti procesor kot vi.
Na zgornji sliki zaslona vidite, da je povprečna temperatura procesorja Intel® CoreTM2 Duo Processor T8300, pri katerem je najvišja dovoljena temperatura 105 °C, približno 56-57 °C. Ta temperatura procesorja se zdi normalna, ko je procesor v mirovanju, vendar ga je bolje obremeniti, da se zagotovi.
Korak 2. Preverite temperaturo procesorja, ko je procesor pod obremenitvijo
Ugotovite najvišjo (povprečno) temperaturo procesorja, ko je procesor obremenjen 100-odstotno:
1. Ne da bi zaprli pripomoček Core Temp, zaženite CPUID CPU-Z
2. Na spletnem mestu CPU-Z, izberite Bench (Benchmark) in kliknite Stresni procesor.
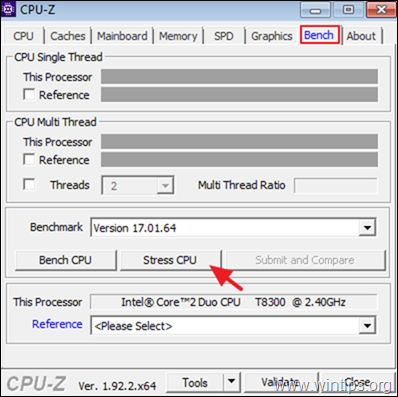
3. Zdaj odprite Temperatura jedra in ponovno preverite povprečno temperaturo vseh jeder procesorja pri 100-odstotni obremenitvi. Zdaj glede na rezultate izvedite ustrezno dejanje:
- Če je pri 100-odstotni obremenitvi povprečna temperatura vseh jeder procesorja približno 70-80 % najvišje dovoljene temperature procesorja (Tj. Max), pustite stresni test delovati še 15-20 minut, da se temperatura procesorja ne poveča. Če se temperatura ne poveča, je temperatura procesorja normalna, po želji pa nadaljujte s korakom 3 in očistite prezračevalne odprtine prenosnika prahu. Če je pri 100-odstotni obremenitvipovprečna temperatura vseh jeder procesorja je približno 90-95 % najvišje dovoljene temperature procesorja (Tj. Max) in narašča, potem se ustavi CPU-Z takoj opravite stresni test (preden doseže temperaturo "Tj. Max") in nadaljujte s korakom 3, da očistite prezračevalne odprtine prenosnika prahu.
Na primer: V tem primeru (kjer je najvišja dovoljena temperatura procesorja 105 °C) je najvišja temperatura, ko je procesor obremenjen, približno 77-78 °C. To je dobra temperatura za ta procesor, ko je obremenjen, vendar je iz varnostnih razlogov dobro očistiti zračnike procesorja.
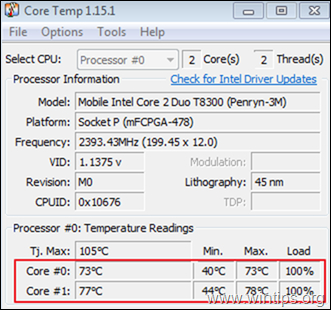
Kako znižati temperaturo procesorja v prenosnem računalniku.
Korak 3. Očistite prah iz zračnih odprtin.
Najpomembnejši vzrok pregrevanja prenosnega računalnika je PRAH. Zato je prvi korak za odpravo težave s pregrevanjem čiščenje prahu iz zračnih odprtin. To lahko storite preprosto, tako da uporabite pločevinko stisnjenega zraka za čiščenje zračnih odprtin.
Zahteve: Stisnjen zrak in (po želji) sesalnik.
Čiščenje prezračevalnih odprtin prenosnega računalnika:
1. Izklopite prenosni računalnik in odklopite napajalni kabel.
2. Zaprite pokrov in postavite prenosni računalnik navzdol.
3. Odstranite baterijo.
4. Če imate kanistrski sesalnik (ki ne uporablja vode), odstranite talno stopalko, postavite cev na zračne odprtine in posesajte prah.
5. Po končanem delu razpršite zračne kanale s stisnjenim zrakom.
Opomba: Večina prenosnih računalnikov ima prezračevalne odprtine na dnu in na levi strani ali na zadnji strani. Zato jih poiščite in očistite prahu.


6. Po čiščenju prahu iz zračnikov vklopite prenosni računalnik in ponovno izvedite korake 1 in 2, da preverite, ali se je temperatura procesorja znatno znižala in je v dovoljenih mejah, ko je procesor obremenjen. Če ne, nadaljujte v nadaljevanju.
Korak 4. Očistite notranjo hladilno enoto procesorja in zamenjajte toplotno pasto.
Če se prenosnik po čiščenju prahu iz zračnih kanalov še vedno pregreva, morate odpreti pokrov prenosnika, da očistite prah iz hladilnika procesorja in zamenjate termalno pasto* hladilnika. Ker je to specializirano delo, predlagam, da ga opravi računalniški servis, da se izognete poškodbam.
Opomba: Toplotna pasta se uporablja za povečanje toplotne prevodnosti med procesorjem in hladilnikom, tako da zapolni mikroskopske luknje med hladilnikom in procesorjem.
Zahteve: Vijačniki, primerni za vijake na zadnji strani prenosnika, majhna krtačka, suha krpa brez vlaken, izopropilni alkohol visoke čistosti in termalna pasta.
Če želite popraviti notranje hlajenje (če imate tehnično znanje), sledite naslednjim korakom:
1. Izklopite prenosni računalnik in odklopite napajalni kabel.
2. Zaprite pokrov in postavite prenosni računalnik navzdol.
3. Odstranite baterijo.
4. Odstranite zadnji pokrov. *
Opomba: Način odstranjevanja zadnjega pokrova se razlikuje od prenosnika do prenosnika. Zato preberite servisni priročnik proizvajalca prenosnika ali, še bolje, preverite, ali je v YouTubu na voljo videoposnetek z navodili, kako razstaviti prenosnik.
5. Ko odprete zadnji pokrov, poiščite hladilni ventilator in ga odstranite s svojega mesta. To storite tako:
-
- Odstranite napajalni kabel hladilnika. Poiščite in odstranite vse vijake, ki pritrjujejo hladilni ventilator in hladilnik.

6. Če hladilni sistem procesorja ni na svojem mestu:
a. Z majhno krtačko previdno očistite krila ventilatorja prahu, nato pa jih popršite s stisnjenim zrakom, da prah odteče.
b. Uporabite suho krpo, ki ne pušča vlaken. (npr. z mikrovlakni) in previdno odstranite staro termalno pasto s pokrova procesorja in hladilnika. *
Opombe:
1. Če radiator hladi tudi čip grafičnega procesorja, morate odstraniti tudi termalno pasto s čipa grafičnega procesorja.
2. Za lažje odstranjevanje termalne paste na krpo nanesite 2-3 kapljice drgnjenega alkohola ali visoko čistega izopropil alkohola.
POZOR: Pri odstranjevanju stare termalne paste pazite, da ne opraskate površine procesorja in hladilnika.


c. Ko ste odstranili staro termalno pasto, nanesite majhno količino nove termalne paste (približno v velikosti riževega zrna) na sredino pokrova procesorja. *
Opombe:
1. Če radiator hladi tudi čip grafičnega procesorja, morate termalno pasto nanesti tudi na čip grafičnega procesorja.
2. Pred nanosom nove termalne paste si oglejte navodila proizvajalca termalne paste in preverite, kako jo nanesti. Če na primer uporabljate termalno pasto Arctic Silver 5 (ki je ena najboljših termalnih past, kar sem jih uporabljal), pojdite na to povezavo in preverite, kako nanesti termalno maso.
7. Po nanosu nove termalne paste:
-
- Hladilno enoto procesorja postavite nazaj na njeno mesto. Hladilno enoto procesorja pritrdite z vijaki. Priključite napajalni kabel hladilnika.
8. Ko končate, namestite nazaj zadnji pokrov, baterijo in napajalnik.
9. Vklopite prenosni računalnik in preverite temperaturo procesorja.
Dodatna pomoč: Če se po izvedbi vseh teh korakov prenosnik še vedno pregreva, zmanjšajte zmogljivost procesorja in nato preverite, ali se je temperatura procesorja znižala. To storite tako:
1. Pojdite v Nadzorna plošča in odprite Možnosti napajanja .
2. Kliknite Spreminjanje nastavitev načrta .
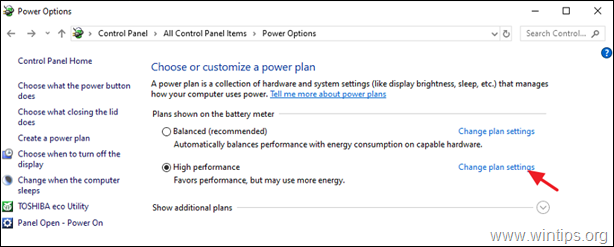
3. Kliknite Spreminjanje naprednih nastavitev napajanja .
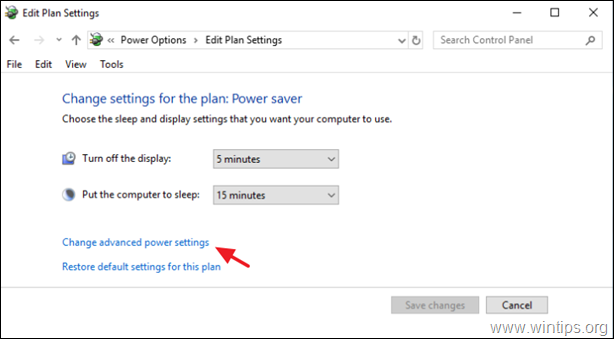
4. Pod možnostjo Upravljanje porabe energije procesorja:
- Nastavite Minimalno stanje procesorja ko Vključen v omrežje na . 90 ali v 95% Nastavite Politika hlajenja sistema na . Aktivno Nastavite Največje stanje procesorja ko Vključen v omrežje na . 90 ali v 95%
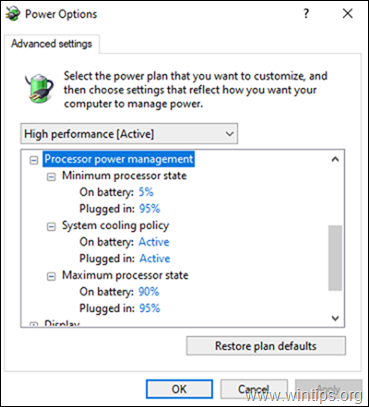
5. Ko končate, kliknite OK shranite spremembe in preverite temperaturo procesorja pod obremenitvijo.
* TIP: Če ima vaš prenosni računalnik osvetljeno tipkovnico, jo izklopite.
To je to! Povejte mi, ali vam je ta vodnik pomagal, tako da pustite komentar o svoji izkušnji. Všečkajte in delite ta vodnik, da pomagate drugim.

Andy Davis
Blog sistemskega skrbnika o sistemu Windows





