Inhoudsopgave
Oververhitting van een laptop kan ernstige hardwareproblemen veroorzaken en kan uw laptop volledig beschadigen als u niets doet om het probleem aan te pakken. Het oververhittingsprobleem treedt meestal op bij een laptop die al lange tijd in gebruik is en is meestal te wijten aan stof dat zich heeft verzameld op de CPU-ventilator en de ventilatieopeningen daarvan.
Zoals u wellicht weet, is de CPU het "brein" van uw computer dat verantwoordelijk is voor het draaien van Windows en toepassingen op uw computer. Het belangrijkste om de CPU gezond te houden is om de CPU koel te houden. Oververhitting van de CPU kan ernstige problemen veroorzaken op uw laptop, en om deze schade te voorkomen, hebben moderne CPU's een beveiligingsfunctie die de laptop automatisch uitschakelt als de CPU teheet.
In deze gids vindt u gedetailleerde instructies voor het voorkomen en oplossen van problemen met oververhitting van uw laptop.
Hoe beschermt u uw laptop tegen oververhitting?
- Omdat veel laptops lucht aan de onderkant opnemen om warmte af te voeren, vermijd het plaatsen van uw laptop op uw schoot of op doeken (zoals lakens, dekens, enz.), en plaats hem altijd bij voorkeur op een harde vlakke ondergrond, zoals uw kantoor. Houd de ruimte bij de luchtopeningen van de laptop vrij.Gebruik een Laptop Cooling Pad of een Laptop Vacuum Cooler. Zelfs als uw laptop niet oververhit raakt, is het een goede gewoonte om de ventilatieopeningen en ventilator twee keer per jaar schoon te maken om stofophoping te voorkomen.
Hoe te controleren of de CPU oververhit raakt.
Stap 1. Controleer de CPU temperatuur wanneer de processor inactief is.
De eerste stap om het probleem van oververhitting van de laptop op te lossen is het meten van de CPU-temperatuur, wanneer de CPU inactief is en wanneer onder stress staat. Om dat te doen:
1. Download en installeer de volgende twee programma's op uw PC:
-
- Kerntemperatuur (Om de CPU-temperatuur te controleren) CPUID CPU-Z (Om de CPU te belasten)
3. Voer de Kerntemperatuur programma en zie de volgende informatie:
-
- De Tj. Max (Junction Temperature), dat is de maximaal toegestane temperatuur van de processor die. De huidige temperatuur van alle CPU-cores.

4. Nu, volgens de temperaturen die u ziet op Core Temp programma, voer de overeenkomstige actie uit: *
- Als de gemiddelde temperatuur van alle CPU-kernen ongeveer 50-60% van de maximaal toegestane CPU-temperatuur (Tj. Max) is, ga dan verder met stap-2 om de CPU-temperatuur onder stress te bepalen. Als de gemiddelde temperatuur van alle CPU-kernen ongeveer 80-90% van de maximaal toegestane CPU-temperatuur (Tj. Max) is en hij stijgt, stop dan hier en ga naar stap-3 om uw laptop stofvrij te maken.
Opmerking: Op dit punt moet ik zeggen dat er geen ideale (normale) temperatuur voor een processor bestaat, omdat die verschilt van model tot model en van fabrikant tot fabrikant. In het algemeen kan de CPU-temperatuur in IDLE-stand variëren tussen 40-65°C en onder druk tussen 65-85°C. Om te controleren of de temperaturen van uw processor (in IDLE- en in LOAD-stand) normaal zijn, kunt u op het WEB zoeken naar anderegebruikers die dezelfde processor hebben als jij.
Bijvoorbeeld: Zoals u in het bovenstaande screenshot ziet, is de gemiddelde temperatuur van een Intel® CoreTM2 Duo Processor T8300 CPU, waarvan de maximaal toegestane temperatuur 105°C is, ongeveer 56-57°C. Deze CPU-temperatuur lijkt normaal wanneer de processor niet actief is, maar het is beter om de processor te belasten om er zeker van te zijn.
Stap 2. Controleer de CPU temperatuur wanneer de processor onder belasting staat.
Om de maximale (gemiddelde) CPU-temperatuur te bepalen, wanneer de CPU voor 100% belast is:
1. Zonder het Core Temp-hulpprogramma te sluiten, voert u CPUID CPU-Z
2. In CPU-Z, selecteer de Bank (Benchmark) en klik op Stress CPU.
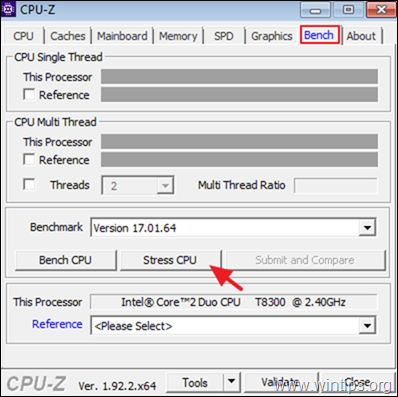
3. Nu, open Kerntemperatuur en controleer opnieuw de gemiddelde temperatuur van alle CPU-kernen onder 100% belasting. Voer nu volgens de resultaten de overeenkomstige actie uit:
- Als onder 100% belasting de gemiddelde temperatuur van alle CPU-kernen ongeveer de 70-80% van de maximaal toegestane CPU-temperatuur (Tj. Max) is, laat de stresstest dan nog 15-20 minuten lopen om ervoor te zorgen dat de CPU-temperatuur niet verder toeneemt. Als de temperatuur niet toeneemt, dan is de CPU-temperatuur normaal, maar ga eventueel verder met stap-3 om de ventilatieopeningen van de laptop stofvrij te maken. Als onder 100% belasting,de gemiddelde temperatuur van alle CPU-kernen is ongeveer de 90-95% van de maximaal toegestane CPU-temperatuur (Tj. Max) en neemt toe, stop dan de CPU-Z stress test onmiddellijk (voordat het bereikt 'Tj. Max' temp), en ga door naar stap-3 om de ventilatieopeningen van de laptop schoon te maken van stof.
Bijvoorbeeld: In dit voorbeeld (waar de maximaal toegestane CPU-temperatuur 105°C is), is de maximale temperatuur wanneer de processor onder druk staat, ongeveer 77-78°C. Dit is een goede temperatuur voor die CPU wanneer hij onder druk staat, maar uit voorzorg is het een goed gebruik om de CPU-openingen schoon te maken.
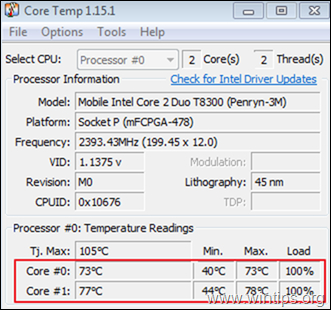
Hoe verlaag je de CPU temperatuur op je laptop.
Stap 3. Verwijder het stof uit de luchtopeningen.
De belangrijkste oorzaak van oververhitting van een laptop is het stof. De eerste stap om het probleem van oververhitting op te lossen is dus het reinigen van het stof uit de luchtroosters. Dit kan gemakkelijk worden gedaan, door een bus perslucht te gebruiken om de luchtroosters te reinigen.
Vereisten: Perslucht en (eventueel) een stofzuiger.
Om de ventilatieopeningen van de laptop schoon te maken:
1. Sluit uw laptop af en koppel de stroomkabel los.
2. Sluit het deksel en plaats de laptop ondersteboven.
3. Verwijder de batterij.
4. Als u een busstofzuiger bezit (die geen water gebruikt), verwijder dan het vloerpedaal en zet de slang op de luchtroosters en zuig het stof op.
5. Als u klaar bent, spuit dan de luchtkanalen af met perslucht.
Opmerking: De meeste laptops hebben ventilatieopeningen aan de onderkant en aan de linkerkant of aan de achterkant, dus zoek ze allemaal op en ontdoe ze van stof.


6. Nadat u het stof uit de ventilatieopeningen hebt verwijderd, zet u uw laptop aan en voert u de stappen 1 & 2 opnieuw uit om te controleren of de CPU-temperatuur aanzienlijk is gedaald en binnen de toegestane limieten ligt. Zo niet, ga dan hieronder verder.
Stap 4. Maak de interne CPU koelunit schoon en vervang de thermische pasta.
Als uw laptop nog steeds oververhit raakt na het schoonmaken van het stof uit de luchtkanalen, dan moet u het deksel van de laptop openen om het stof uit de CPU-koeler te verwijderen en de thermische pasta* van het koellichaam te vervangen. Aangezien dit gespecialiseerd werk is, raad ik u aan dit uit te laten voeren door een computerwinkel om schade te voorkomen.
Opmerking: De thermische pasta wordt gebruikt om de thermische geleiding tussen de processor en het koellichaam te verbeteren door microscopische gaatjes tussen het koellichaam en de processor op te vullen.
Vereisten: Schroevendraaiers geschikt voor schroeven aan de achterkant van uw laptop, een kleine borstel, een droog pluisvrij doekje, zeer zuivere isopropyl alcohol & thermische pasta.
Om de interne koeling te repareren (als je technische vaardigheden hebt), zijn hier de stappen die je moet volgen:
1. Sluit uw laptop af en koppel de stroomkabel los.
2. Sluit het deksel en plaats de laptop ondersteboven.
3. Verwijder de batterij.
4. Verwijder de achterkant.
Opmerking: De manier om de achterkant te verwijderen, verschilt van laptop tot laptop. Lees dus de servicehandleiding van de fabrikant van uw laptop of, nog beter, kijk of er een video met instructies op YouTube staat over hoe u uw laptop kunt demonteren.
5. Na het openen van de achterklep, zoek de koelventilator, en verwijder hem van zijn plaats. Om dat te doen:
-
- Verwijder de voedingskabel van de koeler. Zoek en verwijder alle schroeven waarmee de koelventilator en het koellichaam zijn bevestigd.

6. Als het CPU koelsysteem niet op zijn plaats zit:
a. Gebruik een klein borsteltje om de vleugels van de ventilator voorzichtig van stof te ontdoen en spuit vervolgens met perslucht de vleugels schoon om het stof eruit te laten stromen.
b. Gebruik een droge pluisvrije doek (bijvoorbeeld microvezel), en verwijder voorzichtig de oude thermische pasta van zowel het processordeksel als het koellichaam. *
Opmerkingen:
1. Als het koellichaam ook de GPU-chip koelt, moet u ook de thermische pasta van de GPU-chip verwijderen.
2. Om de thermische pasta gemakkelijker te verwijderen, brengt u 2-3 druppels wrijfalcohol of zeer zuivere isopropylalcohol aan op het doekje.
LET OP: Zorg ervoor dat u het oppervlak van de processor en het koellichaam niet bekrast wanneer u de oude thermische pasta verwijdert.


c. Nadat u de oude thermische pasta hebt verwijderd, brengt u een kleine hoeveelheid van de nieuwe thermische pasta (ongeveer ter grootte van een rijstkorrel) aan op het midden van het processordeksel. *
Opmerkingen:
1. Als het koellichaam ook de GPU-chip koelt, moet u ook de thermische pasta op de GPU-chip aanbrengen.
2. Voordat u de nieuwe thermische pasta aanbrengt, kijkt u naar de instructies van de fabrikant van de thermische pasta, om te zien hoe deze moet worden aangebracht. Als u bijvoorbeeld de Arctic Silver 5 thermische pasta gebruikt (een van de beste thermische pasta's die ik heb gebruikt), navigeert u naar deze link om te zien hoe u de thermische pasta aanbrengt.
7. Na het aanbrengen van de nieuwe thermische pasta:
-
- Plaats de CPU koeler terug op zijn plaats. Zet de CPU koeler vast met zijn schroeven. Sluit de voedingskabel van de koeler aan.
8. Plaats het achterdeksel, de batterij en de voedingsadapter terug.
9. Zet de laptop aan en controleer de temperatuur van de CPU.
Extra hulp: Als na het uitvoeren van al deze stappen de laptop nog steeds oververhit raakt, verminder dan de prestaties van de processor en controleer vervolgens of de CPU-temperatuur gedaald is. Om dat te doen:
1. Navigeer naar Bedieningspaneel en open Vermogensopties .
2. Klik Planinstellingen wijzigen .
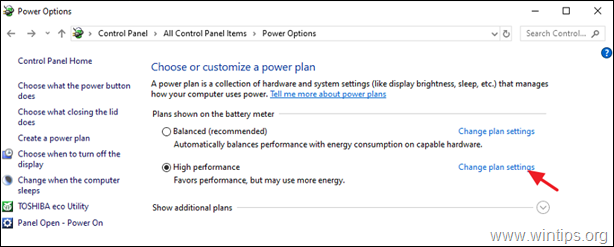
3. Klik Geavanceerde stroominstellingen wijzigen .
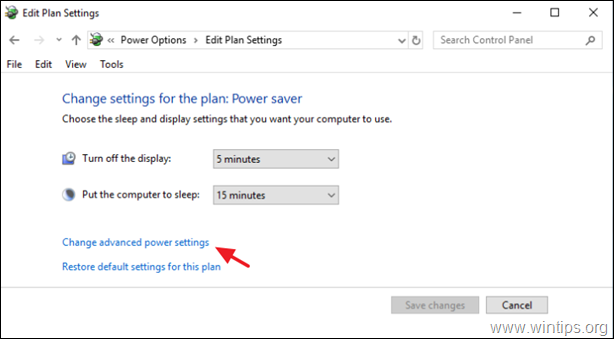
4. Onder Processor power management:
- Stel de Minimale processor staat wanneer Aangesloten naar 90 of naar 95% Stel de Koelbeleid van het systeem naar Actief Stel de Maximale processortoestand wanneer Aangesloten naar 90 of naar 95%
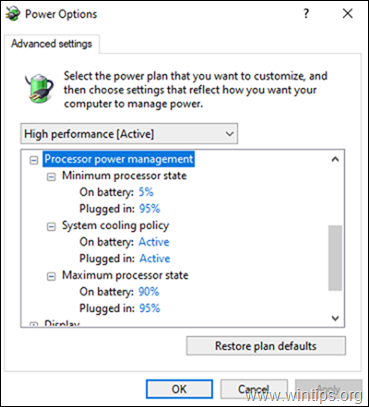
5. Wanneer u klaar bent, klikt u op OK om de wijzigingen op te slaan en de CPU-temperatuur onder stress te controleren.
* TIP: Als uw laptop een verlicht toetsenbord heeft, schakel het dan uit.
Dat is het! Laat me weten of deze gids je heeft geholpen door je commentaar achter te laten over je ervaring. Like en deel deze gids om anderen te helpen.

Andy Davis
De blog van een systeembeheerder over Windows





