İçindekiler
Dizüstü bilgisayarın aşırı ısınması ciddi donanım sorunlarına neden olabilir ve sorunu çözmek için hiçbir şey yapmazsanız dizüstü bilgisayarınıza tamamen zarar verebilir. Aşırı ısınma sorunu genellikle uzun süredir kullanılan bir dizüstü bilgisayarda ortaya çıkar ve genellikle CPU fanında ve havalandırma deliklerinde toplanan tozdan kaynaklanır.
Bildiğiniz gibi CPU, bilgisayarınızdaki Windows ve uygulamaları çalıştırmaktan sorumlu olan bilgisayarınızın "beynidir". CPU'yu sağlıklı tutmak için en önemli şey CPU'yu serin tutmaktır. CPU'nun aşırı ısınması dizüstü bilgisayarınızda ciddi sorunlara neden olabilir ve bu hasarı önlemek için modern CPU'lar, CPU çok ısınırsa dizüstü bilgisayarı otomatik olarak kapatan bir koruma özelliğine sahiptir.Sıcak.
Bu kılavuzda dizüstü bilgisayarların aşırı ısınma sorunlarının nasıl önleneceği ve çözüleceği hakkında ayrıntılı talimatlar bulacaksınız.
Dizüstü Bilgisayarınızı Aşırı Isınmaya Karşı Nasıl Korursunuz?
- Birçok dizüstü bilgisayar ısıyı dağıtmak için alttan hava alır, dizüstü bilgisayarınızı kucağınıza veya bezlerin üzerine koymaktan kaçının () ve her zaman ofisiniz gibi sert ve düz bir yüzeye yerleştirmeyi tercih edin. Dizüstü bilgisayarın hava deliklerinin yakınındaki alanı temiz tutun. Dizüstü Bilgisayar Soğutma Pedi veya Dizüstü Bilgisayar Vakumlu Soğutucu kullanın. Dizüstü bilgisayarınız aşırı ısınmasa bile, toz birikmesini önlemek için yılda iki kez havalandırma deliklerini ve fanını temizlemek iyi bir uygulamadır.
CPU'nun aşırı ısınıp ısınmadığı nasıl kontrol edilir.
Adım 1. İşlemci BOŞTA iken CPU Sıcaklığını Kontrol Edin.
Dizüstü bilgisayarın aşırı ısınma sorununu gidermenin ilk adımı, CPU boştayken ve stres altındayken CPU sıcaklığını ölçmektir:
1. Aşağıdaki iki yardımcı programı bilgisayarınıza indirin ve kurun:
-
- Çekirdek Sıcaklığı (CPU Sıcaklığını izlemek için) CPUID CPU-Z (CPU'yu zorlamak için)
3. Çalıştır Çekirdek Sıcaklığı programını açın ve aşağıdaki bilgilere dikkat edin:
-
- Bu Tj. Max (Bağlantı Sıcaklığı), işlemci kalıbında izin verilen maksimum sıcaklıktır. Tüm CPU Çekirdeklerinin mevcut sıcaklığı.

4. Şimdi, Core Temp programında gördüğünüz sıcaklıklara göre, ilgili eylemi gerçekleştirin: *
- Tüm CPU çekirdeklerinin ortalama sıcaklığı izin verilen maksimum CPU sıcaklığının (Tj. Max) yaklaşık %50-60'ı ise, stres altındaki CPU sıcaklığını bulmak için adım-2'ye geçin. Tüm CPU çekirdeklerinin ortalama sıcaklığı izin verilen maksimum CPU sıcaklığının (Tj. Max) yaklaşık %80-90'ı ise ve artıyorsa, burada durun ve dizüstü bilgisayarınızı tozdan temizlemek için adım-3'e geçin.
Not: Bu noktada, bir işlemci için ideal (normal) bir sıcaklık olmadığını söylemeliyim, çünkü modelden modele ve üreticiden üreticiye farklılık gösterir. Genel olarak, CPU sıcaklığı IDLE modunda 40-65°C arasında ve basınç altında 65-85°C arasında değişebilir. İşlemci sıcaklıklarınızın (IDLE ve LOAD durumunda) normal olup olmadığını kontrol etmek için WEB'de diğersizinle aynı işlemciye sahip kullanıcılar.
Örneğin: Yukarıdaki ekran görüntüsünde gördüğünüz gibi, izin verilen maksimum sıcaklığın 105°C olduğu bir Intel® CoreTM2 Duo İşlemci T8300 CPU için ortalama sıcaklık (işlemci boştayken) yaklaşık 56-57°C'dir.
Adım 2. İşlemci YÜK ALTINDAYKEN CPU Sıcaklığını Kontrol Edin
CPU %100 zorlandığında maksimum (ortalama) CPU sıcaklığını bulmak için:
1. Core Temp yardımcı programını kapatmadan şunu çalıştırın CPUID CPU-Z
2. İçinde CPU-Z, seçin Bench (Benchmark) sekmesine tıklayın ve Stres CPU.
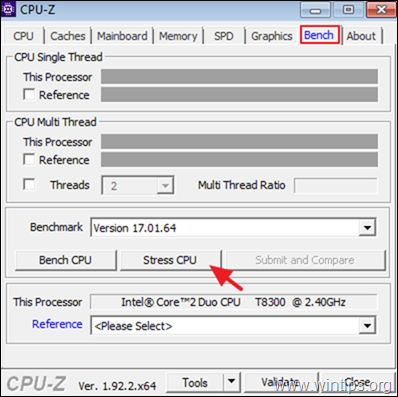
3. Şimdi, aç Çekirdek Sıcaklığı ve %100 yük altında tüm CPU çekirdeklerinin ortalama sıcaklığını tekrar kontrol edin. Şimdi sonuçlara göre ilgili eylemi gerçekleştirin:
- 100 yük altında, tüm CPU çekirdeklerinin ortalama sıcaklığı izin verilen maksimum CPU sıcaklığının (Tj. Max) yaklaşık %70-80'i ise, CPU sıcaklığının daha fazla artmadığından emin olmak için stres testini 15-20 dakika daha çalışmaya bırakın. Sıcaklık artmazsa, CPU sıcaklığı normaldir, ancak isteğe bağlı olarak dizüstü bilgisayarın havalandırma deliklerini tozdan temizlemek için adım-3'e geçin. 100 yük altındaysa,Tüm CPU çekirdeklerinin ortalama sıcaklığı, izin verilen maksimum CPU sıcaklığının (Tj. Max) yaklaşık %90-95'ine ulaştığında ve arttığında CPU-Z stres testini hemen yapın ('Tj. Max' sıcaklığına ulaşmadan önce) ve dizüstü bilgisayarın havalandırma deliklerini tozdan temizlemek için adım-3'e devam edin.
Örneğin: Bu örnekte (izin verilen maksimum CPU sıcaklığının 105°C olduğu), işlemci zorlandığında maksimum sıcaklık yaklaşık 77-78°C'dir. Bu, zorlandığında CPU için iyi bir sıcaklıktır, ancak önlemler nedeniyle CPU havalandırma deliklerini temizlemek iyi bir uygulamadır.
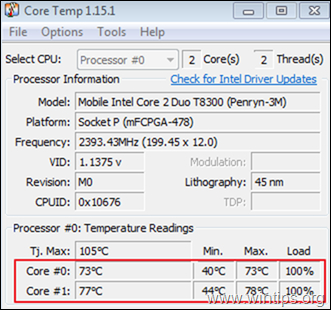
Dizüstü Bilgisayarınızda CPU Sıcaklığı Nasıl Düşürülür.
Adım 3. Hava Menfezlerindeki Tozu Temizleyin.
Dizüstü bilgisayarın aşırı ısınmasının en önemli nedeni TOZ'dur. Bu nedenle, aşırı ısınma sorununu çözmenin ilk adımı hava deliklerindeki TOZ'u temizlemektir. Bu, havalandırma deliklerini temizlemek için bir kutu basınçlı hava kullanarak kolayca yapılabilir.
Gereksinimler: Basınçlı hava ve (isteğe bağlı olarak) bir elektrikli süpürge.
Dizüstü bilgisayarın havalandırma deliklerini temizlemek için:
1. Dizüstü bilgisayarınızı kapatın ve güç kablosunu çıkarın.
2. Kapağı kapatın ve dizüstü bilgisayarı baş aşağı yerleştirin.
3. Pili Çıkarın.
4. Teneke kutu elektrikli süpürgeniz varsa (su kullanmayan), zemin pedalını çıkarın ve hortumu hava deliklerine yerleştirip tozu emdirin.
5. İşiniz bittiğinde, hava kanallarına basınçlı hava püskürtün.
Not: Çoğu dizüstü bilgisayarın alt ve sol tarafında veya arka tarafında havalandırma delikleri vardır. Bu nedenle, hepsini bulun ve tozdan temizleyin.


6. Havalandırma deliklerindeki tozu temizledikten sonra, dizüstü bilgisayarınızı açın ve CPU sıcaklığının önemli ölçüde azalıp azalmadığını ve CPU gerildiğinde izin verilen sınırlar içinde olup olmadığını kontrol etmek için 1. ve 2. adımları tekrar uygulayın.
Adım 4. Dahili CPU Soğutma Ünitesini Temizleyin ve Termal Macunu Değiştirin.
Hava kanallarındaki tozu temizledikten sonra dizüstü bilgisayarınız hala aşırı ısınıyorsa, CPU soğutucusundaki tozu temizlemek ve soğutucunun termal macununu* değiştirmek için dizüstü bilgisayarın kapağını açmanız gerekir. Bu özel bir iş olduğundan, hasarı önlemek için bir bilgisayar servisi tarafından yapılmasını öneririm.
Not: Termal Macun, soğutucu ve işlemci arasındaki mikroskobik delikleri doldurarak işlemci ve soğutucu arasındaki termal iletkenliği artırmak için kullanılır.
Gereksinimler: Dizüstü bilgisayarınızın arkasındaki vidalar için uygun tornavidalar, küçük bir Fırça, kuru ve tüy bırakmayan bir Bez, yüksek saflıkta izopropil Alkol ve Termal Macun.
Dahili soğutmayı onarmak için (teknik becerileriniz varsa) izlemeniz gereken adımlar şunlardır:
1. Dizüstü bilgisayarınızı kapatın ve güç kablosunu çıkarın.
2. Kapağı kapatın ve dizüstü bilgisayarı baş aşağı yerleştirin.
3. Pili Çıkarın.
4. Arka Kapağı Çıkarın. *
Not: Arka kapağı çıkarmanın yolu dizüstü bilgisayardan dizüstü bilgisayara değişir. Bu nedenle, dizüstü bilgisayarınızın üretici servis kılavuzunu okuyun veya daha da iyisi, YouTube'da dizüstü bilgisayarınızı nasıl sökeceğinize dair talimatlar içeren bir video olup olmadığını kontrol edin.
5. Arka kapağı açtıktan sonra, soğutma fanını bulun ve yerinden çıkarın. Bunu yapmak için:
-
- Soğutucunun güç kablosunu çıkarın. Soğutma fanını ve ısı emiciyi sabitleyen tüm vidaları bulun ve çıkarın.

6. CPU soğutma sistemi yerinden çıktığında:
a. Fanın kanatlarını tozdan dikkatlice temizlemek için küçük bir fırça kullanın ve ardından tozun dışarı akması için kanatlara basınçlı hava püskürtün.
b. Kuru bir tüy bırakmayan bez (örn. mikrofiber) ve eski termal macunu hem işlemci kapağından hem de soğutucudan dikkatlice çıkarın.
Notlar:
1. Isı emici GPU çipini de soğutuyorsa, termal macunu GPU çipinden de çıkarmanız gerekir.
2. Termal macunun çıkarılmasını kolaylaştırmak için, bezin üzerine 2-3 damla ispirto veya yüksek saflıkta izopropil alkol uygulayın.
DİKKAT: Eski termal macunu çıkarırken işlemci ve soğutucu yüzeyini çizmemeye dikkat edin.


c. Eski termal macunu çıkardıktan sonra, işlemci kapağının ortasına az miktarda (yaklaşık bir pirinç tanesi büyüklüğünde) yeni termal macunu uygulayın.
Notlar:
1. Isı emici GPU çipini de soğutuyorsa, GPU çipine de termal macun sürmeniz gerekir.
2. Yeni termal macunu uygulamadan önce, nasıl uygulanacağını görmek için termal macun üreticisinin talimatlarına göz atın. Örneğin, Arctic Silver 5 termal macun kullanıyorsanız (ki kullandığım en iyi termal macunlardan biridir), termal bileşenin nasıl uygulanacağını öğrenmek için bu bağlantıya gidin.
7. Yeni termal macunu uyguladıktan sonra:
-
- CPU soğutma ünitesini yerine geri takın. CPU soğutma ünitesini vidalarıyla sabitleyin. Soğutucunun güç kablosunu bağlayın.
8. İşiniz bittiğinde arka kapağı, pili ve güç adaptörünü yerine takın.
9. Dizüstü bilgisayarı açın ve CPU sıcaklığını kontrol edin.
Ek yardım: Tüm bu adımları uyguladıktan sonra dizüstü bilgisayarınız hala aşırı ısınıyorsa, İşlemcinin performansını düşürün ve ardından CPU sıcaklığının düşüp düşmediğini kontrol edin:
1. Şuraya gidin Kontrol Paneli ve açık Güç Seçenekleri .
2. Tıklayın Plan ayarlarını değiştirme .
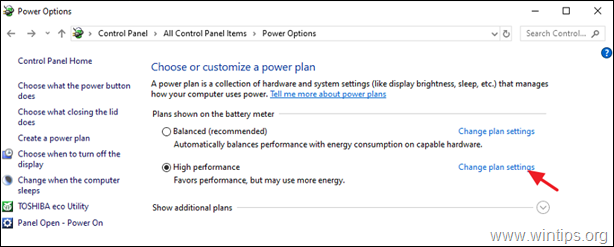
3. Tıklayın Gelişmiş güç ayarlarını değiştirme .
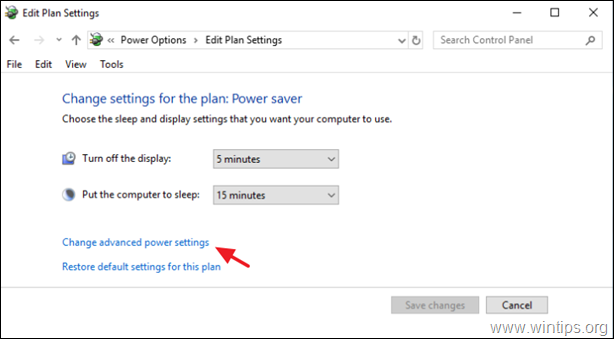
4. İşlemci güç yönetimi altında:
- Ayarlamak Minimum işlemci durumu ne zaman Fişe takılı için 90 veya 95% Ayarlamak Sistem soğutma politikası için Aktif Ayarlamak Maksimum işlemci durumu ne zaman Fişe takılı için 90 veya 95%
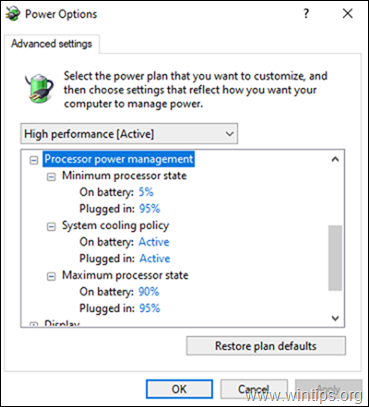
5. İşlem tamamlandığında OK değişiklikleri kaydetmek ve stres altında CPU sıcaklığını kontrol etmek için.
* İPUCU: Dizüstü bilgisayarınızda arkadan aydınlatmalı bir klavye varsa, kapatın.
İşte bu kadar! Bu rehberin size yardımcı olup olmadığını, deneyiminizle ilgili yorumunuzu bırakarak bana bildirin. Lütfen başkalarına yardımcı olmak için bu rehberi beğenin ve paylaşın.

Andy Davis
Windows hakkında bir sistem yöneticisinin günlüğü





