Obsah
Včera mi jeden z mých klientů nahlásil, že po aktualizaci Acrobat Readeru na nejnovější verzi najednou nemůže tisknout soubory PDF. Zvláštní na tomto problému je, že tiskárna netiskne pouze při použití Adobe Acrobat Readeru k tisku souborů PDF, nikoliv při použití Microsoft Edge nebo Foxit Readeru.
Problém s tiskem v aplikaci Acrobat Reader DC v podrobnostech: Při pokusu o tisk souboru PDF z aplikace Acrobat Reader ve Windows 10 se nic nestane (proces tisku se nespustí a tisková fronta je prázdná), zatímco z jiných programů (Word, Excel atd.) tiskárna tiskne normálně.
Pokud se vám nepodařilo vytisknout dokumenty PDF v aplikaci Acrobat Reader DC, postupujte podle níže uvedených pokynů a problém vyřešte.
Jak opravit: Acrobat Reader nemůže tisknout soubory PDF v systému Windows 10 2004.
Metoda 1. Vypnutí chráněného režimu v aplikaci Acrobat Reader.
Z neznámého důvodu se může objevit problém s tiskem v aplikaci Acrobat Reader, pokud je povoleno nastavení "Chráněný režim při spuštění". Chcete-li vypnout nastavení "Chráněný režim při spuštění":
1. Otevřete program Acrobat Reader DC a na stránce Upravit v menu vyberte Předvolby.

2. Vyberte Zabezpečení (rozšířené) na levém panelu a potom zrušte zaškrtnutí na Povolení chráněného režimu při spuštění zaškrtávací políčko vpravo.
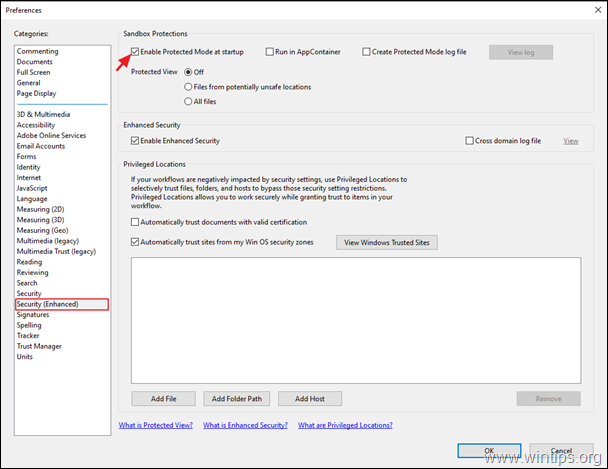
3. Ve vyskakovacím okně se zeptejte Ano .
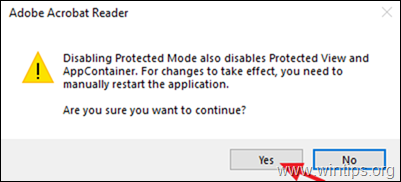
4. Klikněte na OK zavřete nastavení Předvolby.
5. Zavřít a znovu otevřít aplikaci Acrobat Reader a zkuste vytisknout soubor PDF. Problém by měl být vyřešen. Pokud ne, pokračujte způsobem 2.
Metoda 2. Vytiskněte soubor PDF jako obrázek.
Další metodou, jak vyřešit problém s tiskem v aplikaci Acrobat Reader, je vytisknout soubor jako obrázek. To provedete tak, že:
1. Na adrese Tisk klikněte na možnost Pokročilé tlačítko.
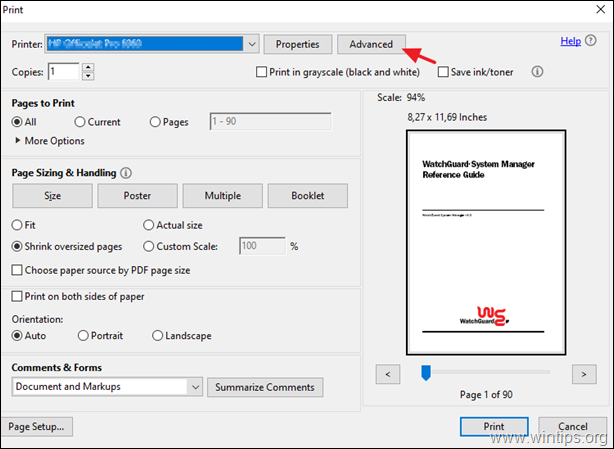
2. Vyberte Tisknout jako obrázek nastavení kliknutí DOBŘE.
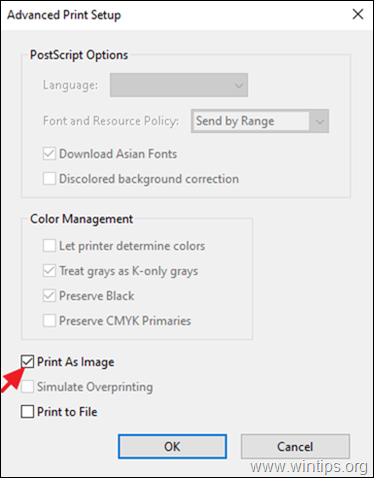
3. Klikněte na Tisk a pokud se vám stále nedaří vytisknout soubor PDF v aplikaci Acrobat Reader, přejděte k dalšímu postupu.
Metoda 3. Aktualizace ovladačů tiskárny.
Další metodou, jak vyřešit problém s tiskem PDF v aplikaci Acrobat Reader, je nainstalovat nejnovější verzi ovladačů pro vaši tiskárnu. K tomu:
Krok 1. Odinstalujte tiskárnu.
1. Přejít na Start  -> Nastavení
-> Nastavení  -> Zařízení .
-> Zařízení .
2. Vyberte tiskárnu a klikněte na tlačítko Odstranění zařízení.
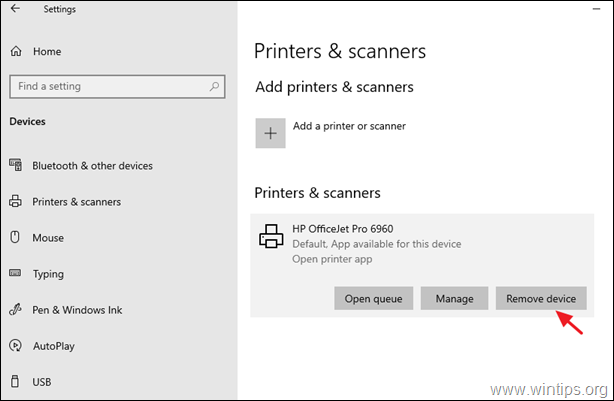
3. Po dokončení odstranění tiskárny pokračujte a odinstalujte také všechny aplikace související s tiskárnou z "Programů a funkcí" v Ovládacích panelech.
4 Po dokončení odpojte tiskárnu od počítače a poté restartovat vás PC.
Krok 2. Nainstalujte nejnovější ovladače tiskárny.
1. Stáhněte si (z webové stránky výrobce tiskárny) nejnovější ovladače pro svou tiskárnu. *
Návrh: Pokud výrobce nabízí "univerzální tiskový ovladač", doporučuji stáhnout a nainstalovat tento ovladač.
2. Po dokončení stahování znovu připojte tiskárnu a nainstalujte nový ovladač tiskárny.
Metoda 4. Tisk souboru PDF z aplikace Microsoft Edge.
Poslední metodou řešení problémů s tiskem v aplikaci Acrobat Reader je tisk dokumentu PDF pomocí prohlížeče Microsoft Edge (nebo vašeho oblíbeného webového prohlížeče) nebo pomocí jiné aplikace pro čtení PDF, například Foxit Reader.
Např. tisk souboru PDF pomocí prohlížeče Microsoft Edge, klikněte pravým tlačítkem myši na na souboru PDF a vyberte Otevřít s > Microsoft Edge . Poté klikněte na možnost "Tisk" a soubor vytiskněte.
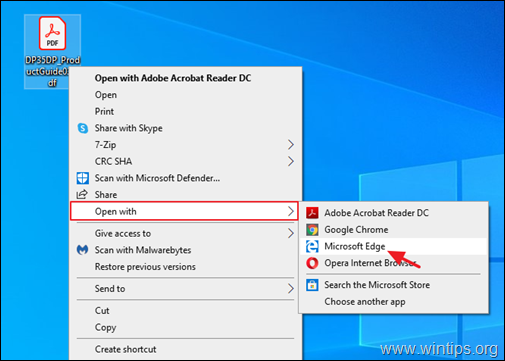
Metoda 5. Aktualizace aplikace Adobe Acrobat DC na nejnovější verzi.
1. Odinstalujte aplikaci Adobe Acrobat Reader DC z počítače.
2. Stáhněte si a nainstalujte nejnovější verzi aplikace Adobe Acrobat Reader DC.
To je vše! Která metoda se vám osvědčila?
Dejte mi vědět, zda vám tento návod pomohl, a zanechte komentář o svých zkušenostech. Prosím, lajkujte a sdílejte tento návod, abyste pomohli ostatním.

Andy Davis
Blog správce systému o Windows





