Obsah
Microsoft Edge je nový a odlehčený výchozí webový prohlížeč v operačním systému Windows 10, který má v budoucnu nahradit Internet Explorer. Microsoft Edge je základní součástí operačního systému Windows 10, a proto nelze nový prohlížeč odinstalovat klasickou metodou odebrání,přes "Programy a funkce" v Ovládacích panelech. V několika případech však Microsoft Edge není možné odinstalovat.funguje podle očekávání a je nutné jej z počítače odebrat a znovu nainstalovat.

V tomto návodu najdete podrobné pokyny k odinstalování/odstranění a opětovné instalaci prohlížeče Microsoft Edge v počítači se systémem Windows 10.
Jak odebrat/odinstalovat a znovu nainstalovat Microsoft Edge. (Windows 10)
Metoda 1. Úplně odinstalujte Edge z počítače. metoda 2. Odstraňte Edge pouze z účtu. Metoda 1. Úplně odinstalujte Edge z počítače.
Pokud chcete prohlížeč Edge z počítače zcela odstranit, postupujte podle níže uvedených pokynů:
1. Otevřete Průzkumníka souborů a přejděte do tohoto umístění:
- C:\Program Files (x86)\Microsoft\Edge\Aplikace\XX.X.XXX.XX\Installer
Kde XX.X.XXX.XX= nainstalovaná verze Edge.
2. Zvýrazněte a klikněte pravým tlačítkem myši na na cestu ke složce v adresním řádku a vyberte Kopírovat .
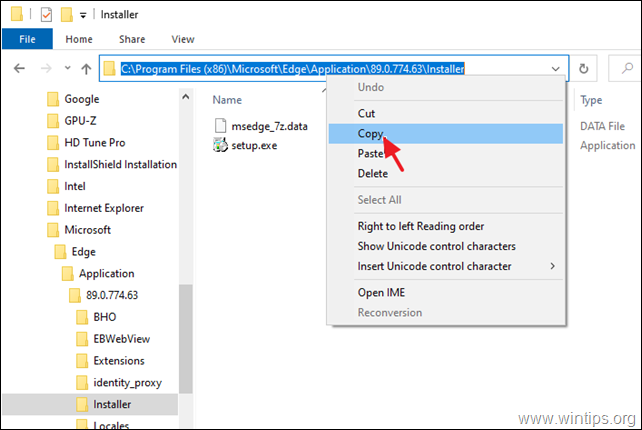
3. Nyní otevřeno Příkazový řádek jako správce.
4. Typ cd a pak stiskněte CTRL + V na vložit zkopírovanou cestu a stiskněte Vstupte.
Např. v tomto příkladu bude příkaz:
- cd C:\Program Files (x86)\Microsoft\Edge\Aplikace\89.0.774.63\Installer
5. Nakonec zadejte následující příkaz a stiskněte tlačítko Vstupte na , abyste Edge z počítače zcela odinstalovali:
- setup.exe -uninstall -system-level -verbose-logging -force-uninstall

6. Zavřete příkazový řádek a jste připraveni. *
Poznámka: Pokud budete chtít v budoucnu znovu nainstalovat prohlížeč Microsoft Edge:
a. Přejděte na stránku Microsoft 's Edge.
b. Klikněte na tlačítko SPUŠTĚNÍ APLIKACE MICROSOFT EDGE a podle pokynů na obrazovce stáhněte nejnovější verzi prohlížeče Edge.
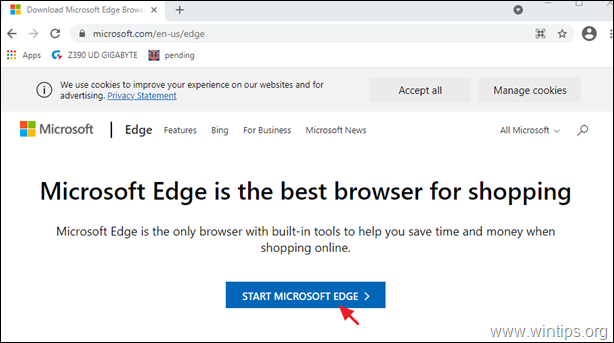
Metoda 2. Odinstalujte Edge pouze ze svého účtu.
Druhým způsobem odstranění prohlížeče Microsoft Edge ze systému Windows 10 je odebrání/odstranění příslušného balíčku aplikací z vašeho účtu. Za tímto účelem:
Krok 1. Spusťte systém Windows v nouzovém režimu.
Spuštění systému Windows 10 v nouzovém režimu:
- Tisk Windows
 + R na klávesnici, abyste načetli Spustit dialogové okno. Zadejte msconfig a stiskněte Vstupte na .
+ R na klávesnici, abyste načetli Spustit dialogové okno. Zadejte msconfig a stiskněte Vstupte na . 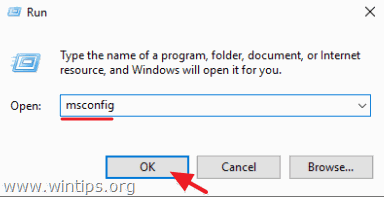 Klikněte na Boty a poté na kartě zkontrolujte . Bezpečné spuštění možnost. Klikněte OK a restartovat vašeho počítače.
Klikněte na Boty a poté na kartě zkontrolujte . Bezpečné spuštění možnost. Klikněte OK a restartovat vašeho počítače.
Poznámka: Chcete-li spustit systém Windows v " Normální režim ", musíte opět zrušit zaškrtnutí políčka " Bezpečné spuštění " stejným postupem.
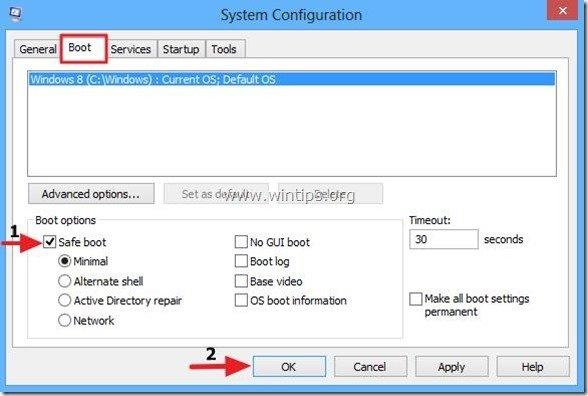
Krok 2. Povolte zobrazení skrytých souborů.
1. Klikněte pravým tlačítkem myši na Start nabídka  a vyberte Ovládací panel .
a vyberte Ovládací panel .
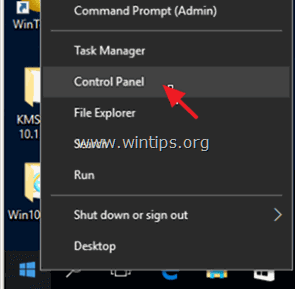
2. Změňte Zobrazit podle: na Malé ikony .
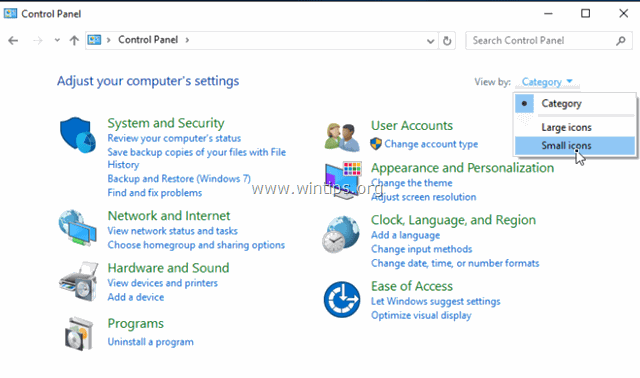
3. Otevřít Možnosti Průzkumníka souborů .
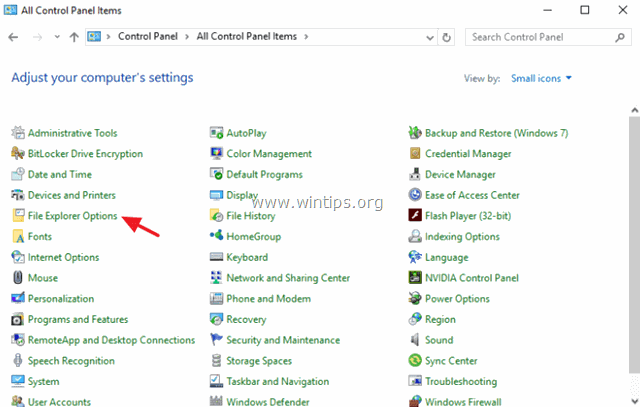
4. Na adrese Zobrazit karta: vyberte Zobrazení skrytých souborů, složek nebo jednotek a klikněte na OK .
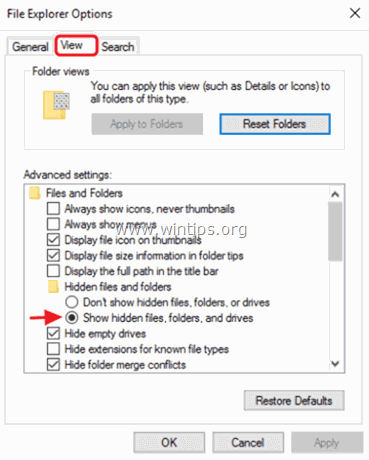
Krok 3. Odeberte složku balíčků aplikace Microsoft Edge.
1. Otevřete Průzkumníka Windows a přejděte do následující složky v počítači:
- C:\Users\%username%\AppData\Local\Packages
(Nahradit %uživatelské jméno% s vlastním uživatelským jménem)
2. Přejmenování * složka Microsoft.MicrosoftEdge_8wekyb3d8bbwe na Microsoft.MicrosoftEdge_8wekyb3d8bbwe.BAK.
* Poznámka: Můžete také odstranit 'Microsoft.MicrosoftEdge_8wekyb3d8bbwe' ale mějte na paměti, že pokud ji odstraníte, ztratíte všechny uložené oblíbené položky v prohlížeči Microsoft Edge, které jsou uloženy v následující složce (tučně):
"C:\Users\%username%\AppData\Local\Packages\Microsoft.MicrosoftEdge_8wekyb3d8bbwe\AC\MicrosoftEdge\User\Default\DataStore\Data\nouser1\". 120712-0049 "
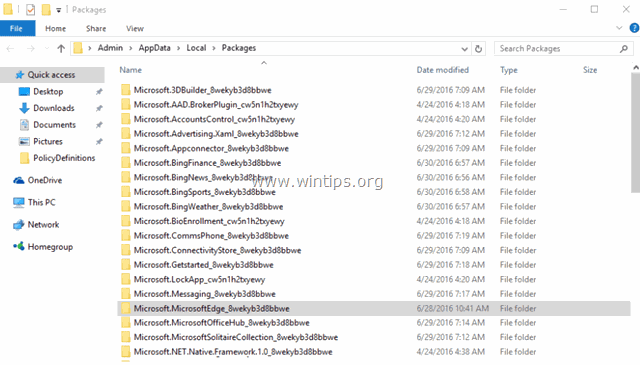
3. Zavřete Průzkumníka Windows a restartovat Windows normálně. *
Restartování systému Windows v normálním režimu:
-
- Tisk Windows
 + R na klávesnici, abyste načetli Spustit dialogové okno. Zadejte msconfig a stiskněte Vstupte na . Klikněte na Boty a poté na kartě zrušte zaškrtnutí na Bezpečné spuštění možnost.
+ R na klávesnici, abyste načetli Spustit dialogové okno. Zadejte msconfig a stiskněte Vstupte na . Klikněte na Boty a poté na kartě zrušte zaškrtnutí na Bezpečné spuštění možnost.
- Tisk Windows
Krok 4. Nainstalujte Microsoft Edge (znovu se zaregistrujte).
Poznámka: Po provedení výše uvedených kroků není v nejnovějším systému Windows 10 (verze 1709, sestavení: 16299.125) třeba provádět žádné další akce pro přeinstalování prohlížeče Edge. Stačí provést následující kroky :
1. Zkuste otevřít prohlížeč Edge. V tomto okamžiku se Edge na několik sekund otevře a poté se zavře.
2. Poté znovu otevřete prohlížeč Edge. Prohlížeč by se měl automaticky přeinstalovat a bez problémů spustit. Pokud se tak nestane, postupujte podle níže uvedených kroků a ručně přeinstalujte prohlížeč EDGE.
Přeinstalování (opětovná registrace) prohlížeče Microsoft Edge ve Windows 10 (ručně):
1. Otevřete prostředí PowerShell s oprávněním správce:
1. Do vyhledávacího pole Cortany zadejte následující text powershell
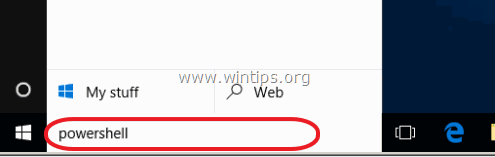
2. Klikněte pravým tlačítkem myši na Prostředí Windows PowerShell na výsledky a vyberte Spustit jako správce .
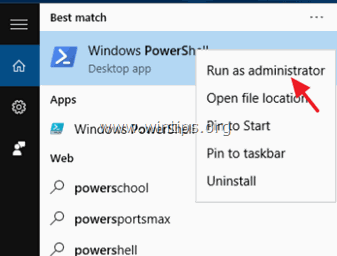
2. V prostředí PowerShell zkopírujte/vložte následující příkaz:
- Get-AppXPackage -Name Microsoft.MicrosoftEdge

3. Zavřete okno prostředí PowerShell a spusťte Microsoft Edge.
Další pomoc při řešení problémů s Edge:
Pokud se i po provedení výše uvedených kroků potýkáte s problémy s prohlížečem EDGE, zkuste následující:
1. Vytvořte nový místní účet (s právy správce) v systému Windows 10.
2. Jednou se přihlaste k novému účtu.
3. Poté ze složky nového uživatelského profilu zkopírujte soubor "C:\Users\%UserName%\AppData\Local\Packages\". Microsoft.MicrosoftEdge_8wekyb3d8bbwe " do složky uživatelského profilu.
To je vše! Dejte mi vědět, zda vám tento návod pomohl, a zanechte komentář o svých zkušenostech. Prosím, lajkujte a sdílejte tento návod, abyste pomohli ostatním.

Andy Davis
Blog správce systému o Windows





