Obsah
Pokud máte potíže a vaše GIFy nebo obrázky nefungují v Microsoft Teams, nezoufejte - nejste sami! Jedná se o běžný problém, se kterým se setkává mnoho lidí, a v tomto návodu vám ukážeme nejlepší řešení, která vám pomohou problém vyřešit.
Microsoft Teams je v poslední době na špici videokonferencí a vzdálené spolupráce. Navzdory své neelegantnosti je tento produkt úspěšný pro firmy, které hledají profesionálnější aplikaci pro spolupráci, zejména pokud většina zaměstnanců pracuje z domova.
Kromě videohovorů a spolupráce lze službu Teams používat také k přenosu obrázků, GIFů, zvuku a videí. Někteří uživatelé však hlásí, že prostřednictvím služby Microsoft Teams nemohou posílat GIFy nebo obrázky.
Jak opravit: Obrázky nebo soubory GIF nefungují v Microsoft Teams.
Než vyzkoušíte některou z níže uvedených pokročilých metod, je vždy dobré nejprve spustit základní nástroje pro vyhledávání problémů.
- Zkontrolujte připojení k internetu: Jedním z nejčastějších důvodů nefunkčnosti GIFů nebo obrázků v Microsoft Teams je špatné připojení k internetu. Než budete pokračovat, ujistěte se, že máte dobré připojení. Nejjednodušší technikou, jak ověřit, zda vaše internetové připojení funguje dobře, je načtení různých webových stránek v prohlížeči. Můžete také zkontrolovat, zda ostatní programy v počítači, které vyžadují přístup k síti, jsoufungování. Ověřte, zda servery týmu Teams fungují správně: Dalším možným důvodem nefunkčnosti GIFů nebo obrázků v týmech je, že servery Microsoft Teams mohou být nefunkční. Stav serverů můžete rychle ověřit na stránce Stav služeb Office 365. Zkontrolujte typ souboru obrázku: Dalším krokem je kontrola typu souboru obrázku, který se snažíte odeslat. Služba Microsoft Teams podporuje pouze několik konkrétních typů souborů, například GIF, JPEG, PNG a BMP. Pokud se tedy pokusíte odeslat obrázek v jiném formátu, je možné, že jej služba Microsoft Teams nebude schopna zpracovat.
Metoda 1. Oprava nefunkčních GIFů/obrázků Teams restartováním MS Teams.
Někdy může problém vyřešit pouhé úplné vypnutí a restartování aplikace Microsoft Teams. Takže,
1. Odhlášení z účtu Teams.
2. Klikněte pravým tlačítkem myši na ikonu Týmy na hlavním panelu a Ukončit MS Teams. (Tím se také rychle vymaže mezipaměť).
3. Znovu otevřete aplikaci Teams a zkontrolujte, zda byl problém odstraněn.*
Poznámka: Někteří uživatelé také hlásili, že když otevřou Microsoft Teams s právy správce, problém se nevyskytuje. ( Klikněte pravým tlačítkem myši na na adrese Microsoft Teams > Spustit jako správce ).
Metoda 2. Vymazání mezipaměti aplikace Microsoft Teams.
Pokud aplikaci Microsoft Teams používáte již delší dobu, je možné, že se v ní nahromadilo velké množství dat mezipaměti. Tato data mezipaměti mohou někdy způsobovat problémy s aplikací, například nesprávnou funkci GIFů nebo obrázků. V takovém případě je řešením ruční vymazání mezipaměti aplikace Microsoft Teams.
1. Odhlášení ze služby Microsoft Teams.
2. Klikněte pravým tlačítkem myši na adrese Start a otevřete nabídku Správce úloh.

3. Na adrese Procesy najděte kartu Microsoft Teams proces, klikněte pravým tlačítkem myši na a vyberte možnost Konečný úkol.
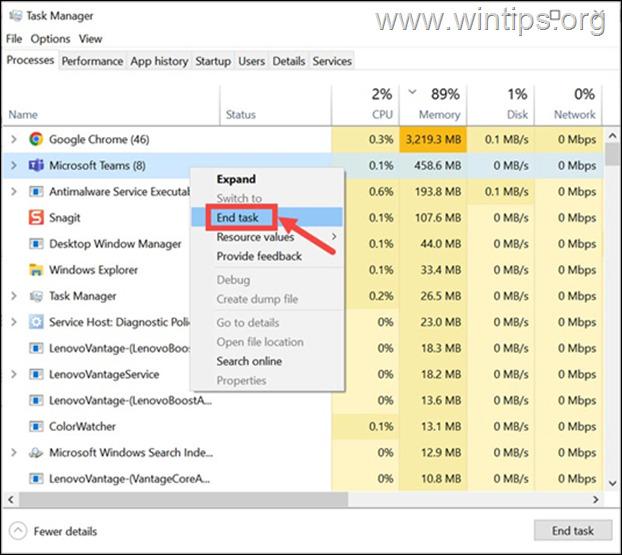
4. Zavřete Správce úloh a stiskněte tlačítko Windows + R spustíte příkazové okno Spustit.
5. Zadejte následující adresu a stiskněte tlačítko Vstupte na přejít do složky Microsoft Teams. :
- %appdata%\Microsoft\teams
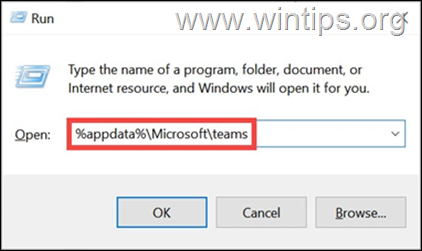
6. Ve složce Teams otevřete postupně následující složky a odstraňte jejich obsah:
- blob_storage Cache Databáze GPUCache IndexedDB tmp
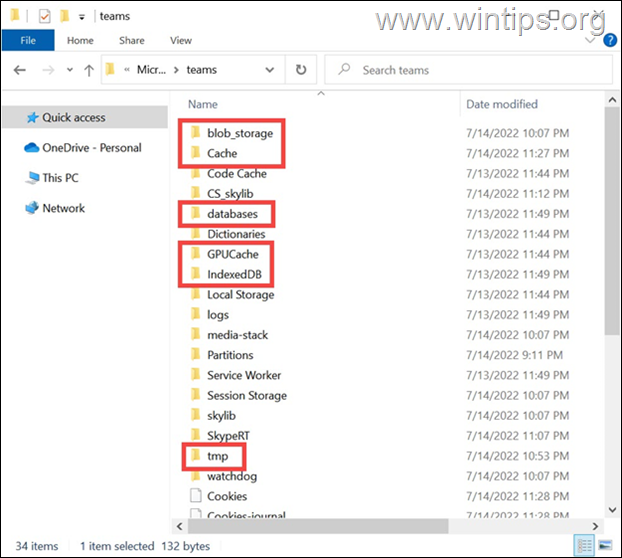
- Po dokončení, restart systému, spusťte aplikaci Teams a přihlaste se pomocí svého účtu. Zkontrolujte, zda problém přetrvává, a pokud ano, pokračujte dalším postupem.
Metoda 3. Aktualizace aplikace Microsoft Teams.
Pokud nemůžete v aplikaci Teams odesílat nebo zobrazovat GIFy a obrázky, je možné, že problém je v samotné aplikaci Microsoft Teams. V takovém případě je nejlepším řešením aktualizace aplikace na nejnovější verzi.
Chcete-li aktualizovat Microsoft Teams v systému Windows, postupujte podle následujících kroků:
1. Spusťte aplikaci Teams a přihlaste se ke svému účtu.
2. Klikněte na tři tečky v pravém horním rohu okna aplikace a vyberte možnost Zkontrolujte aktualizace možnost.
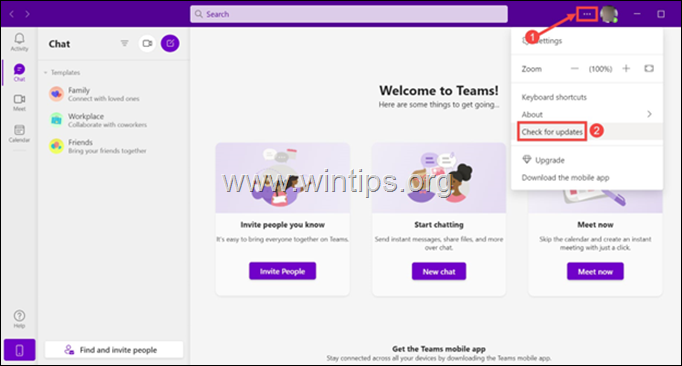
3. Aplikace začne kontrolovat aktualizaci a v případě nalezení aktualizace se automaticky aktualizuje.
Metoda 4. Zakázat hardwarovou akceleraci v týmech.
Jedním z nejčastějších důvodů, proč se GIFy nebo obrázky nezobrazují v Microsoft Teams, je funkce Hardwarová akcelerace. Otevřete tedy Microsoft Teams a zakažte Hardwarovou akceleraci podle pokynů níže.
1. Klikněte na tři tečky v pravém horním rohu okna aplikace a vyberte možnost Nastavení ze seznamu.
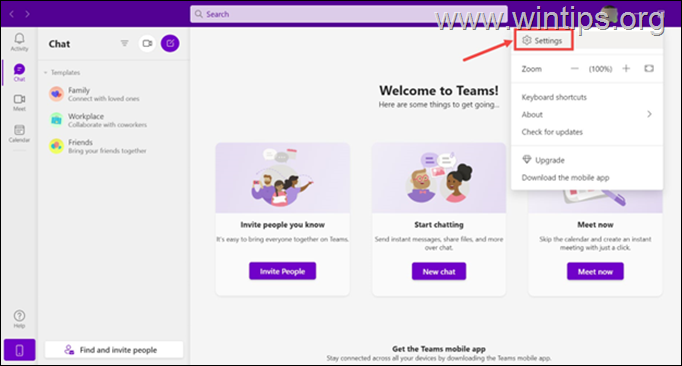
2. V okně Nastavení na Obecné přejděte dolů a zaškrtněte políčko Zakázat hardwarovou akceleraci GPU v rámečku pod Aplikace záhlaví.
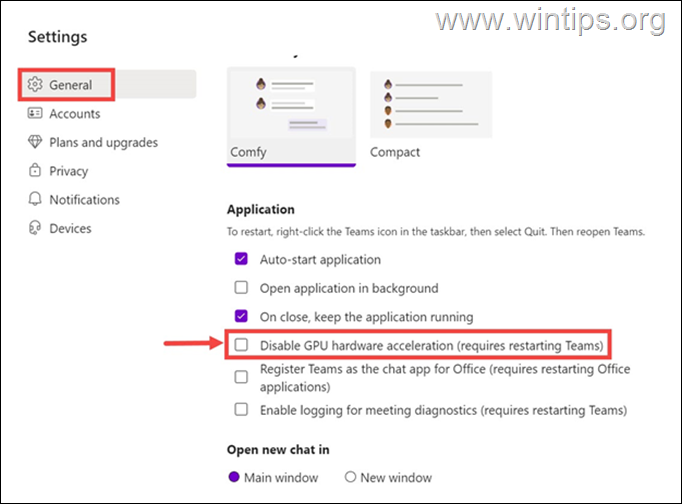
3. Restart Microsoft Teams a zkontrolujte, zda je problém vyřešen.
Metoda 5. Přeinstalujte Microsoft Teams.
Poslední metodou, jak vyřešit problémy s aplikací Microsoft Teams, je její úplná reinstalace. Za tímto účelem:
1. Do vyhledávacího pole zadejte ovládací panel a otevřete ji.
2. Vyberte Odinstalování programu a poté ze seznamu vyberte a Odinstalujte stránku Microsoft Teams.
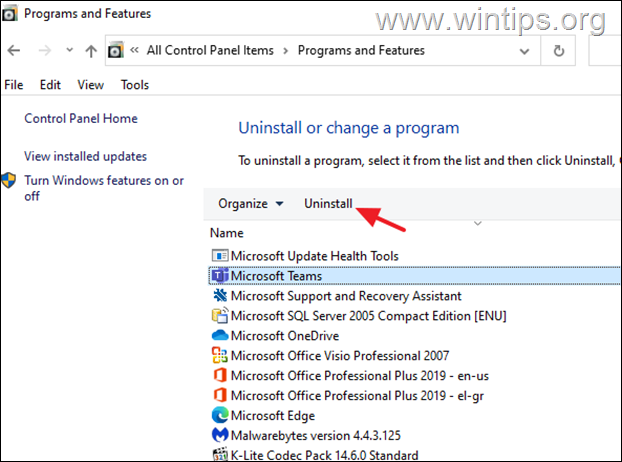
3. Restart vašeho počítače.
4. Stiskněte tlačítko Windows  + R klávesy pro otevření Spustit příkazové pole.
+ R klávesy pro otevření Spustit příkazové pole.
5. Zadejte následující hit Vstupte.
- %appdata%\Microsoft\teams
6. Vyberte a odstranit všechny složky.
7. Stáhněte a nainstalujte Microsoft Teams pro stolní počítače a zkontrolujte, zda byl problém vyřešen. *
Poznámka: Obvykle se jedná o kroky k odstranění problému s GIFy nebo obrázky v aplikaci Microsoft Teams. Pokud máte stále problémy, doporučuji vám aktualizovat ovladače vašeho zobrazovacího adaptéru.
To je vše! Která metoda se vám osvědčila?
Dejte mi vědět, zda vám tento návod pomohl, a zanechte komentář o svých zkušenostech. Prosím, lajkujte a sdílejte tento návod, abyste pomohli ostatním.

Andy Davis
Blog správce systému o Windows





