Obsah
Tento návod obsahuje pokyny krok za krokem, jak v Průzkumníku Windows namapovat SharePoint jako síťovou jednotku. SharePoint Online je cloudová služba nabízená společností Microsoft, která pomáhá firmám a organizacím synchronizovat, ukládat a sdílet soubory v cloudu. Přiřazení knihovny dokumentů SharePoint k písmenu jednotky v Průzkumníku souborů ve Windows usnadní uživatelům přístup a práci.se sdílenými dokumenty ve službě SharePoint.
Jak MAPOVAT web SharePoint jako síťovou jednotku v Průzkumníku souborů ve Windows 10.
1. Spuštění Internet Explorer *
* Poznámka: Pomocí jiného webového prohlížeče (např. Chrome, Firefox nebo Edge) nebude možné namapovat web SharePoint jako síťovou jednotku.
2. Přihlášení na web SharePoint, který chcete namapovat jako síťovou jednotku v Průzkumníku souborů, a v posledním kroku, když jste vyzváni k. Zůstaňte přihlášeni?, klikněte na Ano (to je důležité)

3. Z Nástroje  klikněte na nabídku Možnosti připojení k internetu.
klikněte na nabídku Možnosti připojení k internetu.
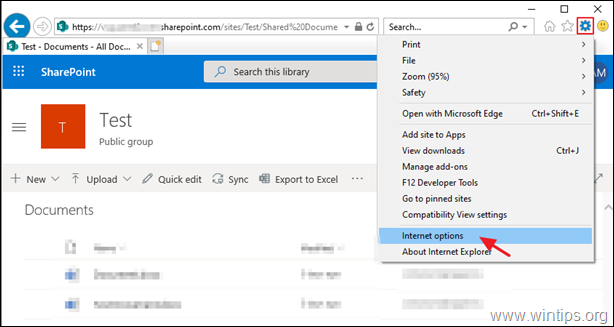
3. Na Zabezpečení zvýrazněte kartu Důvěryhodné stránky a klikněte na Stránky .

4. Klikněte na Přidat přidat web SharePoint mezi důvěryhodné weby a poté kliknout na tlačítko Zavřít & OK zavřít možnosti Internetu.

5. Restart Internet Explorer a znovu přejděte na web SharePoint. *
* Důležité : Pokud se pokusíte namapovat knihovnu SharePoint (Dokumenty) ze serveru Windows Server 2012 nebo Server 2016, pokračujte a nainstalujte knihovnu SharePoint. WebClient na serveru, než budete pokračovat níže.
6. Vyberte Dokumenty v levém podokně a Všechny dokumenty v menu vyberte možnost Zobrazit v Průzkumníku souborů.
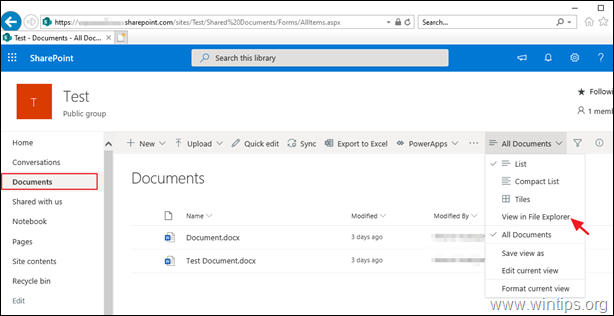
7. V novém okně aplikace Internet Explorer vyberte Možnosti pro tento web -> Vždy povolte na oznámení zabezpečení, které říká "Internet Explorer zablokoval vyskakovací okno z...%vašeho webu SharePoint%".
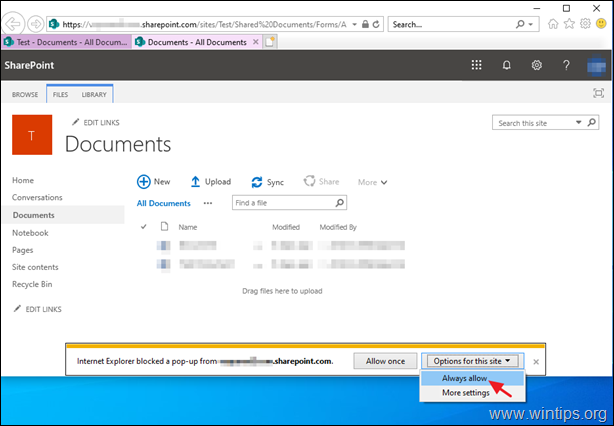
8. Poté se otevře nové okno Průzkumníka souborů s cestou ke službě Share Point zobrazenou na adresním řádku.

9. Zvýrazněte zobrazenou adresu a klikněte pravým tlačítkem myši -> Kopírovat zobrazenou adresu.
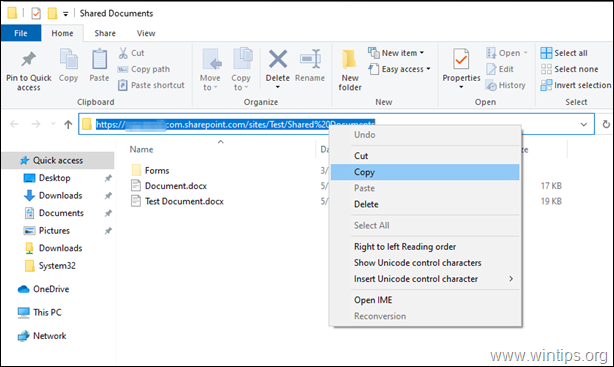
10. Pak klikněte pravým tlačítkem myši na na adrese "Tento počítač a vyberte ikonu Mapování síťové jednotky .
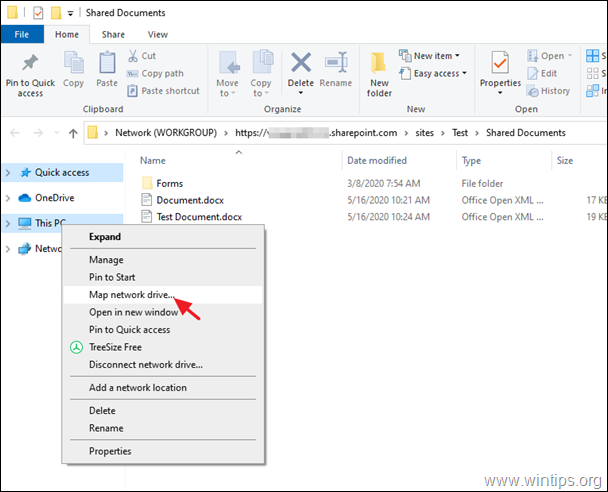
11. V okně možností "Mapovat síťovou jednotku":
a. Vyberte jednotku dopis pro mapovaný web SharePoint.
b. U cesty ke složce: klikněte pravým tlačítkem myši a. Vložit zkopírovanou adresu.
c. Podívejte se na stránky . na Připojení pomocí různých pověření zaškrtávací políčko.
d. Klikněte Dokončení .
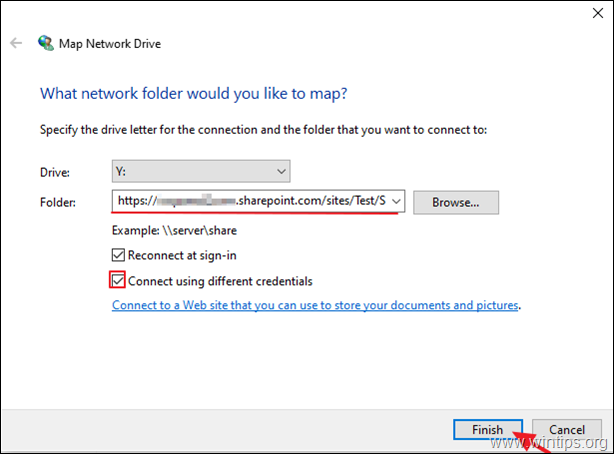
12. Nakonec zadejte přihlašovací údaje k webu SharePoint, zkontrolujte na Pamatujte si mé pověření a klikněte na tlačítko DOBŘE.
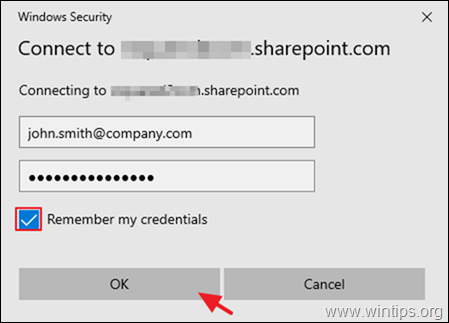
13. Pokud vše proběhne hladce, měli byste v Průzkumníku Windows vidět web SharePoint jako síťovou jednotku. *
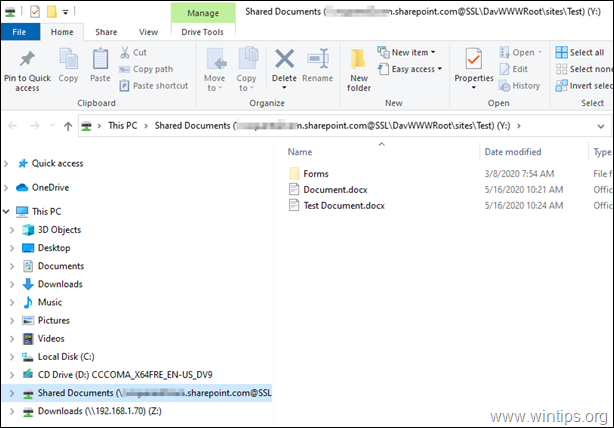
* Kroky pro řešení problémů:
Pokud se vám nedaří namapovat knihovnu dokumentů SharePoint s jednou z následujících chyb, postupujte podle níže uvedených kroků:
-
- Cesta není přístupná. Možná nemáte oprávnění k používání tohoto síťového prostředku. Obraťte se na správce tohoto serveru a zjistěte, zda máte přístupová oprávnění. Mapovanou síťovou jednotku nebylo možné vytvořit, protože došlo k následující chybě: Přístup odepřen. Před otevřením souborů v tomto umístění musíte nejprve přidat webovou stránku do seznamu důvěryhodných stránek, přejít na webovou stránku avyberte možnost automatického přihlášení .
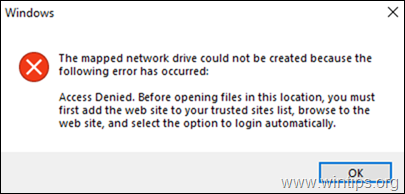
Krok 1. Přejděte do služby Windows a nastavte typ spuštění služby WebClient služby pro Manuální nebo Automaticky. Po dokončení, restartovat a zkontrolujte, zda je služba "WebClient". Běh . *
Poznámka: Ve výchozím nastavení serveru 2012 a 2016 služba WebClient chybí a je nutné ji nainstalovat.
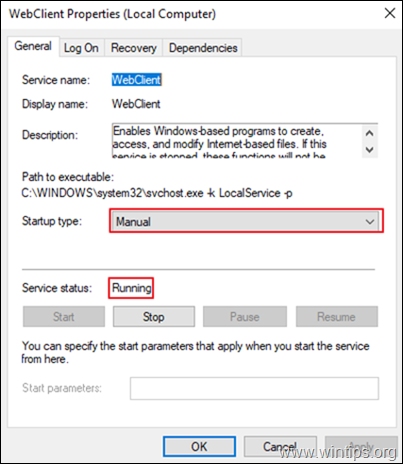
Krok 2. Přidejte následující stránky do Důvěryhodné stránky (v prohlížeči Internet Explorer).
- https://*.sharepoint.com https://login.microsoft.com https://portal.office.com
Krok 3. Pokud jste povolili službu Azure Active Directory Connect, přejděte na stránku Aktivní adresář Azure -> Azure AD Connect a na PŘIHLÁŠENÍ UŽIVATELE možnosti, Zakázat Seamless jednotné přihlášení možnost.

Krok 4. V aplikaci SharePoint v levém dolním rohu klikněte na tlačítko t on Návrat ke klasické možnosti SharePoint a poté podle pokynů na začátku namapujte knihovnu dokumentů SharePoint.

Krok 5. Restartování a znovu postupujte podle pokynů (do písmene).
* Související článek: OPRAVA: Chyba 0x800700DF: Velikost souboru přesahuje povolený limit a nelze ji uložit do služby SharePoint (WebDAV).
To je vše! Dejte mi vědět, zda vám tento návod pomohl, a zanechte komentář o svých zkušenostech. Prosím, lajkujte a sdílejte tento návod, abyste pomohli ostatním.

Andy Davis
Blog správce systému o Windows





