Obsah
V dnešní době se většina nových počítačů dodává bez instalačních disků Windows 7 (nebo Windows 8) a některé z nich i bez nainstalované DVD mechaniky. Místo toho obsahují program pro obnovu, který pomocí skrytého oddílu pro obnovu obnovuje počítač do výchozího továrního pracovního stavu nebo vytváří (uživatelem) disky pro obnovu v případě havárie systému. Podle mých zkušeností mnoho uživatelů neví, žedůležitost existence disků pro obnovu pro případ havárie systému (disku) a nevytvářejí si je při pořízení nového počítače. Na druhou stranu mnoho uživatelů nechce veškerý zkušební software navíc, který byl nainstalován do jejich počítačů, a chtějí provést novou čistou instalaci bez jakéhokoli dalšího nebo zbytečného softwaru.
Tento návod je napsán tak, aby uživatelům pomohl vytvořit bootovací disk USB nebo DVD se systémem Windows a provést čistou instalaci operačního systému Windows 7 pomocí jejich vlastního platného klíče Product Key systému Windows 7.*
* Poznámka: Nezapomeňte, že tento návod můžete použít i k vytvoření bootovacího disku USB nebo DVD systému Windows 8.
Požadavky
1. Produktový klíč: Než budete pokračovat v níže uvedených krocích, ujistěte se, že máte k dispozici platný produktový klíč systému Windows.
2. Prázdné multimediální zařízení USB nebo DVD: např. prázdný USB flash disk s kapacitou (alespoň) 4 GB nebo prázdný DVD disk.
3. Pouze pro uživatele systému Windows XP: Microsoft .NET Framework & Microsoft Image Mastering API v2 již nainstalované v počítači.
Jak najít klíč k produktu systému Windows:
- Podívejte se na skříň počítače (nebo na spodní stranu, pokud vlastníte notebook) a najděte nálepku s 25místným číslem.
 Pokud nemůžete najít nálepku s 25místným produktovým klíčem, můžete si stáhnout a nainstalovat nástroj pro vyhledávání produktových klíčů, který vám umožní získat produktový klíč z nainstalovaného operačního systému. K tomu můžete použít jeden z následujících programů:
Pokud nemůžete najít nálepku s 25místným produktovým klíčem, můžete si stáhnout a nainstalovat nástroj pro vyhledávání produktových klíčů, který vám umožní získat produktový klíč z nainstalovaného operačního systému. K tomu můžete použít jeden z následujících programů:
- MSKeyViewer Plus : Freewarový a přenosný nástroj, který čte registr systému Windows a zobrazuje produktový klíč programů Windows a Office.Belarc Advisor: Další freewarový nástroj (pouze pro osobní použití), který vytvoří podrobnou zprávu o nainstalovaném softwaru, hardwaru, stavu antivirového programu atd. a zobrazí ji v okně webového prohlížeče (jako soubor HTML).
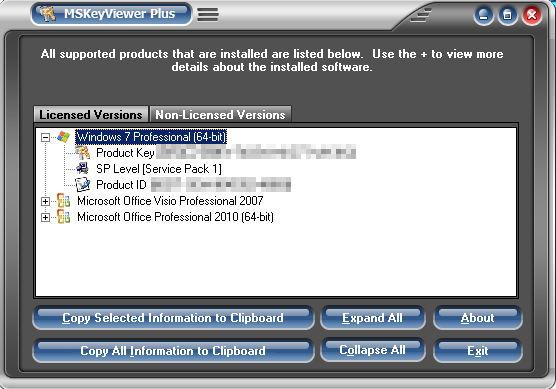
Krok 1. Stáhněte si soubor obrazu disku se systémem Windows 7 (.ISO).
Stáhněte si z Centra pro obnovu softwaru společnosti Microsoft příslušný obraz ISO DVD systému Windows 7 pro verzi, kterou vlastníte.
Poznámka: Pro stažení a aktivaci systému Windows 7 musíte mít vlastní produktový klíč.
Krok 2. Nainstalujte nástroj "Windows 7 USB/DVD Download tool".
Stáhněte si a nainstalujte " Nástroj pro stahování USB/DVD systému Windows 7 ”.
1. Tisk " Spustit ", až budete vyzváni ke spuštění instalace.

2 . Tisk " Další " na adrese Průvodce instalací nástroje pro stahování USB/DVD systému Windows 7.
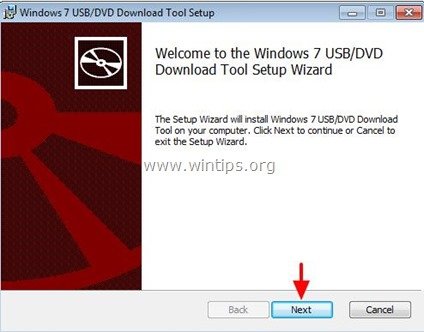
3. Tisk " Instalace " na další obrazovce.
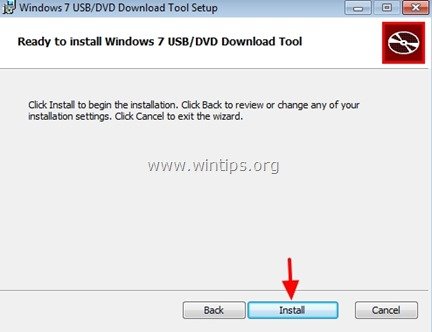
4. Nakonec stiskněte tlačítko " Dokončení " po dokončení instalace.
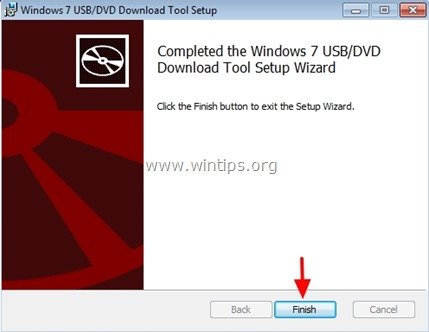
Krok 3. Vytvořte bootovací disk USB nebo DVD systému Windows 7.
1. Dvakrát klikněte otevřít " Nástroj pro stahování disků DVD USB systému Windows 7 " nástroj.
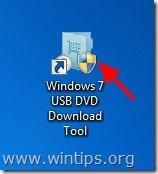
2. Na první obrazovce klikněte na " Procházet ”.

3. Vyberte soubor obrazu ISO systému Windows 7, který jste stáhli v kroku 1, a stiskněte tlačítko " Otevřít ”.
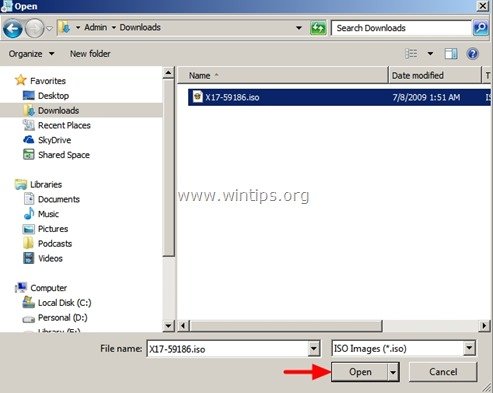
4. Tisk " Další ”.
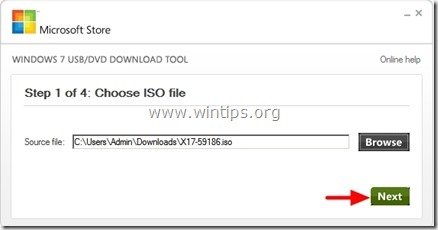
5. Nyní vyberte typ zaváděcího média systému Windows, které chcete vytvořit (USB nebo DVD): např. Zařízení USB .
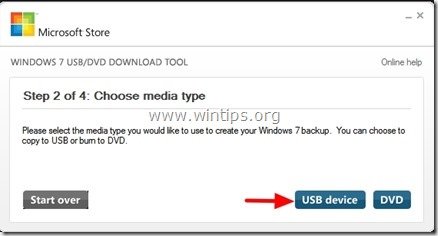
6. V další sadě (krok 3 ze 4) vyberte disk USB ze seznamu dostupných zařízení a stiskněte tlačítko " Zahájení kopírování ".

7 . Tisk " Vymazání zařízení USB ", pokud se zobrazí výzva.
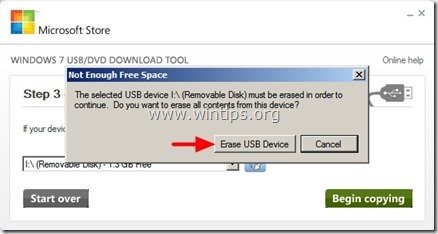
8. Tisk " Ano " potvrdíte vymazání média.
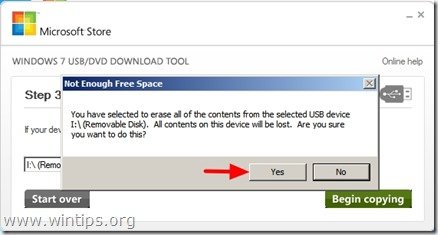
9. Nyní se pohodlně usaďte a počkejte, až se vytvoří spouštěcí médium.
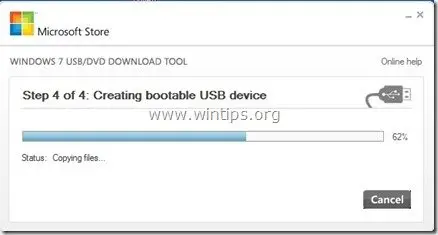
Po dokončení vytvoření média můžete vytvořené médium použít ke spuštění a instalaci operačního systému.
Další informace:
Abyste mohli spouštět systém ze zařízení USB, musíte vstoupit do nastavení systému BIOS a změnit pořadí spouštění. Chcete-li tak učinit:
(S Windows 7 USB nebo DVD již připojené zaváděcí zařízení).
1. Vstupte do nastavení systému BIOS stisknutím tlačítka " DEL " nebo " F1 " nebo " F2 " nebo " F10 ". *
Způsob vstupu do systému BIOS Settings závisí na výrobci počítače.
2. V nabídce Bios najděte " Objednávka bot "Toto nastavení se běžně nachází uvnitř " Pokročilé funkce systému BIOS " menu.
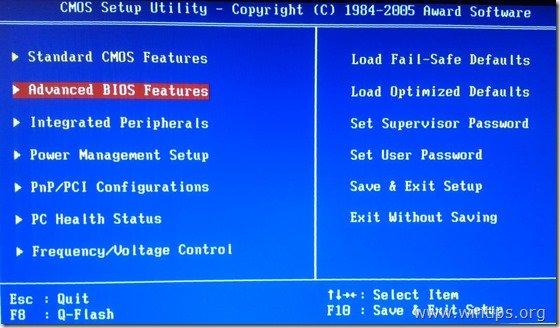
3a. Přejděte na " První zaváděcí zařízení " možnost stisknout " Vstupte na ”.
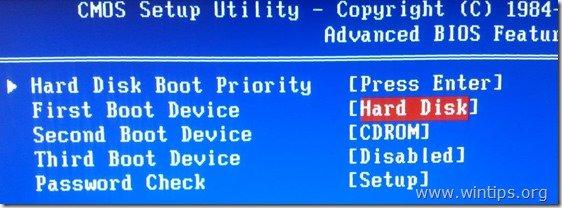
3b. Pomocí šipek na klávesnici vyberte možnost " USB-HDD " jako " První zaváděcí zařízení " a poté stiskněte tlačítko " Vstupte na ”.
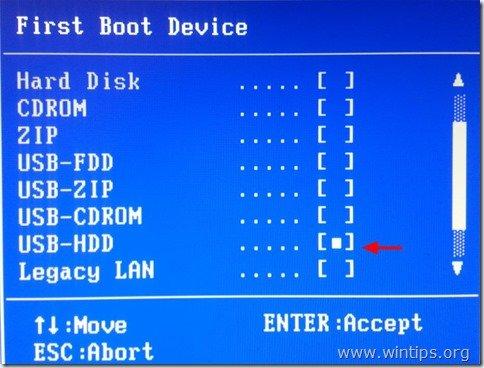
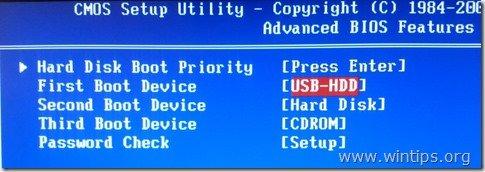
4. Tisk "ESC" pro návrat do hlavní nabídky systému BIOS a vyberte možnost " Uložení a ukončení nastavení ", abyste uložili své volby a ukončili Nástroj pro nastavení systému BIOS CMOS .
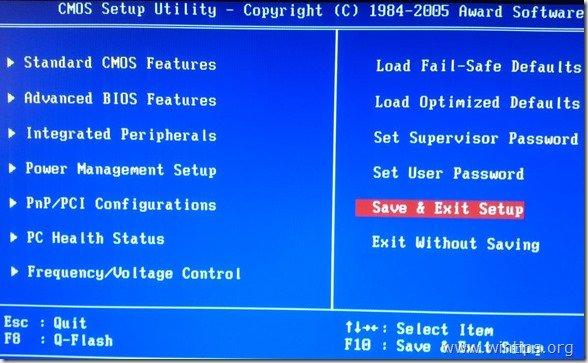
5. Pokračujte v instalaci systému Windows.

Andy Davis
Blog správce systému o Windows





