Daftar Isi
Saat ini sebagian besar komputer baru dikirim tanpa disk instalasi Windows 7 (atau Windows 8) dan beberapa di antaranya tanpa drive DVD yang diinstal pada mereka. Sebagai gantinya, mereka menyertakan program pemulihan yang menggunakan partisi pemulihan tersembunyi untuk mengembalikan komputer ke kondisi kerja pabrik default atau untuk membuat (oleh pengguna) disk pemulihan jika terjadi kerusakan sistem. Untuk pengalaman saya, banyak pengguna tidak tahuDi sisi lain, banyak pengguna yang tidak menginginkan semua perangkat lunak percobaan tambahan yang diinstal pada komputer mereka dan mereka ingin melakukan instalasi bersih yang baru tanpa perangkat lunak tambahan atau omong kosong.
Tutorial ini ditulis untuk membantu pengguna membuat disk USB atau DVD Windows yang dapat di-boot dan melakukan instalasi bersih OS Windows 7 menggunakan Kunci Produk Windows 7 mereka sendiri yang valid.
* Catatan: Ingatlah bahwa Anda dapat menggunakan tutorial ini juga untuk membuat disk bootable Windows 8 USB atau DVD.
Persyaratan
1. Kunci Produk: Sebelum Anda melanjutkan ke langkah-langkah di bawah ini, pertama-tama pastikan bahwa Anda memiliki Kunci produk Windows yang valid yang Anda inginkan.
2. Perangkat media USB atau DVD kosong: misalnya, flash disk USB kosong dengan (sekurang-kurangnya) kapasitas 4GB atau disk DVD kosong.
3. Hanya untuk Pengguna Windows XP: Microsoft .NET Framework & Microsoft Image Mastering API v2 yang sudah terpasang pada komputer Anda.
Cara menemukan Kunci Produk Windows Anda:
- Lihatlah casing komputer (atau di bagian bawah jika Anda memiliki laptop) untuk menemukan stiker dengan 25 digit angka yang diketik di atasnya.
 Jika Anda tidak dapat menemukan stiker dengan kunci produk 25 digit, maka Anda dapat mengunduh dan menginstal utilitas pencari kunci produk untuk mengambil kunci produk Anda dari OS yang diinstal. Anda dapat menggunakan salah satu program berikut untuk melakukannya:
Jika Anda tidak dapat menemukan stiker dengan kunci produk 25 digit, maka Anda dapat mengunduh dan menginstal utilitas pencari kunci produk untuk mengambil kunci produk Anda dari OS yang diinstal. Anda dapat menggunakan salah satu program berikut untuk melakukannya:
- MSKeyViewer Plus : Sebuah utilitas freeware dan portabel yang membaca Windows Registry dan menampilkan kunci produk dari program Windows dan Office.Belarc Advisor: Utilitas freeware lain (hanya untuk penggunaan pribadi) yang membuat laporan terperinci dari perangkat lunak yang diinstal, perangkat keras, Status Antivirus, dll. dan menampilkan laporan ke jendela browser Web (sebagai file HTML).
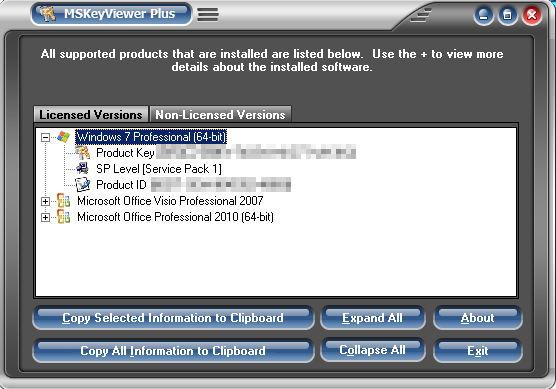
Langkah 1. Unduh File Gambar Disk Windows 7 (.ISO).
Unduh gambar ISO DVD Windows 7 DVD yang sesuai untuk versi yang Anda miliki, dari Pusat Pemulihan Perangkat Lunak Microsoft.
Catatan: Anda harus memiliki kunci Produk Anda sendiri untuk mengunduh dan mengaktifkan Windows 7.
Langkah 2. Instal "Alat Unduh USB/DVD Windows 7".
Unduh dan instal " Alat Unduh USB / DVD Windows 7 ”.
1. Tekan " Lari " ketika Anda diminta untuk memulai instalasi.

2 . tekan " Berikutnya " di Wizard Pengaturan Alat Unduh USB / DVD Windows 7.
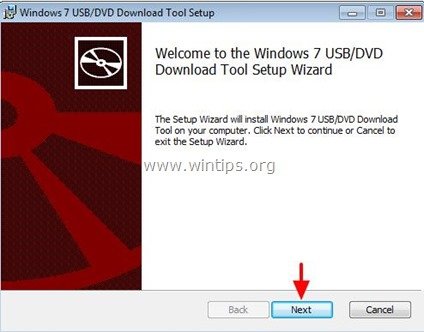
3. Tekan " Pasang " pada layar berikutnya.
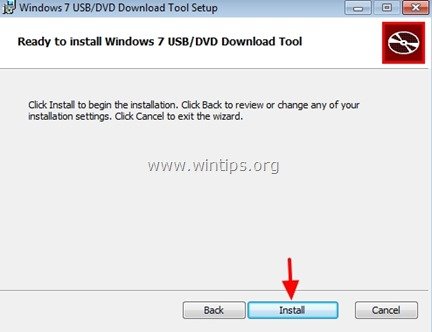
4. Terakhir tekan " Selesai " apabila instalasi sudah selesai.
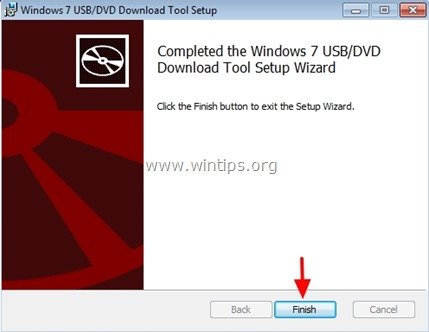
Langkah 3. Buat disk USB atau DVD Windows 7 yang dapat di-boot.
1. Klik dua kali untuk membuka " Alat Unduh DVD USB Windows 7 " utilitas.
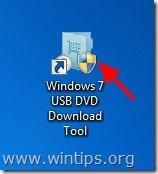
2. Di layar pertama klik " Jelajahi ”.

3. Pilih file ISO image Windows 7 yang Anda unduh pada "Langkah 1" dan tekan " Terbuka ”.
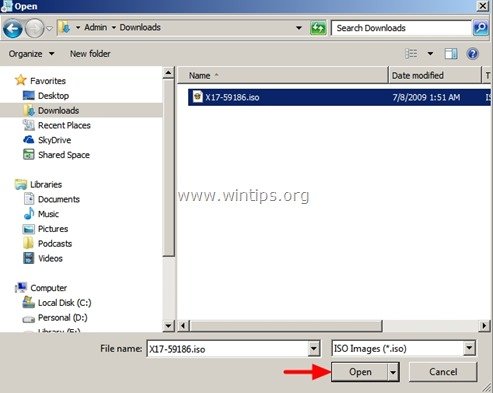
4. Tekan " Berikutnya ”.
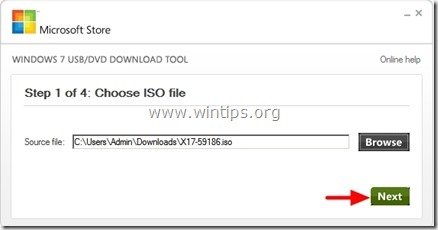
5. Sekarang pilih jenis Windows Boot Media yang ingin Anda buat (USB atau DVD): e.g Perangkat USB .
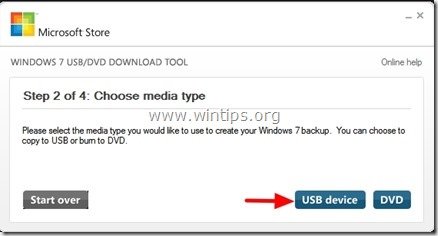
6. Pada set berikutnya (Langkah 3 dari 4) pilih disk USB Anda dari daftar perangkat yang tersedia dan tekan tombol " Mulai menyalin " tombol.

7 . tekan " Hapus perangkat USB " jika diminta.
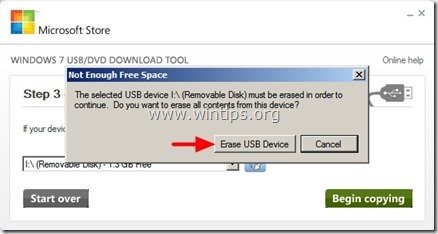
8. Tekan " Ya " untuk mengonfirmasi penghapusan media.
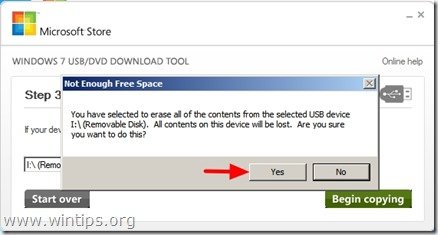
9. Sekarang duduk dan tunggu sampai media boot Anda dibuat.
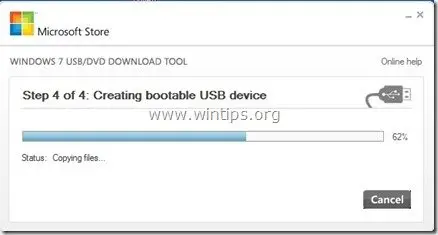
Setelah pembuatan media selesai, Anda dapat menggunakan media yang dibuat untuk melakukan booting dan menginstal sistem operasi darinya.
Info tambahan:
Untuk dapat melakukan booting dari perangkat USB harus masuk ke pengaturan BIOS Anda, dan mengubah urutan booting. Untuk melakukan itu:
(Dengan USB Windows 7 atau DVD perangkat yang dapat di-boot sudah terpasang).
1. Masukkan pengaturan BIOS dengan menekan " DEL " atau " F1 " atau " F2 " atau " F10 ". *
Cara untuk masuk ke BIOS Settings tergantung pada produsen komputer.
2. Di dalam menu Bios, temukan " Boot Order "Pengaturan ini umumnya ditemukan di dalam pengaturan " Fitur BIOS Lanjutan " menu.
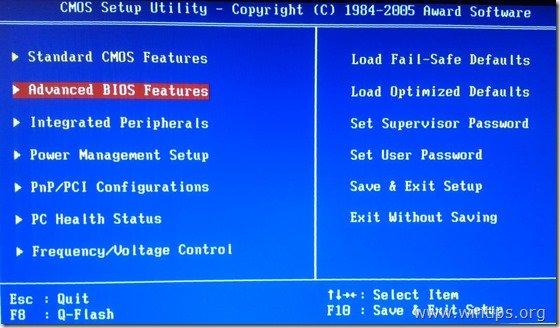
3a. Arahkan ke " Perangkat Boot Pertama " opsi tekan " Masuk ”.
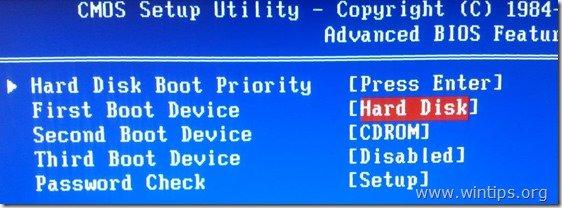
3b. Navigasi dengan panah keyboard Anda untuk memilih " USB-HDD " sebagai " Perangkat Boot Pertama " dan kemudian tekan " Masuk ”.
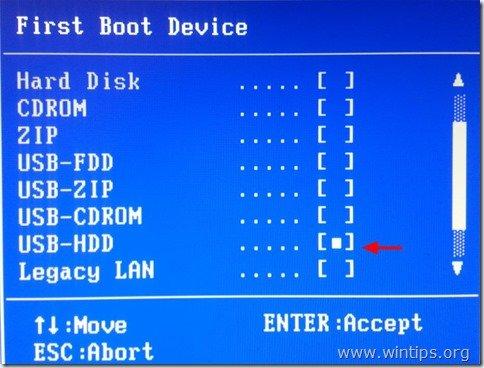
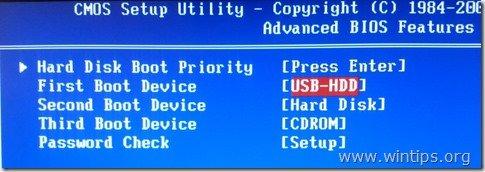
4. Tekan "ESC" untuk kembali ke menu utama BIOS & pilih " Simpan dan Keluar dari Penyiapan " untuk menyimpan pilihan Anda dan keluar dari Utilitas Pengaturan CMOS BIOS .
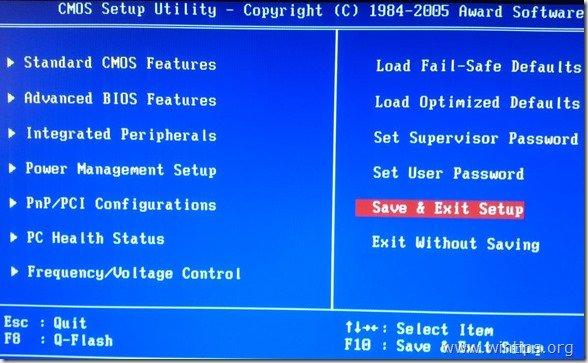
5. Lanjutkan dengan instalasi Windows.

Andy Davis
Blog administrator sistem tentang Windows





