Inhaltsverzeichnis
Heutzutage werden die meisten neuen Computer ohne Windows 7 (oder Windows 8) Installationsdatenträger und manche auch ohne DVD-Laufwerk ausgeliefert. Stattdessen enthalten sie ein Wiederherstellungsprogramm, das eine versteckte Wiederherstellungspartition verwendet, um den Computer in den Werkszustand zurückzusetzen oder um (vom Benutzer) Wiederherstellungsdatenträger für den Fall eines Systemabsturzes zu erstellen. Nach meiner Erfahrung wissen viele Benutzer nichtdie Wichtigkeit von Wiederherstellungsdisketten für den Fall eines Systemabsturzes (Festplattenabsturzes) und erstellen diese nicht, wenn sie ihren neuen Computer erwerben. Andererseits möchten viele Benutzer nicht die ganze zusätzliche Testsoftware, die auf ihren Computern installiert war, und sie möchten eine frische, saubere Installation ohne zusätzliche oder minderwertige Software durchführen.
Diese Anleitung soll Benutzern helfen, eine bootfähige Windows-USB- oder -DVD-Diskette zu erstellen und eine saubere Installation von Windows 7 mit ihrem eigenen gültigen Windows 7-Produktschlüssel durchzuführen.
* Anmerkung: Denken Sie daran, dass Sie diese Anleitung auch verwenden können, um einen bootfähigen USB- oder DVD-Datenträger für Windows 8 zu erstellen.
Anforderungen
1. der Produktschlüssel: Bevor Sie mit den folgenden Schritten fortfahren, vergewissern Sie sich zunächst, dass Sie über einen gültigen Windows Product Key verfügen.
2. ein leeres USB- oder DVD-Mediengerät: z. B. einen leeren USB-Flash-Datenträger mit einer Kapazität von (mindestens) 4 GB oder eine leere DVD-Diskette.
3. nur für Windows XP-Benutzer: Microsoft .NET Framework & Microsoft Image Mastering API v2 bereits auf Ihrem Computer installiert ist.
So finden Sie Ihren Windows-Produktschlüssel:
- Auf dem Computergehäuse (oder auf der Unterseite, wenn Sie einen Laptop besitzen) finden Sie einen Aufkleber mit einer 25-stelligen Zahl.
 Wenn Sie den Aufkleber mit dem 25-stelligen Produktschlüssel nicht finden können, können Sie ein Produktschlüssel-Findungsprogramm herunterladen und installieren, um Ihren Produktschlüssel vom installierten Betriebssystem abzurufen. Sie können dazu eines der folgenden Programme verwenden:
Wenn Sie den Aufkleber mit dem 25-stelligen Produktschlüssel nicht finden können, können Sie ein Produktschlüssel-Findungsprogramm herunterladen und installieren, um Ihren Produktschlüssel vom installierten Betriebssystem abzurufen. Sie können dazu eines der folgenden Programme verwenden:
- MSKeyViewer Plus: Ein kostenloses und portables Dienstprogramm, das die Windows-Registrierung liest und den Produktschlüssel von Windows- und Office-Programmen anzeigt.Belarc Advisor: Ein weiteres kostenloses Dienstprogramm (nur für den persönlichen Gebrauch), das einen detaillierten Bericht über Ihre installierte Software, Hardware, den Antivirenstatus usw. erstellt und den Bericht in einem Webbrowser-Fenster (als HTML-Datei) anzeigt.
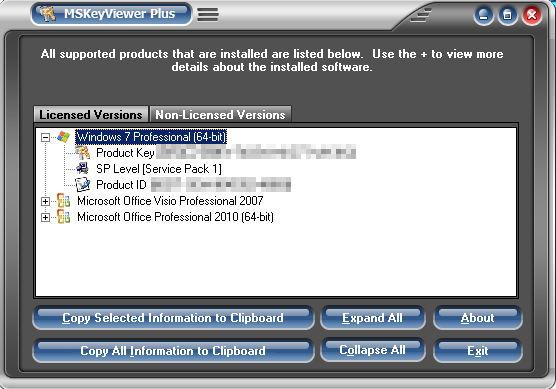
Schritt 1: Laden Sie die Windows 7 Disk-Image-Datei (.ISO) herunter.
Laden Sie das entsprechende Windows 7-DVD-ISO-Image für die Version, die Sie besitzen, aus dem Software Recovery Center von Microsoft herunter.
Hinweis: Sie benötigen Ihren eigenen Produktschlüssel, um Windows 7 herunterzuladen und zu aktivieren.
Schritt 2. Installieren Sie das "Windows 7 USB/DVD Download Tool".
Downloaden und installieren Sie das " Windows 7 USB/DVD-Download-Tool ”.
1. Presse " ausführen. ", wenn Sie aufgefordert werden, die Installation zu starten.

2 . drücken " Weiter " unter Windows 7 USB/DVD Download Tool Setup Wizard.
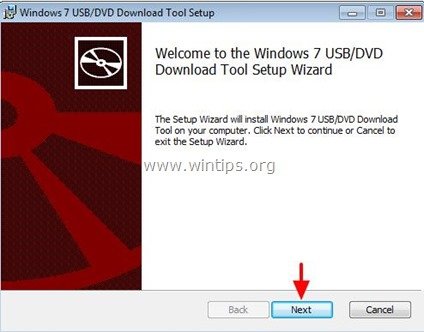
3. Presse " Installieren Sie " auf dem nächsten Bildschirm.
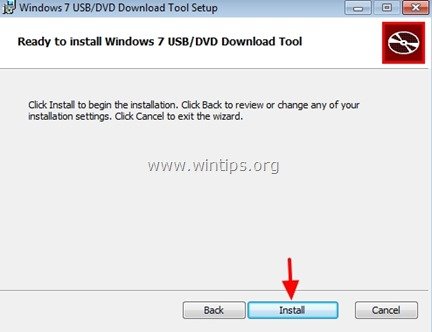
4. drücken Sie schließlich " Oberfläche ", wenn die Installation abgeschlossen ist.
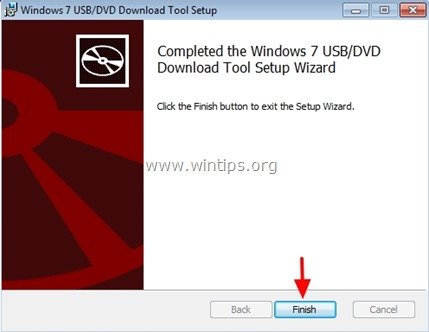
Schritt 3: Erstellen Sie einen bootfähigen USB- oder DVD-Datenträger für Windows 7.
1. doppelklicken Sie auf zum Öffnen des " Windows 7 USB-DVD-Download-Tool Dienstprogramm".
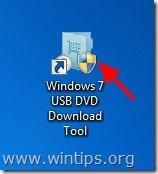
2. Auf dem ersten Bildschirm klicken Sie auf " Durchsuchen Sie ”.

3. Wählen Sie die in "Schritt 1" heruntergeladene Windows 7 ISO-Image-Datei aus und drücken Sie " Öffnen Sie ”.
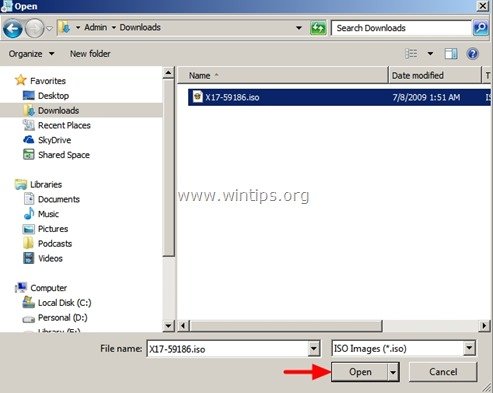
4. Presse " Weiter ”.
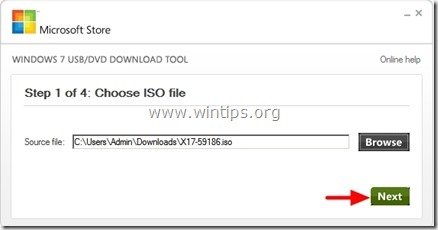
5. Wählen Sie nun den Typ des Windows-Boot-Mediums, das Sie erstellen möchten (USB oder DVD): z. B. USB-Gerät .
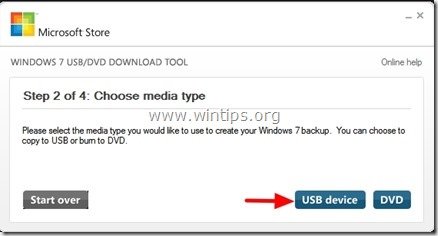
6. Bei der nächsten Einstellung (Schritt 3 von 4) wählen Sie Ihren USB-Datenträger aus der Liste der verfügbaren Geräte aus und drücken die Taste " Mit dem Kopieren beginnen Schaltfläche ".

7 . drücken " USB-Gerät löschen ", wenn Sie dazu aufgefordert werden.
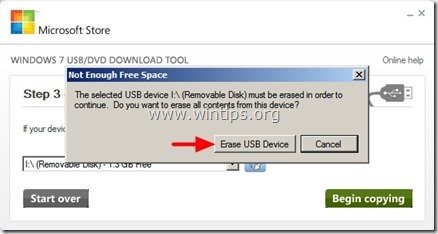
8. Presse " Ja ", um das Löschen des Mediums zu bestätigen.
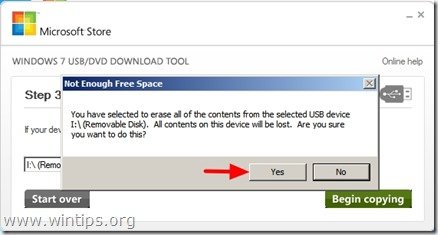
9. Lehnen Sie sich nun zurück und warten Sie, bis Ihr Bootmedium erstellt wurde.
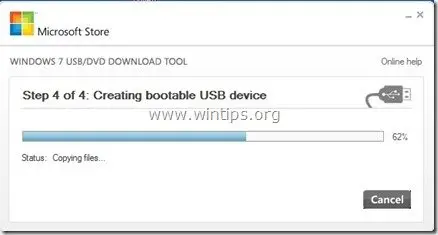
Wenn die Erstellung des Mediums abgeschlossen ist, können Sie das erstellte Medium zum Booten und Installieren des Betriebssystems verwenden.
Zusätzliche Informationen:
Um vom USB-Gerät booten zu können, müssen Sie in die BIOS-Einstellungen gehen und die Bootreihenfolge ändern, um dies zu tun:
(Mit dem Windows 7 USB oder DVD bootfähiges Gerät bereits eingesteckt).
1. die BIOS-Einstellungen eingeben durch Drücken von " DEL " oder " F1 " oder " F2 " oder " F10 ". *
Die Art und Weise, wie Sie in die BIOS-Einstellungen gelangen, hängt vom jeweiligen Computerhersteller ab.
2. Im Menü Bios finden Sie " Boot-Bestellung "Diese Einstellung findet sich in der Regel in " Erweiterte BIOS-Funktionen Menü".
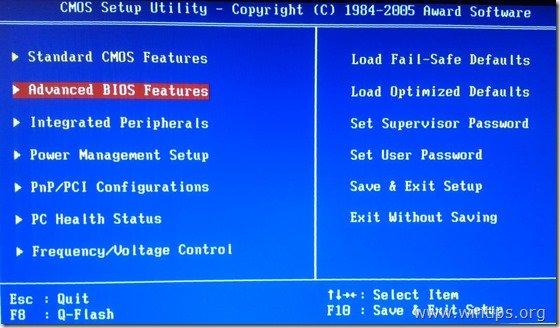
3a. Navigieren Sie zu " Erstes Boot-Gerät " Option drücken " Eingabe ”.
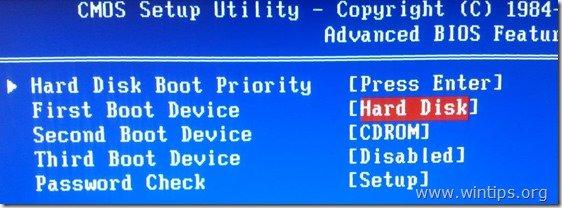
3b. Navigieren Sie mit den Pfeiltasten Ihrer Tastatur und wählen Sie " USB-HDD " als " Erstes Boot-Gerät " und drücken Sie dann " Eingabe ”.
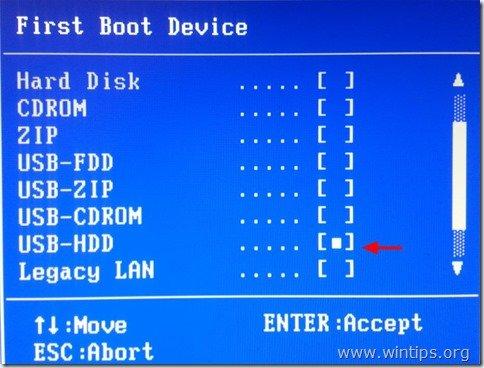
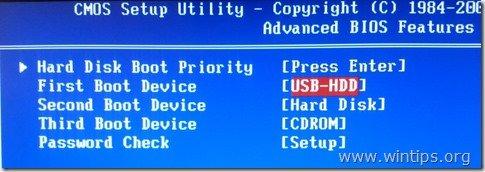
4. Presse "ESC" um zum BIOS-Hauptmenü zurückzukehren und wählen Sie " Speichern und Beenden der Einrichtung ", um Ihre Auswahl zu speichern und das Menü zu verlassen. BIOS CMOS-Setup-Dienstprogramm .
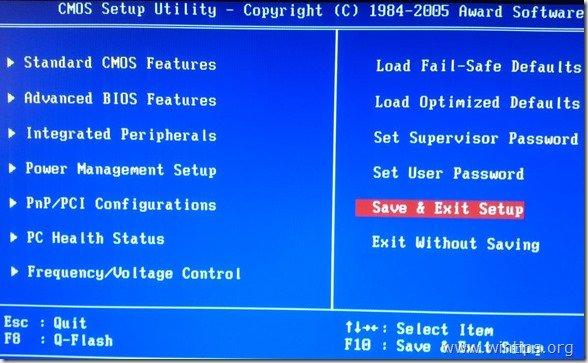
5. Fahren Sie mit der Windows-Installation fort.

Andy Davis
Der Blog eines Systemadministrators über Windows





