Satura rādītājs
Mūsdienās lielākā daļa jaunu datoru tiek piegādāti bez Windows 7 (vai Windows 8) instalācijas diskiem un daži no tiem - bez uzstādīta DVD diska. Tā vietā tajos ir iekļauta atkopšanas programma, kas izmanto slēptu atkopšanas nodalījumu, lai atjaunotu datoru noklusējuma rūpnīcas darba stāvoklī vai lai sistēmas avārijas gadījumā izveidotu (lietotāja) atkopšanas diskus. Mana pieredze liecina, ka daudzi lietotāji nezina.to, cik svarīga ir atkopšanas disku nozīme sistēmas (diska) avārijas gadījumā, un viņi tos neizveido, kad iegūst jaunu datoru. No otras puses, daudzi lietotāji nevēlas, lai viņu datoros tiktu instalēta visa papildu izmēģinājuma programmatūra, un vēlas veikt svaigu, tīru instalāciju bez papildu programmatūras vai programmatūras.
Šī pamācība ir rakstīta, lai palīdzētu lietotājiem izveidot bootable Windows USB vai DVD disku un veikt tīru Windows 7 OS instalāciju, izmantojot savu derīgu Windows 7 produkta atslēgu.*
* Piezīme: Paturiet prātā, ka šo pamācību varat izmantot arī, lai izveidotu Windows 8 USB vai DVD sāknēšanas disku.
Prasības
1. Produkta atslēga: Pirms turpināt tālāk aprakstītās darbības, vispirms pārliecinieties, vai jūsu rīcībā ir derīga Windows produkta atslēga.
2. Tukša USB vai DVD multivides ierīce: piemēram, tukšu USB zibatmiņas disku ar (vismaz) 4 GB ietilpību vai tukšu DVD disku.
3. Tikai Windows XP lietotājiem: Microsoft .NET Framework & Microsoft Image Mastering API v2 jau ir instalēta datorā.
Kā atrast Windows sistēmas Windows produkta atslēgu:
- Aplūkojiet datora korpusu (vai, ja jums ir klēpjdators, tā apakšdaļu), lai atrastu uzlīmi ar 25 ciparu ciparu skaitli, kas uz tā ir uzrakstīts.
 Ja nevarat atrast uzlīmi ar 25 ciparu produkta atslēgu, varat lejupielādēt un instalēt produkta atslēgas meklētāja utilītu, lai atgūtu produkta atslēgu no instalētās operētājsistēmas. Šim nolūkam varat izmantot kādu no šādām programmām:
Ja nevarat atrast uzlīmi ar 25 ciparu produkta atslēgu, varat lejupielādēt un instalēt produkta atslēgas meklētāja utilītu, lai atgūtu produkta atslēgu no instalētās operētājsistēmas. Šim nolūkam varat izmantot kādu no šādām programmām:
- MSKeyViewer Plus : bezmaksas un pārnēsājams rīks, kas nolasa Windows reģistru un parāda Windows un Office programmu produktu atslēgas.Belarc Advisor: vēl viens bezmaksas rīks (tikai personīgai lietošanai), kas izveido detalizētu pārskatu par instalēto programmatūru, aparatūru, antivīrusa statusu utt. un parāda pārskatu tīmekļa pārlūkprogrammas logā (HTML faila veidā).
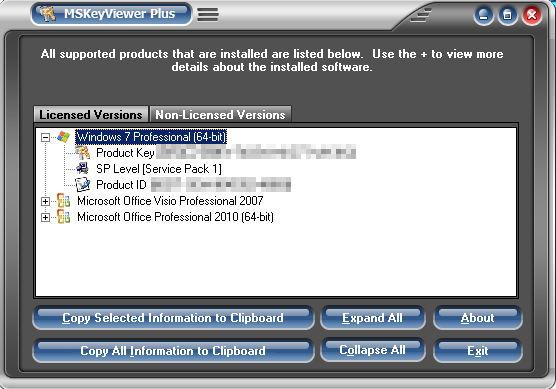
Solis 1. Lejupielādēt Windows 7 diska attēla failu (.ISO).
No Microsoft Programmatūras atjaunošanas centra lejupielādējiet atbilstošo Windows 7 DVD ISO attēlu, kas atbilst jūsu lietotās versijas versijai.
Piezīme: Lai lejupielādētu un aktivizētu operētājsistēmu Windows 7, jums ir jābūt savai produkta atslēgai.
2. solis. Instalējiet "Windows 7 USB/DVD lejupielādes rīku".
Lejupielādējiet un instalējiet " Windows 7 USB/DVD lejupielādes rīks ”.
1. Prese " Palaist ", kad tiek piedāvāts sākt instalēšanu.

2 . Prese " Nākamais " vietnē Windows 7 USB/DVD lejupielādes rīka iestatīšanas vednis.
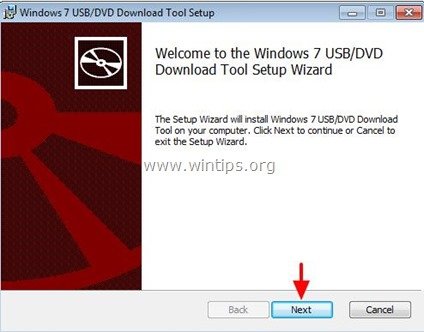
3. Prese " Uzstādīt " nākamajā ekrānā.
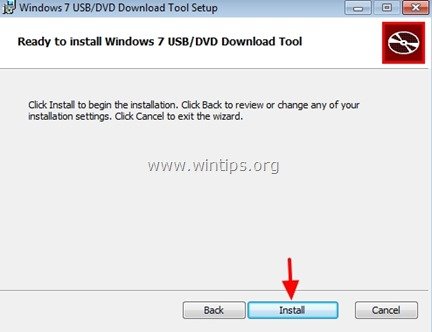
4. Visbeidzot nospiediet " Apdare ", kad instalēšana ir pabeigta.
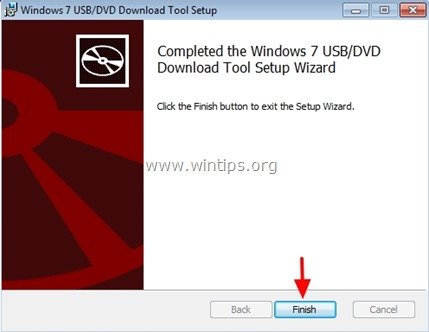
Solis 3. Izveidojiet Windows 7 bootējamu USB vai DVD disku.
1. Divreiz noklikšķiniet uz lai atvērtu " Windows 7 USB DVD lejupielādes rīks " lietderība.
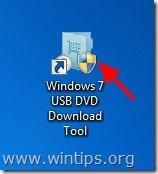
2. Pirmajā ekrānā noklikšķiniet uz " Pārlūkot ”.

3. Izvēlieties 1. solī lejupielādēto Windows 7 ISO attēla failu un nospiediet " Atvērt ”.
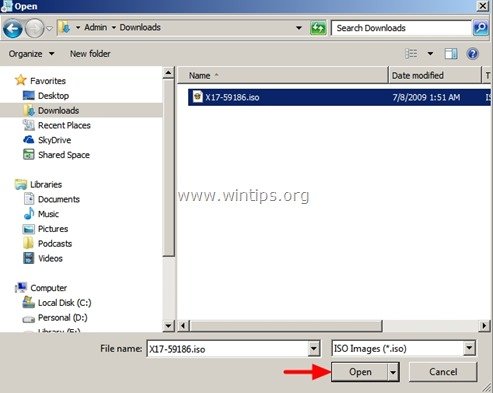
4. Prese " Nākamais ”.
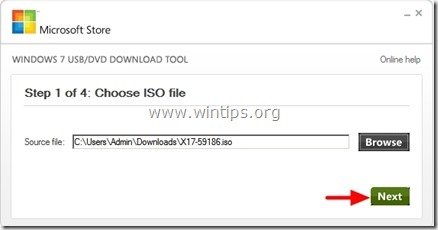
5. Tagad izvēlieties Windows boot multivides veidu, kuru vēlaties izveidot (USB vai DVD): piem. USB ierīce .
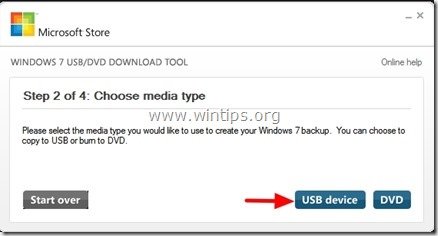
6. Nākamajā komplektā (3. no 4. soļa) pieejamo ierīču sarakstā izvēlieties USB disku un nospiediet " Sākt kopēšanu " pogu.

7 . Prese " USB ierīces dzēšana ", ja tiek uzaicināts.
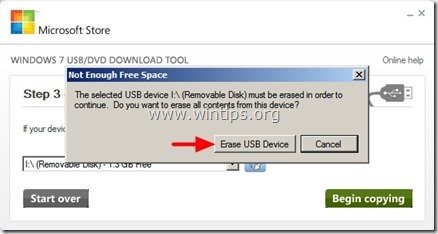
8. Prese " Jā ", lai apstiprinātu nesēja dzēšanu.
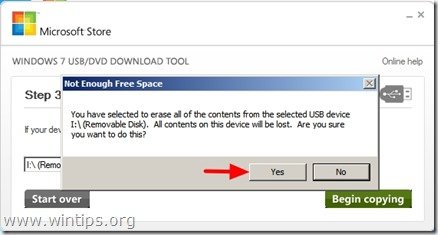
9. Tagad apsēdieties un gaidiet, kamēr tiks izveidots sāknēšanas multivides nesējs.
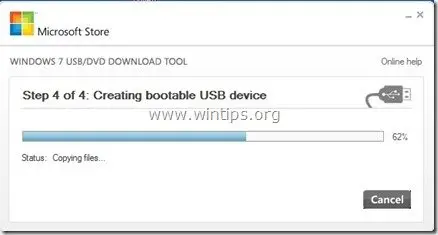
Kad multivides izveide ir pabeigta, varat izmantot izveidoto multividi, lai no tā bootētu un instalētu operētājsistēmu.
Papildu informācija:
Lai varētu ielādēt no USB ierīces, ir jāievada BIOS iestatījumi un jāmaina ielādes kārtība. Lai to izdarītu:
(Ar Windows 7 USB vai DVD jau pievienota bootable ierīce).
1. Ievadiet BIOS iestatījumus nospiežot " DEL " vai " F1 " vai " F2 " vai " F10 ". *
Veids, kā ieiet BIOS iestatījumos, ir atkarīgs no datora ražotāja.
2. Izvēlnē Bios atrodiet " Apavu pasūtījums " iestatījumu. Šis iestatījums parasti ir atrodams " Uzlabotās BIOS funkcijas " izvēlne.
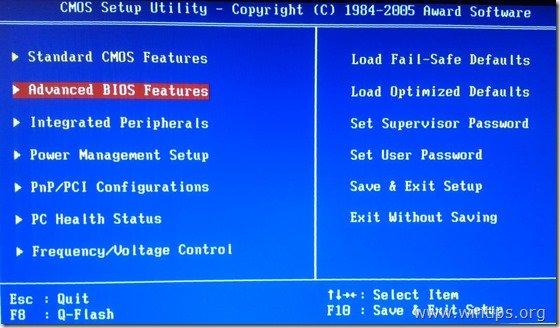
3a. Dodieties uz " Pirmā sāknēšanas ierīce " opcija nospiediet " Ievadiet ”.
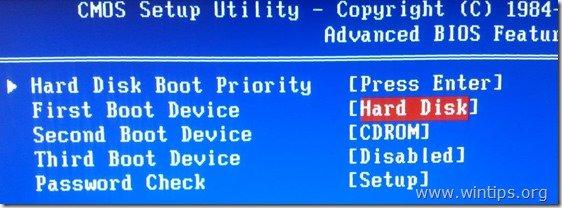
3b. Virzieties ar tastatūras bultiņām, lai atlasītu " USB-HDD " kā " Pirmā sāknēšanas ierīce " un pēc tam nospiediet " Ievadiet ”.
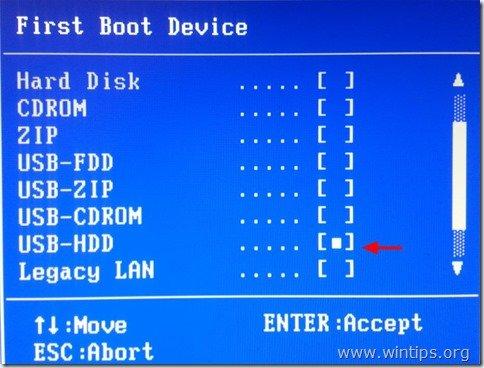
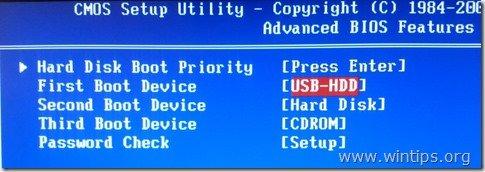
4. Preses "ESC" lai atgrieztos BIOS galvenajā izvēlnē un atlasītu " Saglabāt un iziet no iestatīšanas ", lai saglabātu savu izvēli un izietu no BIOS CMOS iestatīšanas utilīta .
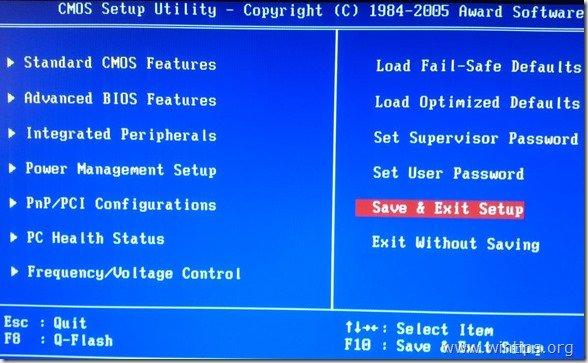
5. Turpiniet Windows instalēšanu.

Endijs Deiviss
Sistēmas administratora emuārs par Windows





