Innehållsförteckning
Numera levereras de flesta nya datorer utan installationsdisketter för Windows 7 (eller Windows 8) och en del av dem utan DVD-enhet. Istället innehåller de ett återställningsprogram som använder en dold återställningspartition för att återställa datorn till fabriksinställt standardläge eller för att skapa (av användaren) återställningsdisketter vid en systemkrasch. Enligt min erfarenhet vet många användare intevikten av att ha återställningsdisketter för att kunna återställa systemet (disk) vid en eventuell krasch och de skapar inte sådana när de skaffar sin nya dator. Å andra sidan vill många användare inte ha alla extra testprogram som installerats på sina datorer och de vill göra en ny ren installation utan några extra programvaror eller skräpprogram.
Den här handledningen är skriven för att hjälpa användare att skapa en startbar Windows USB- eller DVD-disk och utföra en ren installation av Windows 7 OS med hjälp av sin egen giltiga Windows 7 Product Key.*
* Obs: Kom ihåg att du kan använda den här handledningen även för att skapa en startbar USB- eller DVD-disk för Windows 8.
Krav
1. Produktnyckel: Innan du fortsätter med stegen nedan ska du först se till att du har en giltig Windows produktnyckel.
2. En tom USB- eller DVD-medieenhet: t.ex. en tom USB-flashdisk med (minst) 4 GB kapacitet eller en tom DVD-skiva.
3. Endast för Windows XP-användare: Microsoft .NET Framework & Microsoft Image Mastering API v2 som redan är installerad på din dator.
Hur du hittar din Windows produktnyckel:
- Titta på datorhöljet (eller i botten om du har en bärbar dator) för att hitta ett klistermärke med ett 25-siffrigt nummer skrivet på det.
 Om du inte kan hitta klistermärket med den 25-siffriga produktnyckeln kan du ladda ner och installera ett verktyg för att hitta produktnyckeln från det installerade operativsystemet. Du kan använda ett av följande program för att göra det:
Om du inte kan hitta klistermärket med den 25-siffriga produktnyckeln kan du ladda ner och installera ett verktyg för att hitta produktnyckeln från det installerade operativsystemet. Du kan använda ett av följande program för att göra det:
- MSKeyViewer Plus: Ett gratis och portabelt verktyg som läser Windows-registret och visar produktnyckeln för Windows- och Office-program.Belarc Advisor: Ett annat gratis verktyg (endast för personligt bruk) som skapar en detaljerad rapport om din installerade programvara, maskinvara, antivirusstatus etc. och visar rapporten i ett webbläsarfönster (som en HTML-fil).
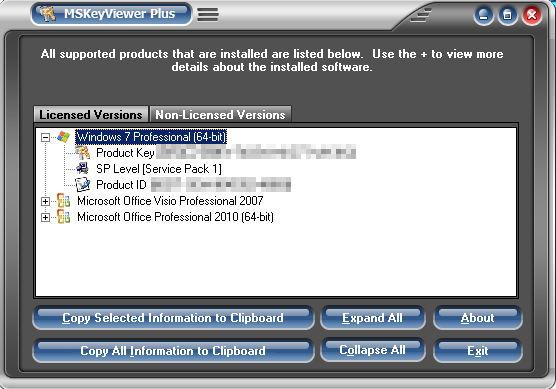
Steg 1. Ladda ner Windows 7 Disc Image File (.ISO).
Ladda ner den lämpliga Windows 7 DVD ISO-avbildningen för den version du äger från Microsofts Software Recovery Center.
Obs: Du måste ha en egen produktnyckel för att ladda ner och aktivera Windows 7.
Steg 2. Installera "Windows 7 USB/DVD Download tool".
Ladda ner och installera " Verktyg för nedladdning av Windows 7 USB/DVD ”.
1. Press " Kör " när du uppmanas att starta installationen.

2 . Press " Nästa " på Windows 7 USB/DVD Download Tool Setup Wizard.
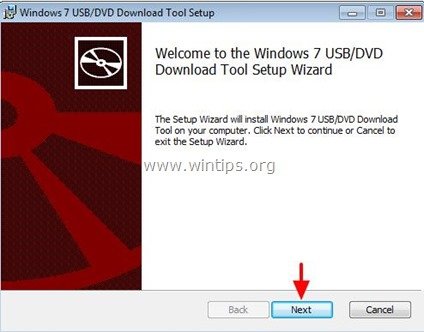
3. Press " Installera " på nästa skärm.
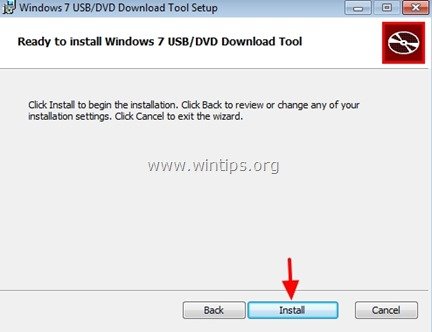
4. Tryck slutligen på " Slutförande " när installationen är klar.
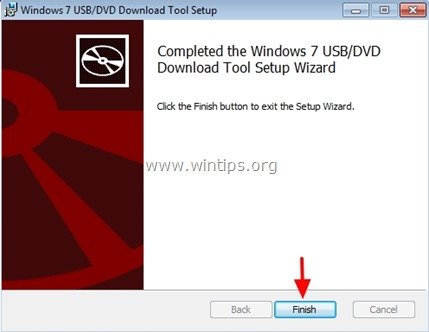
Steg 3. Skapa en startbar USB- eller DVD-skiva för Windows 7.
1. Dubbelklicka på för att öppna " Verktyg för nedladdning av Windows 7 USB DVD " verktyg.
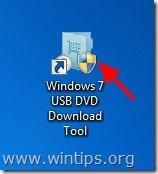
2. På den första skärmen klickar du på " Bläddra på ”.

3. Välj Windows 7 ISO-avbildningsfilen som du hämtade i "Steg 1" och tryck på " Öppna ”.
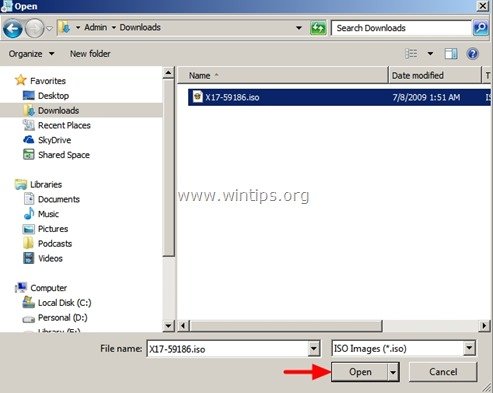
4. Press " Nästa ”.
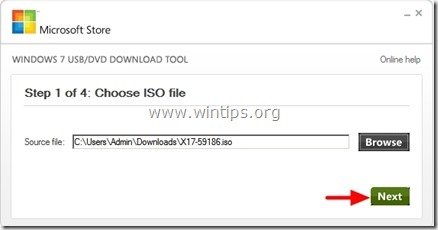
5. Välj nu vilken typ av Windows Boot Media du vill skapa (USB eller DVD): t.ex. USB-enhet .
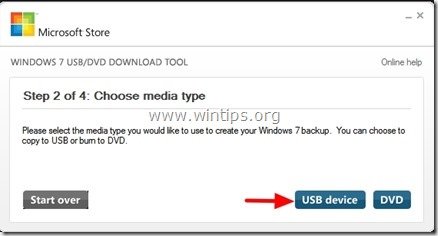
6. I nästa steg (steg 3 av 4) väljer du din USB-disk från listan över tillgängliga enheter och trycker på " Börja kopiera " -knappen.

7 . Press " Radera USB-enhet " om du blir tillfrågad.
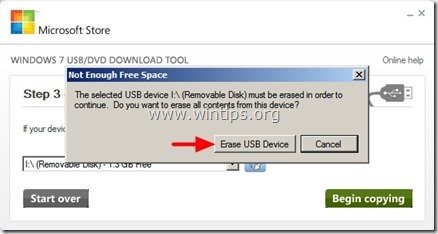
8. Press " Ja " för att bekräfta raderingen av media.
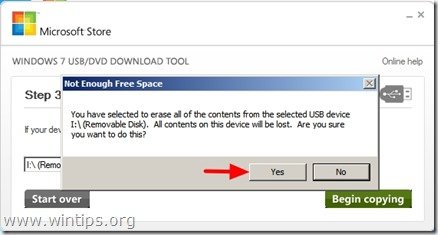
9. Luta dig nu tillbaka och vänta tills startmediet skapas.
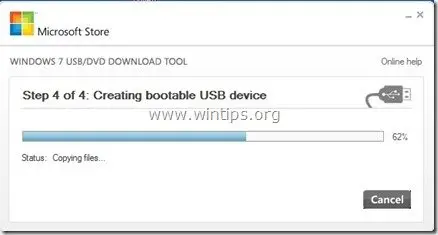
När mediebildningen är klar kan du använda det skapade mediet för att starta upp och installera operativsystemet från det.
Ytterligare information:
För att kunna starta upp från USB-enheten måste du gå in i BIOS-inställningarna och ändra startordningen. För att göra det:
(Med den Windows 7 USB eller . DVD startbar enhet som redan är ansluten).
1. Gå in i BIOS-inställningarna genom att trycka på " DEL " eller " F1 " eller " F2 " eller " F10 ". *
Hur du går in i BIOS-inställningarna beror på datortillverkaren.
2. I Bios-menyn hittar du " Beställning av stövlar ". Denna inställning finns vanligtvis i " Avancerade BIOS-funktioner " menyn.
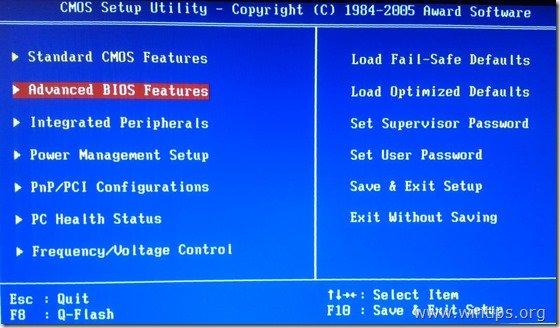
3a. Navigera till " Första uppstartsenheten " alternativ tryck på " Gå in på ”.
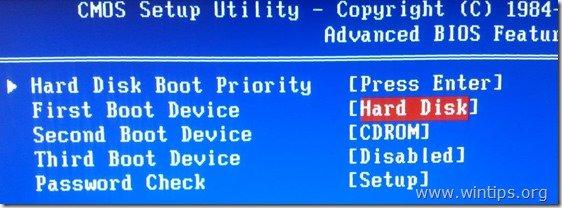
3b. Navigera med tangentbordets pilar för att välja " USB-HDD " som " Första uppstartsenheten " och tryck sedan på " Gå in på ”.
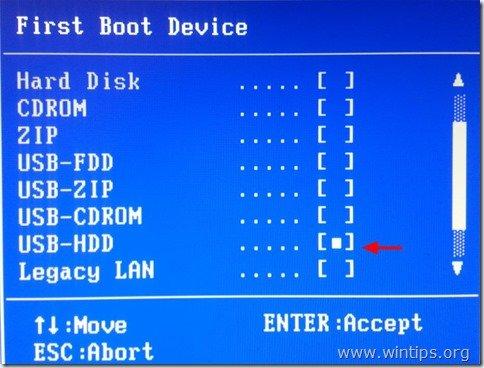
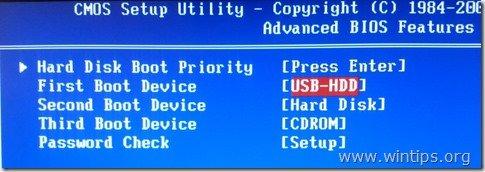
4. Tryck på "ESC" för att återgå till BIOS-huvudmenyn och välja " Spara och avsluta inställningen " för att spara dina val och avsluta från BIOS CMOS Setup Utility (verktyg för CMOS-inställningar) .
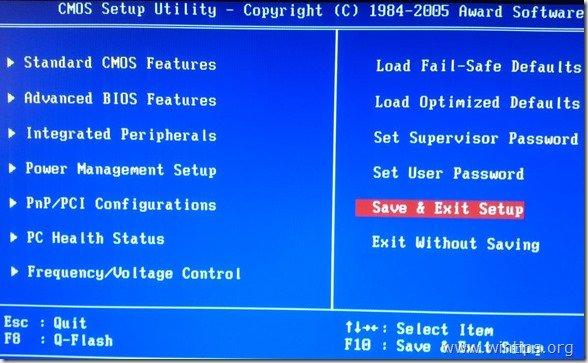
5. Fortsätt med installationen av Windows.

Andy Davis
En systemadministratörs blogg om Windows





