Indholdsfortegnelse
I dag leveres de fleste nye computere uden Windows 7 (eller Windows 8) installationsdiske og nogle af dem uden et dvd-drev installeret på dem. I stedet indeholder de et genoprettelsesprogram, der bruger en skjult genoprettelsespartition til at gendanne computeren til standard fabrikstilstand eller til at oprette (af brugeren) genoprettelsesdiske i tilfælde af systemnedbrud. Min erfaring viser, at mange brugere ikke ved, atvigtigheden af at have genoprettelsesdiske i tilfælde af systemnedbrud (disk), og de opretter dem ikke, når de får deres nye computer. På den anden side ønsker mange brugere ikke at have alle de ekstra prøveprogrammer, der er installeret på deres computere, og de ønsker at foretage en ny ren installation uden ekstra eller lortesoftware.
Denne vejledning er skrevet for at hjælpe brugere med at oprette en bootbar Windows USB- eller DVD-disk og udføre en ren installation af Windows 7 OS ved hjælp af deres egen gyldige Windows 7 Product Key.*
* Bemærk: Husk, at du også kan bruge denne vejledning til at oprette en Windows 8 USB- eller DVD-bootbar disk til Windows 8.
Krav
1. Produktnøgle: Før du fortsætter med de nedenstående trin, skal du først sikre dig, at du har en gyldig Windows produktnøgle til rådighed.
2. En tom USB- eller DVD-medieenhed: f.eks. en tom USB-flashdisk med en kapacitet på (mindst) 4 GB eller en tom dvd-disk.
3. Kun for Windows XP-brugere: Microsoft .NET Framework & Microsoft Image Mastering API v2 allerede er installeret på din computer.
Sådan finder du din Windows-produktnøgle:
- Kig på computerens kabinet (eller i bunden, hvis du har en bærbar computer) for at finde et klistermærke med et 25-cifret tal skrevet på det.
 Hvis du ikke kan finde mærkaten med den 25-cifrede produktnøgle, kan du downloade og installere et værktøj til at finde produktnøglen for at hente produktnøglen fra det installerede operativsystem. Du kan bruge et af følgende programmer til at gøre det:
Hvis du ikke kan finde mærkaten med den 25-cifrede produktnøgle, kan du downloade og installere et værktøj til at finde produktnøglen for at hente produktnøglen fra det installerede operativsystem. Du kan bruge et af følgende programmer til at gøre det:
- MSKeyViewer Plus : Et freeware og bærbart værktøj, der læser Windows-registreringsdatabasen og viser produktnøglen til Windows- og Office-programmer.Belarc Advisor: Et andet freewareværktøj (kun til personlig brug), der opretter en detaljeret rapport om din installerede software, hardware, Antivirus-status osv. og viser rapporten i et webbrowservindue (som en HTML-fil).
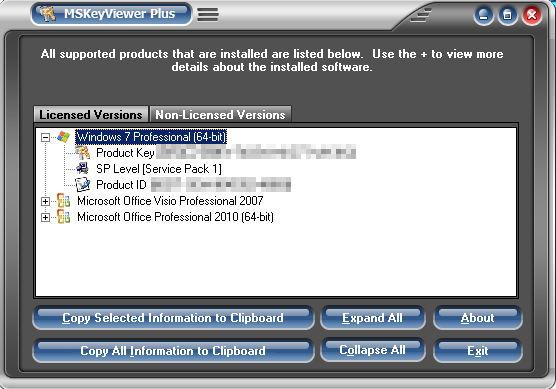
Trin 1. Download Windows 7 Disc Image File (.ISO).
Download det relevante Windows 7 DVD-ISO-aftryk til den version, du ejer, fra Microsofts Software Recovery Center.
Bemærk: Du skal have din egen produktnøgle for at downloade og aktivere Windows 7.
Trin 2. Installer "Windows 7 USB/DVD-downloadværktøjet til Windows 7".
Download og installer " Windows 7 USB/DVD-downloadværktøj til Windows 7 ”.
1. Tryk " Kør ", når du bliver bedt om at starte installationen.

2 . tryk " Næste " på Windows 7 USB/DVD Download Tool Setup Wizard.
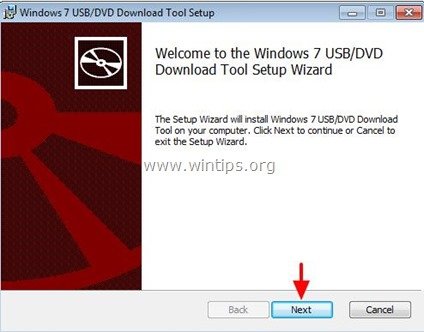
3. Tryk " Installer " på det næste skærmbillede.
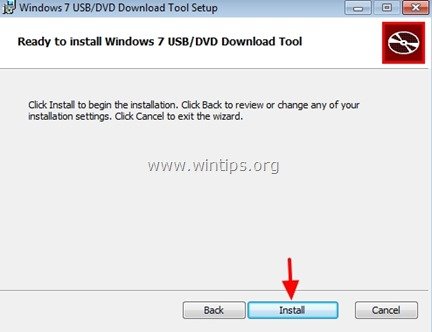
4. Tryk til sidst på " Færdig ", når installationen er afsluttet.
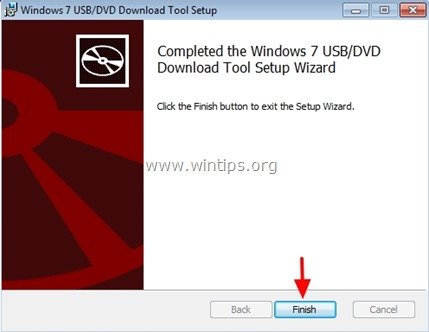
Trin 3. Opret en USB- eller dvd-disk til Windows 7, der kan startes op.
1. Dobbeltklik på for at åbne " Værktøj til download af Windows 7 USB DVD ".
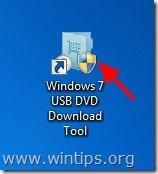
2. På det første skærmbillede klikker du på " Gennemse ”.

3. Vælg den Windows 7 ISO-aftryksfil, du hentede i "Trin 1", og tryk på " Åbn ”.
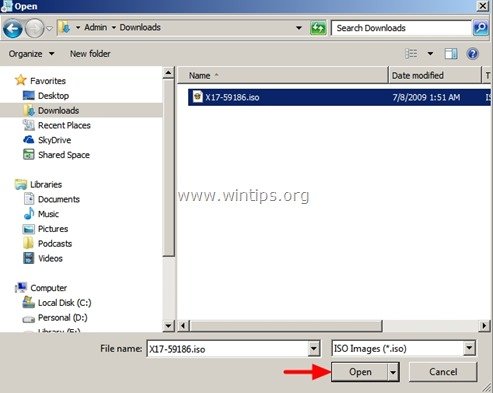
4. Tryk " Næste ”.
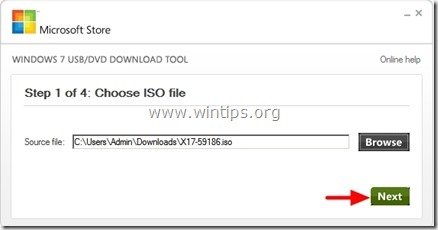
5. Vælg nu den Windows Boot Media-type, som du vil oprette (USB eller DVD): f.eks. USB-enhed .
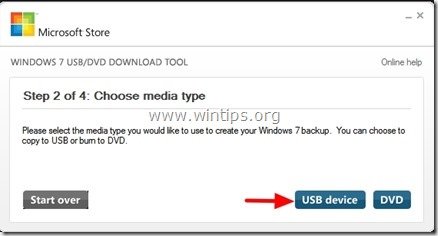
6. Ved det næste sæt (trin 3 af 4) skal du vælge din USB-disk fra listen over tilgængelige enheder og trykke på " Begynd at kopiere " -knappen.

7 . tryk " Slet USB-enhed ", hvis du bliver bedt om det.
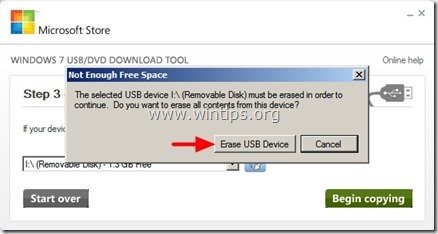
8. Tryk " Ja " for at bekræfte sletningen af mediet.
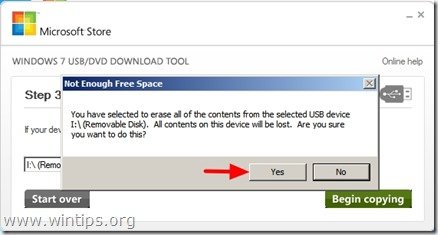
9. Læn dig nu tilbage og vent, indtil dit bootmedie er oprettet.
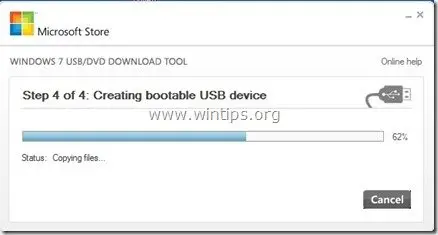
Når medieoprettelsen er afsluttet, kan du bruge det oprettede medie til at starte op og installere operativsystemet fra det.
Yderligere oplysninger:
For at kunne starte op fra USB-enheden til skal du gå ind i BIOS-indstillingerne og ændre opstartsrækkefølgen. For at gøre det:
(Med den Windows 7 USB eller DVD opstartbar enhed allerede er tilsluttet).
1. Gå ind i BIOS-indstillingerne ved at trykke på " DEL " eller " F1 " eller " F2 " eller " F10 ". *
Måden at gå ind i BIOS-indstillingerne på afhænger af computerproducenten.
2. I menuen Bios skal du finde " Bestilling af støvler ". Denne indstilling findes almindeligvis i " Avancerede BIOS-funktioner " menu.
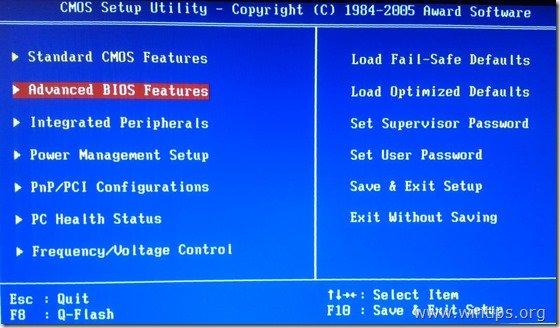
3a. Naviger til " Første opstartsenhed " valgmulighed tryk på " Gå ind på ”.
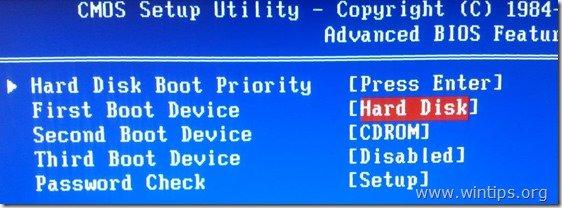
3b. Naviger med tastaturets pile for at vælge " USB-HDD " som " Første opstartsenhed ", og tryk derefter på " Indtast ”.
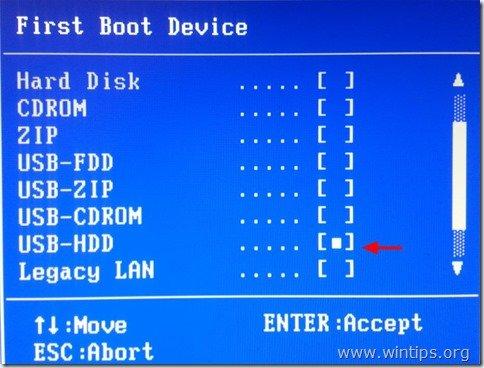
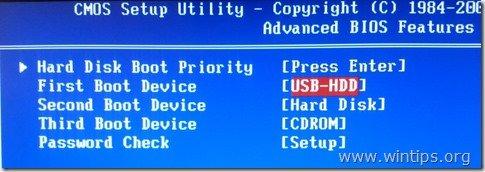
4. Tryk på "ESC" for at vende tilbage til BIOS-hovedmenuen og vælge " Gem og afslutning af opsætning " for at gemme dine valg og afslutte fra BIOS CMOS Setup Utility .
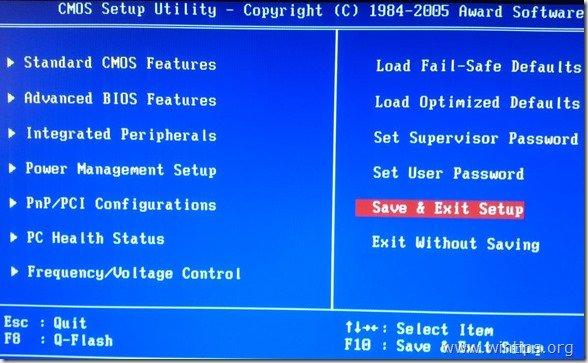
5. Fortsæt med Windows-installationen.

Andy Davis
En systemadministrators blog om Windows





