Inhoudsopgave
Tegenwoordig worden de meeste nieuwe computers geleverd zonder Windows 7 (of Windows 8) installatieschijven en sommige zonder dat er een DVD-station op geïnstalleerd is. In plaats daarvan bevatten ze een herstelprogramma dat een verborgen herstelpartitie gebruikt om de computer te herstellen naar de standaard fabriekswerkstatus of om (door de gebruiker) herstelschijven te maken in geval van een systeemcrash. Mijn ervaring is dat veel gebruikers niet wetenhet belang van herstelschijven voor het geval dat het systeem (schijf) crasht en ze maken ze niet wanneer ze hun nieuwe computer krijgen. Aan de andere kant willen veel gebruikers niet alle extra proefsoftware die op hun computer is geïnstalleerd en willen ze een verse schone installatie uitvoeren zonder extra of rommelige software.
Deze handleiding is geschreven om gebruikers te helpen een opstartbare Windows USB- of DVD-schijf te maken en een schone installatie van Windows 7 OS uit te voeren met behulp van hun eigen geldige Windows 7 Product Key.*
* Let op: Onthoud dat u deze handleiding ook kunt gebruiken om een Windows 8 USB of DVD opstartbare schijf te maken.
Eisen
1. Productsleutel: Voordat u verder gaat met de onderstaande stappen, moet u er eerst voor zorgen dat u over een geldige Windows productsleutel beschikt.
2. Een leeg USB- of DVD-media-apparaat: Bijvoorbeeld een lege USB flash disk met (ten minste) 4GB capaciteit of een lege DVD disk.
3. Alleen voor Windows XP-gebruikers: Microsoft .NET Framework & Microsoft Image Mastering API v2 die al op uw computer is geïnstalleerd.
Hoe vindt u uw Windows Product Sleutel:
- Kijk op de computerkast (of aan de onderkant als je een laptop hebt) om een sticker te vinden met een getal van 25 cijfers erop getypt.
 Als u de sticker met de 25-cijferige productsleutel niet kunt vinden, kunt u een programma downloaden en installeren waarmee u de productsleutel van het geïnstalleerde besturingssysteem kunt terugvinden. U kunt daarvoor een van de volgende programma's gebruiken:
Als u de sticker met de 25-cijferige productsleutel niet kunt vinden, kunt u een programma downloaden en installeren waarmee u de productsleutel van het geïnstalleerde besturingssysteem kunt terugvinden. U kunt daarvoor een van de volgende programma's gebruiken:
- MSKeyViewer Plus: Een freeware en draagbaar hulpprogramma dat het Windows Register leest en de productsleutel van Windows en Office programma's weergeeft.Belarc Advisor: Een ander freeware hulpprogramma (alleen voor persoonlijk gebruik) dat een gedetailleerd rapport maakt van uw geïnstalleerde software, hardware, Antivirus Status, enz. en het rapport weergeeft in een web browser venster (als een HTML bestand).
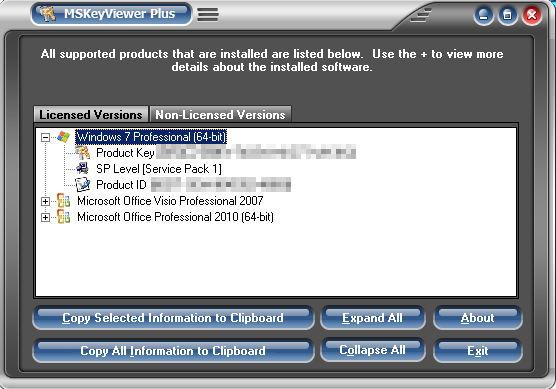
Stap 1. Download Windows 7 Disc Image File (.ISO).
Download het juiste Windows 7 DVD ISO-image voor de versie die u bezit, van Microsofts Software Recovery Center.
Opmerking: U moet uw eigen productsleutel hebben om Windows 7 te kunnen downloaden en activeren.
Stap 2. Installeer de "Windows 7 USB/DVD Downloadtool".
Download en installeer de " Windows 7 USB/DVD Downloadtool ”.
1. Press " Ren " wanneer u wordt gevraagd de installatie te starten.

2 . Pers " Volgende " bij Windows 7 USB/DVD Download Tool Setup Wizard.
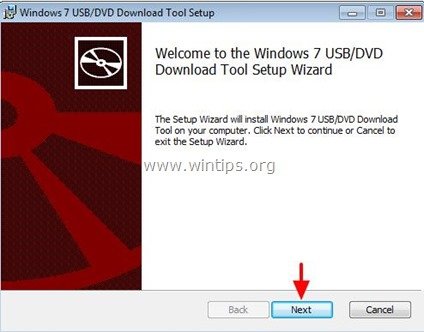
3. Press " Installeer " op het volgende scherm.
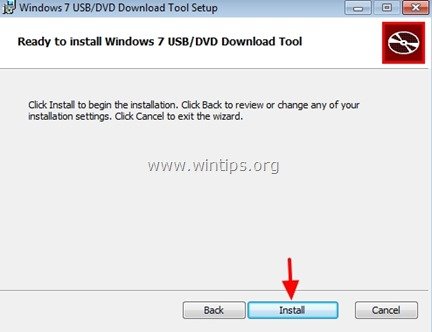
4. Druk ten slotte op " Afwerking " wanneer de installatie is voltooid.
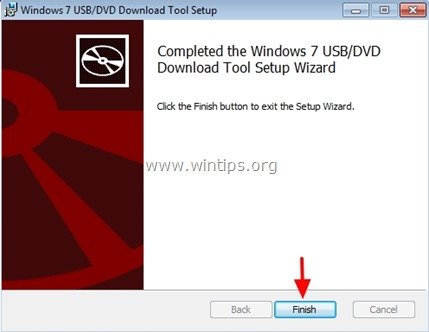
Stap 3. Maak een opstartbare USB- of DVD-schijf voor Windows 7.
1. Dubbelklik om de " Windows 7 USB DVD Downloadtool "nut.
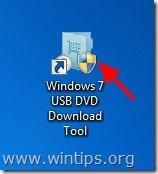
2. In het eerste scherm klikt u op " Bladeren op ”.

3. Selecteer het Windows 7 ISO-imagebestand dat u bij "Stap 1" hebt gedownload en druk op " Open ”.
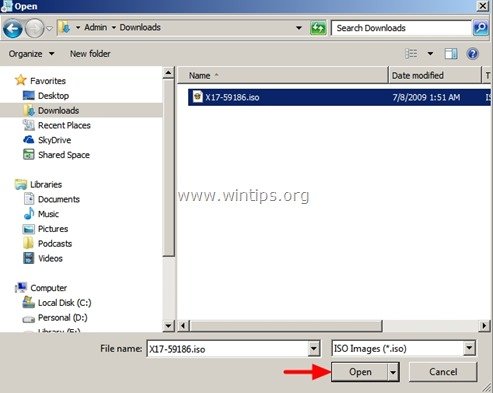
4. Press " Volgende ”.
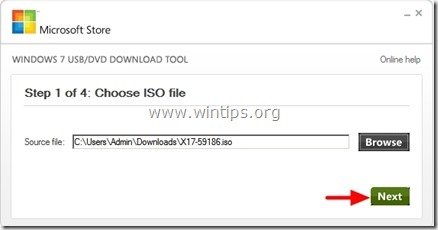
5. Selecteer nu het type Windows Boot Media dat u wilt aanmaken (USB of DVD): bijv. USB-apparaat .
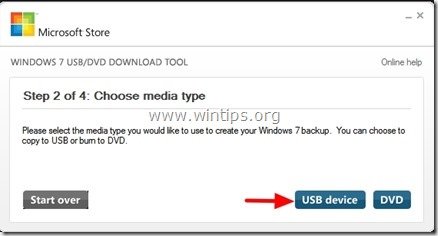
6. Selecteer bij de volgende set (Stap 3 van 4) uw USB-schijf in de lijst met beschikbare apparaten en druk op de " Begin met kopiëren " knop.

7 . Pers " USB-apparaat wissen " indien gevraagd.
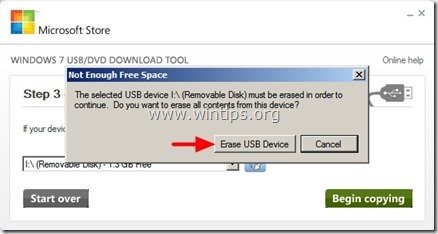
8. Press " Ja " om het wissen van de media te bevestigen.
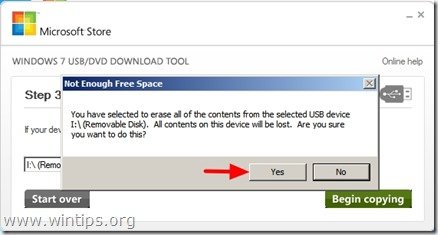
9. Ga nu achterover zitten en wacht tot uw opstartmedium is aangemaakt.
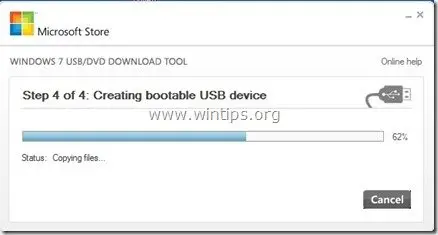
Wanneer het maken van de media is voltooid, kunt u de gemaakte media gebruiken om het besturingssysteem ervan op te starten en te installeren.
Extra info:
Om te kunnen opstarten vanaf het USB-apparaat moet je je BIOS-instellingen invoeren, en de opstartvolgorde veranderen. Om dat te doen:
(Met de Windows 7 USB of DVD opstartbaar apparaat al is aangesloten).
1. Voer de BIOS-instellingen in door op " DEL " of " F1 " of " F2 " of " F10 ". *
De manier om in de BIOS-instellingen te komen hangt af van de computerfabrikant.
2. Zoek in het menu Bios naar " Laars bestelling " instelling. Deze instelling wordt meestal gevonden in " Geavanceerde BIOS-functies " menu.
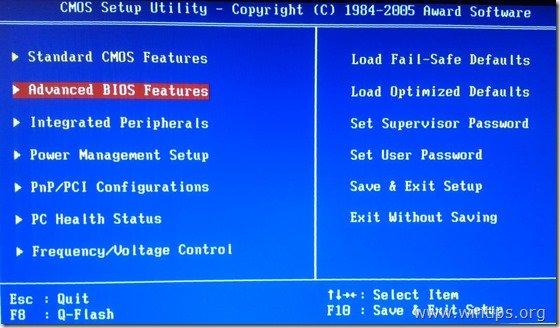
3a. Navigeer naar " Eerste opstartapparaat " optie druk op " Ga naar ”.
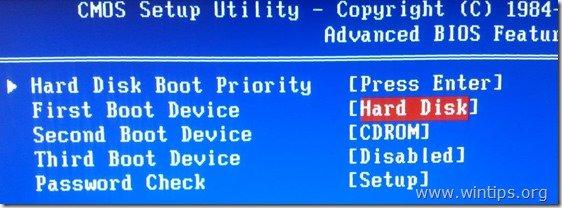
3b. Navigeer met uw toetsenbordpijlen om " USB-HDD " als " Eerste opstartapparaat " en druk dan op " Ga naar ”.
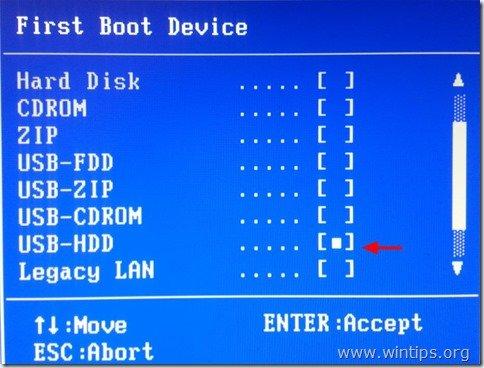
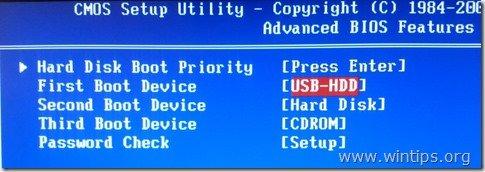
4. Druk op "ESC" om terug te keren naar het BIOS hoofdmenu & selecteer " Opslaan en afsluiten " om uw selecties op te slaan en af te sluiten van BIOS CMOS Setup Utility .
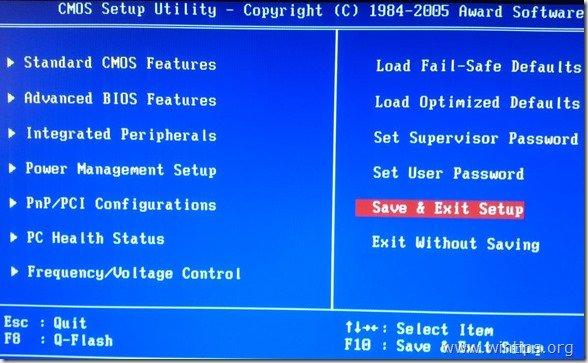
5. Ga door met de installatie van Windows.

Andy Davis
De blog van een systeembeheerder over Windows





