Πίνακας περιεχομένων
Στις μέρες μας οι περισσότεροι νέοι υπολογιστές παραδίδονται χωρίς δίσκους εγκατάστασης των Windows 7 (ή των Windows 8) και μερικοί από αυτούς χωρίς εγκατεστημένη μονάδα DVD. Αντ' αυτού περιλαμβάνουν ένα πρόγραμμα αποκατάστασης που χρησιμοποιεί ένα κρυφό διαμέρισμα αποκατάστασης για να επαναφέρει τον υπολογιστή στην προεπιλεγμένη εργοστασιακή κατάσταση λειτουργίας ή για να δημιουργήσει (από τον χρήστη) δίσκους αποκατάστασης σε περίπτωση κατάρρευσης του συστήματος. Από την εμπειρία μου πολλοί χρήστες δεν γνωρίζουντη σημασία της ύπαρξης δίσκων ανάκτησης για την περίπτωση κατάρρευσης του συστήματος (δίσκου) και δεν τους δημιουργούν όταν αποκτούν τον νέο τους υπολογιστή. Από την άλλη πλευρά, πολλοί χρήστες δεν θέλουν όλα τα επιπλέον δοκιμαστικά λογισμικά που ήταν εγκατεστημένα στους υπολογιστές τους και θέλουν να πραγματοποιήσουν μια νέα καθαρή εγκατάσταση χωρίς κανένα επιπλέον ή άχρηστο λογισμικό.
Αυτό το σεμινάριο γράφτηκε για να βοηθήσει τους χρήστες να δημιουργήσουν έναν εκκινήσιμο δίσκο USB ή DVD των Windows και να πραγματοποιήσουν μια καθαρή εγκατάσταση του λειτουργικού συστήματος Windows 7 χρησιμοποιώντας το δικό τους έγκυρο κλειδί προϊόντος Windows 7.*
* Σημείωση: Λάβετε υπόψη ότι μπορείτε να χρησιμοποιήσετε αυτό το σεμινάριο και για να δημιουργήσετε έναν εκκινήσιμο δίσκο USB ή DVD με Windows 8.
Απαιτήσεις
1. Κλειδί προϊόντος: Πριν συνεχίσετε με τα παρακάτω βήματα, βεβαιωθείτε πρώτα ότι έχετε στη διάθεσή σας ένα έγκυρο κλειδί προϊόντος των Windows.
2. Μια κενή συσκευή πολυμέσων USB ή DVD: π.χ. έναν άδειο δίσκο USB flash με χωρητικότητα (τουλάχιστον) 4GB ή έναν άδειο δίσκο DVD.
3. Μόνο για χρήστες των Windows XP: Microsoft .NET Framework & Microsoft Image Mastering API v2 ήδη εγκατεστημένο στον υπολογιστή σας.
Πώς να βρείτε το κλειδί προϊόντος των Windows:
- Κοιτάξτε στη θήκη του υπολογιστή (ή στο κάτω μέρος αν έχετε φορητό υπολογιστή) για να βρείτε ένα αυτοκόλλητο με έναν 25ψήφιο αριθμό γραμμένο πάνω του.
 Εάν δεν μπορείτε να βρείτε το αυτοκόλλητο με το 25ψήφιο κλειδί προϊόντος, τότε μπορείτε να κατεβάσετε και να εγκαταστήσετε ένα βοηθητικό πρόγραμμα εύρεσης κλειδιού προϊόντος για να ανακτήσετε το κλειδί προϊόντος από το εγκατεστημένο λειτουργικό σύστημα. Μπορείτε να χρησιμοποιήσετε ένα από τα ακόλουθα προγράμματα για να το κάνετε αυτό:
Εάν δεν μπορείτε να βρείτε το αυτοκόλλητο με το 25ψήφιο κλειδί προϊόντος, τότε μπορείτε να κατεβάσετε και να εγκαταστήσετε ένα βοηθητικό πρόγραμμα εύρεσης κλειδιού προϊόντος για να ανακτήσετε το κλειδί προϊόντος από το εγκατεστημένο λειτουργικό σύστημα. Μπορείτε να χρησιμοποιήσετε ένα από τα ακόλουθα προγράμματα για να το κάνετε αυτό:
- MSKeyViewer Plus : Ένα δωρεάν και φορητό βοηθητικό πρόγραμμα που διαβάζει το μητρώο των Windows και εμφανίζει το κλειδί προϊόντος των προγραμμάτων Windows και Office.Belarc Advisor: Ένα άλλο δωρεάν βοηθητικό πρόγραμμα (μόνο για προσωπική χρήση) που δημιουργεί μια λεπτομερή αναφορά του εγκατεστημένου λογισμικού, του υλικού, της κατάστασης Antivirus κ.λπ. και εμφανίζει την αναφορά σε ένα παράθυρο προγράμματος περιήγησης στο Web (ως αρχείο HTML).
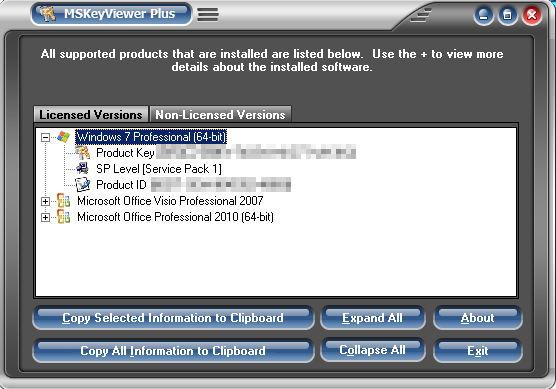
Βήμα 1. Κατεβάστε το αρχείο εικόνας δίσκου των Windows 7 (.ISO).
Κατεβάστε την κατάλληλη εικόνα DVD ISO των Windows 7 για την έκδοση που διαθέτετε, από το Κέντρο ανάκτησης λογισμικού της Microsoft.
Σημείωση: Πρέπει να έχετε το δικό σας κλειδί προϊόντος για να κατεβάσετε και να ενεργοποιήσετε τα Windows 7.
Βήμα 2. Εγκαταστήστε το "Windows 7 USB/DVD Download tool".
Κατεβάστε και εγκαταστήστε το " Εργαλείο λήψης USB/DVD των Windows 7 ”.
1. Τύπος " Εκτέλεση " όταν σας ζητηθεί να ξεκινήσετε την εγκατάσταση.

2 . Τύπος " Επόμενο " στο Windows 7 USB/DVD Download Tool Setup Wizard.
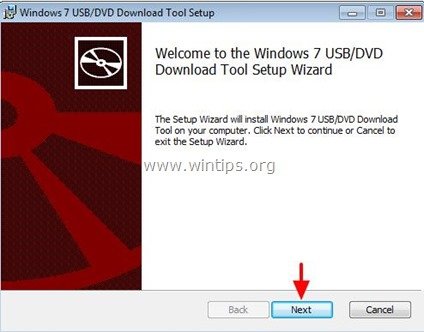
3. Τύπος " Εγκαταστήστε το " στην επόμενη οθόνη.
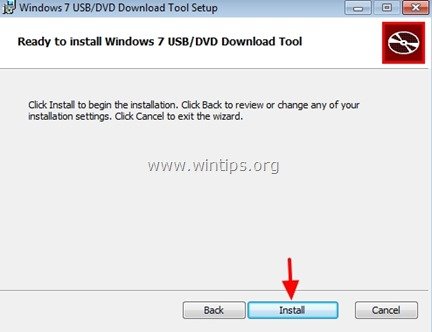
4. Τέλος, πατήστε " Τέλος " όταν ολοκληρωθεί η εγκατάσταση.
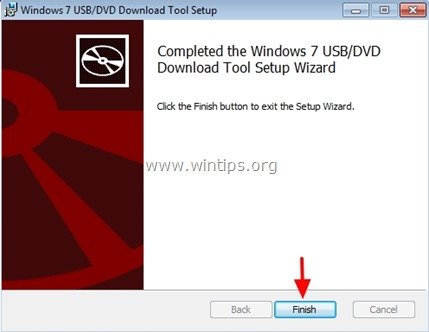
Βήμα 3. Δημιουργήστε ένα δίσκο USB ή DVD με δυνατότητα εκκίνησης των Windows 7.
1. Κάντε διπλό κλικ για να ανοίξετε το " Εργαλείο λήψης DVD USB των Windows 7 " χρησιμότητα.
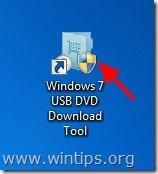
2. Στην πρώτη οθόνη κάντε κλικ στο " Περιήγηση στο ”.

3. Επιλέξτε το αρχείο εικόνας ISO των Windows 7 που κατεβάσατε στο "Βήμα 1" και πατήστε " Ανοίξτε το ”.
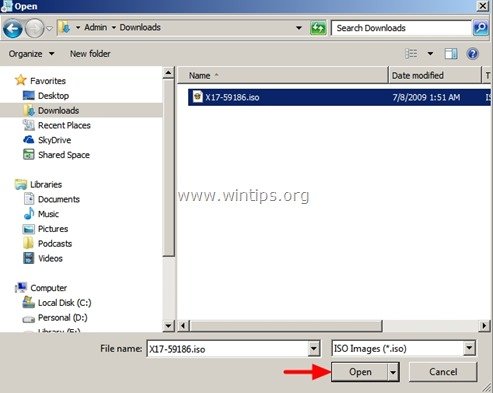
4. Τύπος " Επόμενο ”.
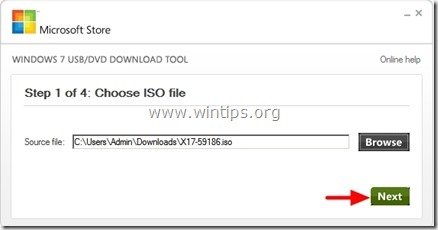
5. Τώρα επιλέξτε τον τύπο του μέσου εκκίνησης των Windows που θέλετε να δημιουργήσετε (USB ή DVD): π.χ. Συσκευή USB .
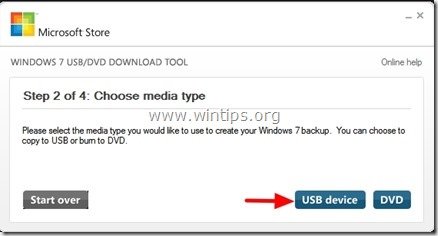
6. Στο επόμενο σετ (Βήμα 3 από 4) επιλέξτε το δίσκο USB από τη λίστα των διαθέσιμων συσκευών και πατήστε το κουμπί " Ξεκινήστε την αντιγραφή ".

7 . Τύπος " Διαγραφή συσκευής USB " αν σας ζητηθεί.
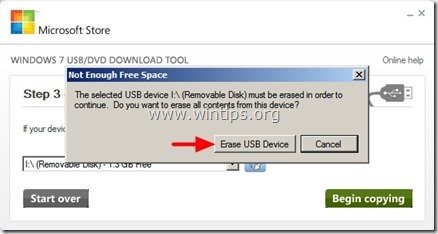
8. Τύπος " Ναι " για να επιβεβαιώσετε τη διαγραφή του μέσου.
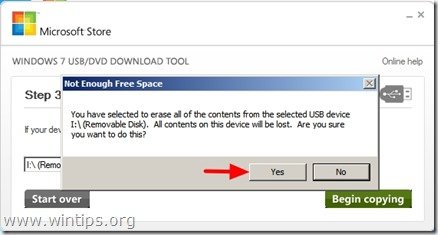
9. Τώρα καθίστε αναπαυτικά και περιμένετε μέχρι να δημιουργηθεί το μέσο εκκίνησης.
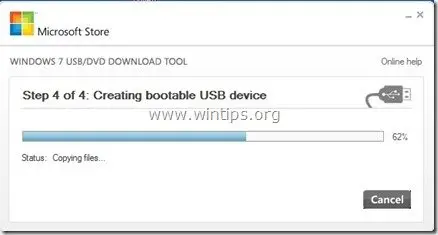
Όταν ολοκληρωθεί η δημιουργία του μέσου, μπορείτε να χρησιμοποιήσετε το μέσο που δημιουργήθηκε για να εκκινήσετε και να εγκαταστήσετε το λειτουργικό σύστημα από αυτό.
Πρόσθετες πληροφορίες:
Για να μπορέσετε να εκκινήσετε από τη συσκευή USB πρέπει να μπείτε στις ρυθμίσεις του BIOS και να αλλάξετε τη σειρά εκκίνησης:
(Με το Windows 7 USB ή DVD συσκευή εκκίνησης ήδη συνδεδεμένη).
1. Εισάγετε τις ρυθμίσεις του BIOS πατώντας " DEL " ή " F1 " ή " F2 " ή " F10 ". *
Ο τρόπος εισόδου στις Ρυθμίσεις BIOS εξαρτάται από τον κατασκευαστή του υπολογιστή.
2. Μέσα στο μενού Bios, βρείτε " Παραγγελία μπότας "Η ρύθμιση αυτή βρίσκεται συνήθως μέσα στο " Προηγμένες λειτουργίες BIOS " μενού.
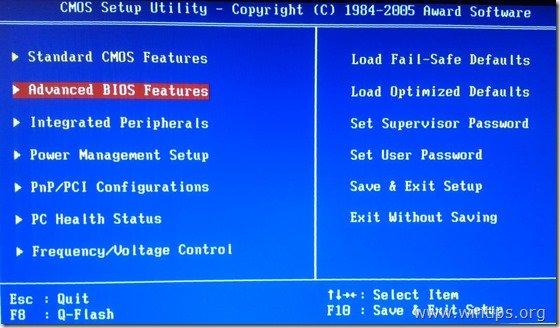
3a. Πλοηγηθείτε στο " Πρώτη συσκευή εκκίνησης " επιλογή πατήστε " Εισάγετε το ”.
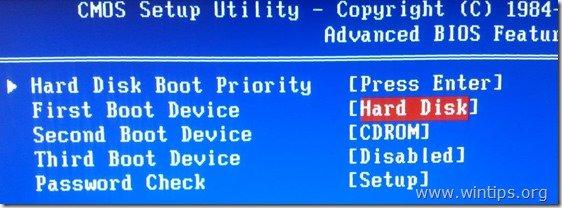
3b. Πλοηγηθείτε με τα βέλη του πληκτρολογίου σας για να επιλέξετε " USB-HDD " ως " Πρώτη συσκευή εκκίνησης " και στη συνέχεια πατήστε " Εισάγετε το ”.
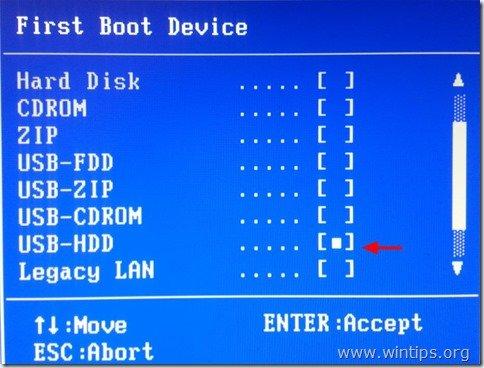
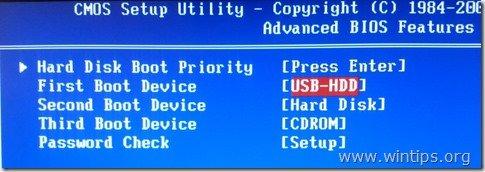
4. Τύπος "ESC" για να επιστρέψετε στο κύριο μενού του BIOS και να επιλέξετε " Αποθήκευση και έξοδος από τη ρύθμιση " για να αποθηκεύσετε τις επιλογές σας και να βγείτε από το Βοηθητικό πρόγραμμα ρύθμισης CMOS BIOS .
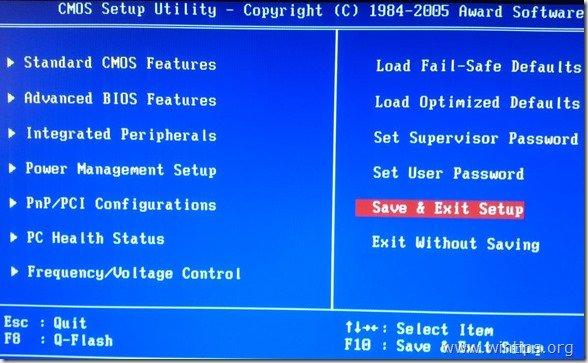
5. Συνεχίστε με την εγκατάσταση των Windows.

Άντι Ντέιβις
Ιστολόγιο διαχειριστή συστήματος σχετικά με τα Windows





