目次
現在、ほとんどの新しいコンピューターは、Windows 7(またはWindows 8)のインストールディスクがなく、DVDドライブがインストールされていないものもあります。 その代わりに、隠れたリカバリーパーティションを使用してコンピューターを工場出荷時の状態に戻したり、システムクラッシュに備えて(ユーザーによって)リカバリーディスクを作成するためのリカバリープログラムが含まれています。 私の経験から、多くのユーザーは、以下のことを知らないのだと思います。一方、多くのユーザーは、コンピュータにインストールされている余分な試用版ソフトウェアを必要とせず、余分なソフトウェアやゴミのないクリーンなインストールを希望しています。
このチュートリアルは、起動可能な Windows USB または DVD ディスクを作成し、有効な Windows 7 Product Key.* を使用して Windows 7 OS をクリーンインストールする方法を説明するものです。
* 注 このチュートリアルは、Windows 8のUSBまたはDVDの起動ディスクを作成する場合にも使用できることを念頭に置いておいてください。
必要条件
1.プロダクトキー 以下の手順を実行する前に、有効なWindowsプロダクトキーが手元にあることを確認してください。
2.空のUSBまたはDVDメディアデバイス。 例:容量4GB以上の空のUSBフラッシュディスク、空のDVDディスクなど。
3.Windows XPユーザーのみ:Microsoft .NET Framework & Microsoft Image Mastering API v2 がすでにインストールされています。
Windowsのプロダクトキーの探し方。
- パソコンのケース(ノートパソコンの場合は底面)を見ると、25桁の数字がタイプされたシールが貼られています。
 25桁のプロダクトキーが記載されたシールが見つからない場合は、プロダクトキー検索ユーティリティをダウンロードしてインストールし、インストールしたOSからプロダクトキーを取得することができます。 そのためには、以下のプログラムのいずれかを使用することができます。
25桁のプロダクトキーが記載されたシールが見つからない場合は、プロダクトキー検索ユーティリティをダウンロードしてインストールし、インストールしたOSからプロダクトキーを取得することができます。 そのためには、以下のプログラムのいずれかを使用することができます。
- MSKeyViewer Plus : Windowsレジストリを読み込み、WindowsおよびOfficeプログラムのプロダクトキーを表示するフリーウェアおよびポータブルユーティリティ。Belarc Advisor : インストールされているソフトウェア、ハードウェア、アンチウイルスステータスなどの詳細レポートを作成し、Webブラウザウィンドウにレポートを表示するもう一つのフリーウェアユーティリティ(個人使用のみ)です。
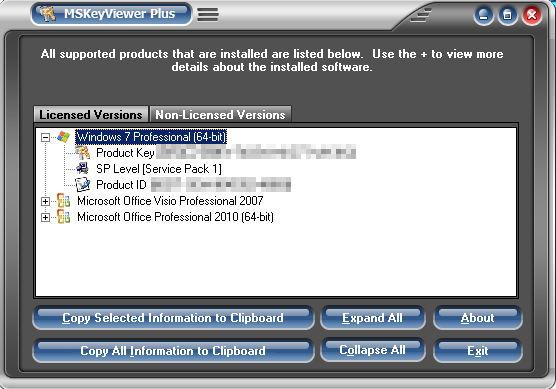
手順1.Windows 7のディスクイメージファイル(.ISO)をダウンロードする。
マイクロソフトのソフトウェアリカバリーセンターから、お持ちのバージョンに適したWindows 7 DVD ISOイメージをダウンロードします。
注意:Windows 7をダウンロードし、アクティベーションを行うには、ご自身のプロダクトキーが必要です。
ステップ2. Windows 7 USB/DVD ダウンロードツール」をインストールする。
をダウンロードし、インストールします。 Windows 7 USB/DVDダウンロードツール ”.
1. プレス " 実行 インストールを開始するためのプロンプトが表示されたら、" "をクリックしてください。

2 ... プレス " 次のページ Windows 7 USB/DVD Download Tool セットアップウィザード" をご覧ください。
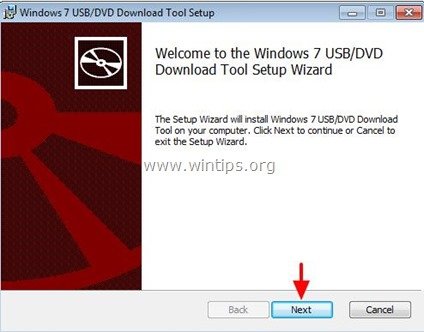
3. プレス " インストール 「をクリックすると、次の画面が表示されます。
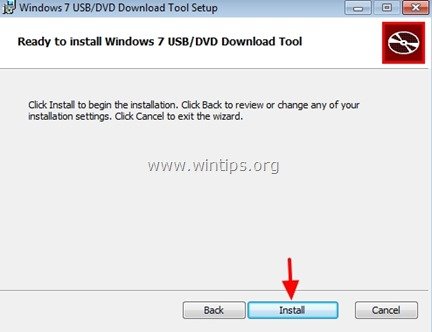
4.最後に""を押す 仕上がり " をクリックすると、インストールが完了します。
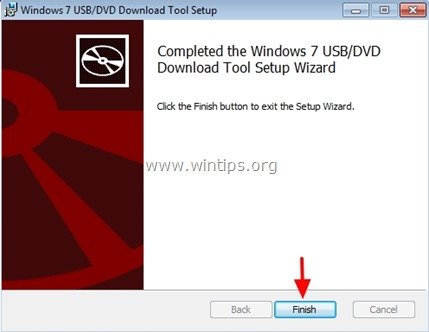
ステップ3.Windows 7の起動可能なUSBまたはDVDディスクを作成します。
1.ダブルクリック を開くと、" Windows 7 USB DVD ダウンロードツール " ユーティリティです。
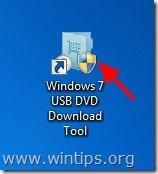
2. 最初の画面で「」をクリックします。 ブラウズ ”.

3. 手順1」でダウンロードしたWindows 7のISOイメージファイルを選択し、" "キーを押します。 オープン ”.
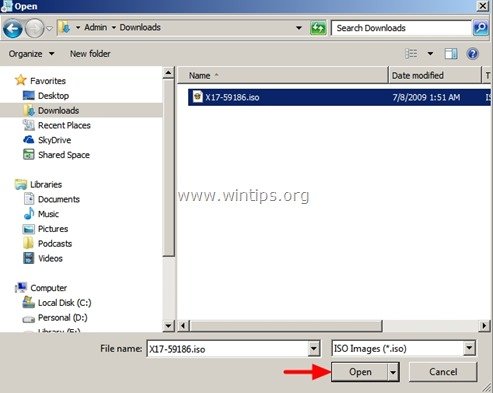
4. プレス " 次のページ ”.
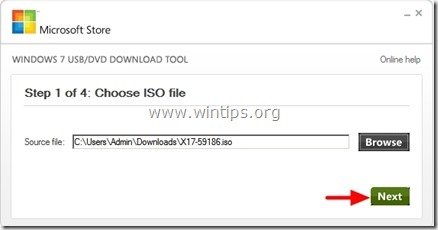
5. ここで、作成するWindowsブートメディアの種類(USBまたはDVD)を選択します:例 USBデバイス .
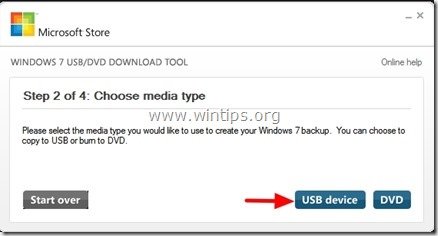
6. 次のセット(ステップ3/4)で、使用可能なデバイスのリストからUSBディスクを選択し、""キーを押してください。 コピー開始 " ボタンをクリックします。

7 ... プレス " USBデバイスの消去 というプロンプトが表示されたら、"
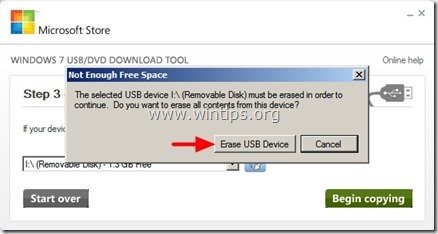
8. プレス " はい 「を押して、メディア消去を確定する。
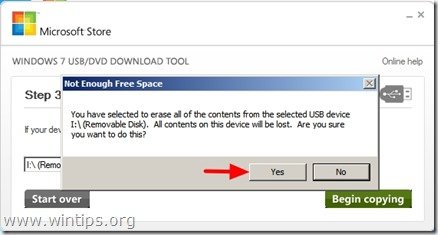
9. あとは、ブートメディアが作成されるまで、じっくりとお待ちください。
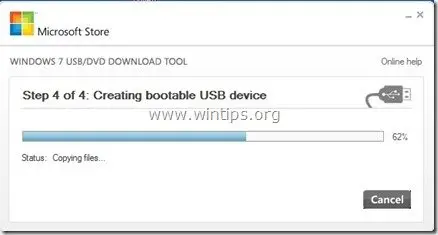
メディアの作成が完了したら、作成したメディアを使用して、そこからOSを起動し、インストールすることができます。
追加情報
USBデバイスから起動できるようにするには、BIOSの設定に入り、起動順序を変更する必要があります。 そのためには、以下のようにします。
(を使用)。 Windows 7 USB または DVD ブート可能なデバイスがすでに接続されている場合)。
1.BIOS設定に入る を押すと DEL " または " F1 " または " F2 " または " F10 ". *
BIOS設定への入り方は、コンピューターのメーカーにより異なります。
2. Biosメニューの中にある" ブートオーダー この設定は、" "の内部でよく見られます。 アドバンストBIOS機能 " メニューを表示します。
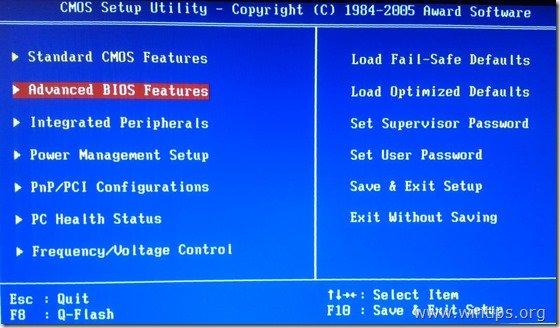
3a. に移動する " ファーストブートデバイス " オプションプレス " 入力 ”.
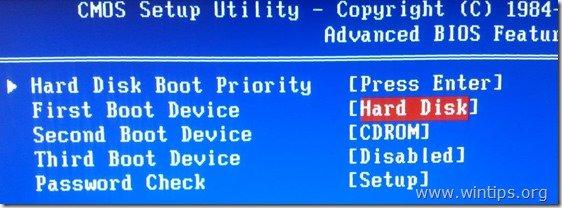
3b. キーボードの矢印で移動して、" "を選択します。 USB-HDD " としています。 ファーストブートデバイス 「を押して、" 入力 ”.
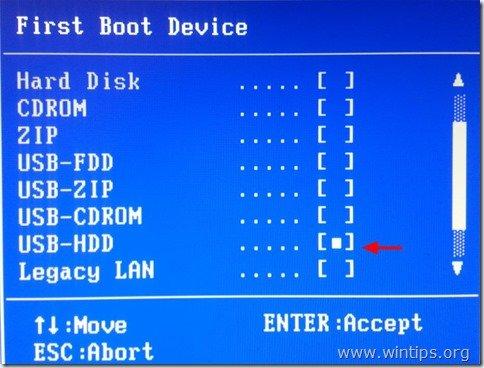
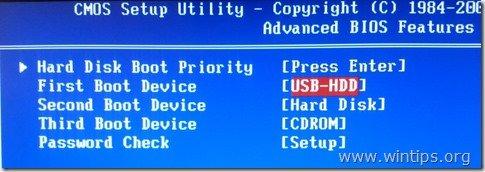
4. プレス "エスケープ" をクリックしてBIOSメインメニューに戻り、" "を選択します。 セットアップの保存と終了 「をクリックすると、選択した内容が保存され、終了します。 BIOS CMOSセットアップユーティリティ .
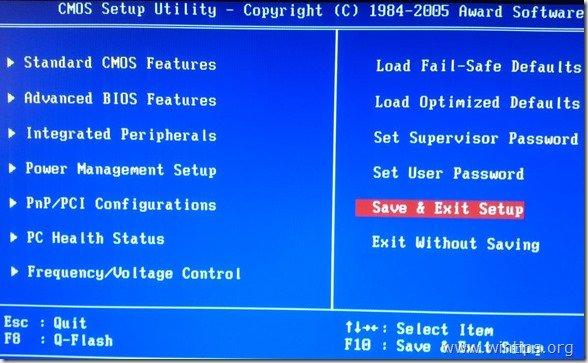
5. Windowsのインストールを続行します。

アンディ・デイビス
Windows に関するシステム管理者のブログ





