Indholdsfortegnelse
Fejlen "Windows kan ikke installere de nødvendige filer - Fejl 0x8007025D" opstår ofte under den rene installation af Windows 10 fra et USB-drev. Den samme fejl opstod, selv når du forsøgte at installere Windows 10, 8 eller Windows 7 OS fra et USB-medie.
Fejl 0x8007025D i detaljer: I den første fase af Windows 10-installationen mislykkedes Windows Setup med fejlen "Installationen blev annulleret. Eventuelle ændringer, der er foretaget på computeren, vil ikke blive gemt" efterfulgt af fejlmeddelelsen "Windows kan ikke installere de nødvendige filer. Kontroller, at alle de filer, der kræves til installationen, er tilgængelige, og genstart installationen. Fejlkode: 0x8007057D".

Denne vejledning indeholder instruktioner til at løse Windows setup-fejlen 0x8007025D "Windows kan ikke installere de nødvendige filer", når du forsøger at installere Windows 7, 8 eller 10 OS fra USB.
Sådan LØSES Windows Setup Fejl 0x8007025D: Windows kan ikke installere de nødvendige filer.
Forslag: Afbryd alle perifere enheder, som du ikke har brug for (f.eks. USB trådløs mus eller tastaturmodtager, USB trådløst netværkskort, printer osv.), før du installerer Windows.
Løsning 1. Installer Windows fra DVD.Løsning 2. Tilslut USB-medier på en USB 2.0-port.Løsning 3. Installer Windows 10 i Legacy Mode.Løsning 4. Kontroller RAM-hukommelse for problemer.Løsning 5. Udskift harddisken (om nødvendigt)Løsning 6. Installer Windows på en mindre partition.Løsning 7. Opdater systemets BIOS.Løsning 1. Installer Windows fra DVD.
Jeg skriver denne løsning først, fordi fejlen 0x8007025D i de fleste tilfælde løses, når installationen udføres fra et Windows DVD-installationsmedie. Så gå videre og ved hjælp af Media Creation Tool, download og brænd Windows.iso-filen til et DVD-medie, og installer derefter Windows fra dette DVD-medie for at løse 0x8007025D-fejlen.
Hvis du ikke har en dvd-enhed på dit system, foreslår jeg, at du downloader Windows ISO-filen igen og opretter et nyt USB-installationsmedie ved hjælp af et andet USB-flashdrev ved hjælp af disse instruktioner. *
* Vigtigt: Hvis du ejer et UEFI-baseret system, skal du oprette et USB-medie til UEFI. Hvis du ejer et "legacy"-baseret system, skal du oprette et USB-medie til et Legacy-system.
Løsning 2. Tilslut Windows USB-mediet til en USB 2.0-port.
Den anden løsning til at omgå Windows Setup 0x8007025D-fejlen er at tilslutte USB-mediet til en anden USB-port og bedre til en USB v2.0-port.
Hvis computeren ikke har en USB 2.0-port:
a. Gå ind i BIOS-indstillingerne og tjek, om du kan deaktivere USB 3.0-understøttelsen.
b. Installer Windows 10 ved hjælp af et USB 2.0-flashdrev.
Løsning 3. Installer Windows 10 i gammel tilstand.
1. Fra en anden computer skal du downloade Windows 10 i en ISO-fil fra en anden computer.
2. Brug RUFUS-værktøjet og opret et Windows 10 USB-medie til "MBR"-partitionsskemaet ved hjælp af Windows ISO-filen.
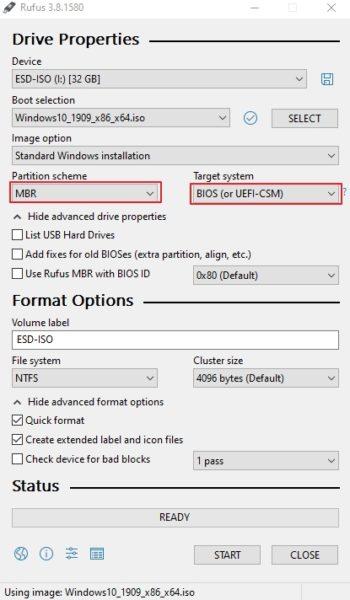
3. Sæt USB-mediet i pc'en med problemet, og start op fra den Legacy Boot USB-drev, som du oprettede for at installere Windows 10.
Løsning 4. Kontroller RAM-hukommelse for problemer.
Fejl i Windows-installationen kan skyldes en defekt hukommelse (RAM). I så fald skal du følge disse trin:
1. Test den installerede RAM for problemer ved at følge instruktionerne i denne artikel: Sådan tester og diagnosticerer du RAM-hukommelsesproblemer. Hvis testen mislykkes, skal du udskifte den beskadigede RAM-pind.
2. Hvis du har 2 RAM-pinde installeret på dit system, skal du fjerne den ene af dem og prøve at installere Windows igen.
3. (Valgfrit) Prøv at udskifte RAM på dit system, selv om resultatet af hukommelsestesten var fint.
Løsning 5. Kontroller og udskift harddisken (om nødvendigt).
En anden årsag til Windows Setup fejl 0x8007025D, er en beskadiget harddisk. Så gå videre og diagnosticer harddisken for problemer ved at følge instruktionerne i denne artikel: Sådan tester og diagnosticerer du harddisken (HDD) for hardwareproblemer. Hvis din harddisk er beskadiget, skal du straks udskifte den.
Løsning 6. Opret en partition på 125 GB, og installer Windows på den.
1. Start op fra Windows-installationsmediet, og vælg: Brugerdefineret: Installer kun Windows (avanceret).
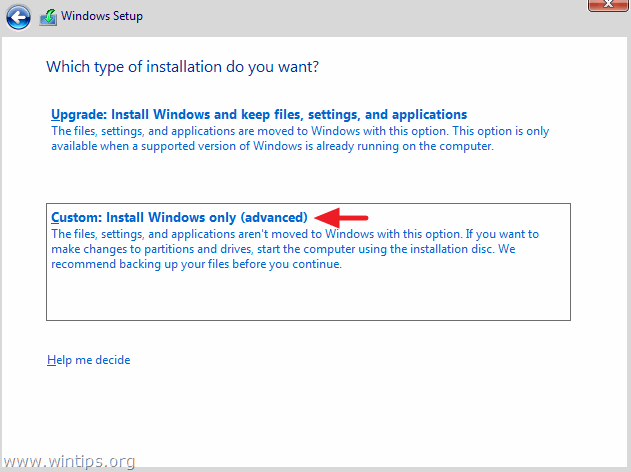
2 . Vælg og Slet en efter en alle partitioner på drevet.
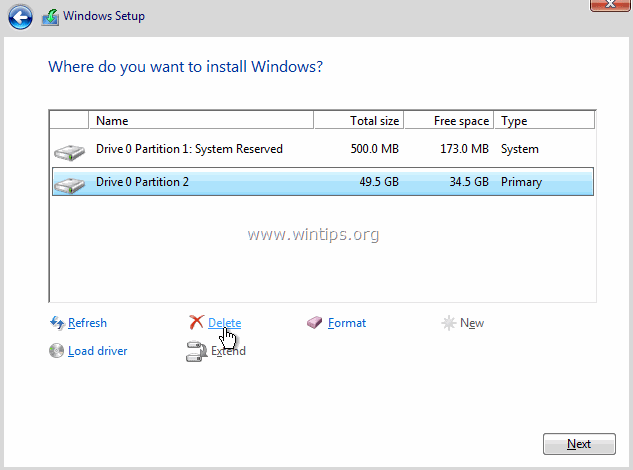
3. Klik på Ny og opret kun én partition på drevet med en størrelse på 120 GB.
4. Markér 120 GB-partitionen, og klik på Næste til at installere Windows. *
Bemærk: Hvis Windows-installationen går godt, kan du ændre størrelsen (udvide) på partitionen.
Løsning 7.Opdater system BIOS.
En anden løsning til at løse Windows installationsfejl 0x8007025D, er at opdatere BIOS på dit system.
Vigtigt: BIOS-opdateringen er den sidste løsning til at løse computerproblemer, for hvis du opdaterer BIOS'en forkert, vil du gøre din computer ustartbar og ubrugelig. Så vær meget forsigtig, når du opdaterer din BIOS og ikke slukke for pc'en under BIOS-opdateringsprocessen.
Sådan opdaterer du BIOS'en:
1. Gå ind i BIOS Setup og find ud af den aktuelle BIOS-version. Du kan også finde ud af BIOS-versionen fra Windows GUI. Åbn Kommandoprompt og skriv denne kommando:
- wmic bios get smbiosbiosbiosversion
2. Gå til supportwebstedet for din pc-producent, og download den nyeste BIOS-version til din computermodel.
3. Følg - nøjagtigt - producentens anvisninger på, hvordan du opdaterer BIOS'en på din pc.
Lad mig vide, om denne guide har hjulpet dig ved at skrive en kommentar om dine erfaringer. Synes godt om og del denne guide for at hjælpe andre.

Andy Davis
En systemadministrators blog om Windows




