Съдържание
Грешката "Windows не може да инсталира необходимите файлове - грешка 0x8007025D" обикновено се появява по време на чистата инсталация на Windows 10 от USB устройство. Същата грешка се появяваше дори при опит за инсталиране на Windows 10, 8 или операционната система Windows 7 от USB носител.
Подробна информация за грешка 0x8007025D: На първия етап от инсталирането на Windows 10 инсталацията на Windows се провали с грешка "Инсталацията беше отменена. Всички промени, направени в компютъра ви, няма да бъдат запазени", последвана от съобщение за грешка "Windows не може да инсталира необходимите файлове. Уверете се, че всички файлове, необходими за инсталацията, са налични, и рестартирайте инсталацията. Код на грешката: 0x8007057D".

Този урок съдържа инструкции за отстраняване на грешката при инсталиране на Windows 0x8007025D "Windows не може да инсталира необходимите файлове", когато се опитвате да инсталирате операционна система Windows 7, 8 или 10 от USB.
Как да ПОПРАВИМ грешка при инсталиране на Windows 0x8007025D: Windows не може да инсталира необходимите файлове.
Предложение: Преди да инсталирате Windows, изключете всички периферни устройства, които не са ви необходими (напр. USB безжична мишка или клавиатура, USB безжична мрежова карта, принтер и др.).
Решение 1. Инсталиране на Windows от DVD.Решение 2. Свързване на USB носител към USB 2.0 порт.Решение 3. Инсталиране на Windows 10 в наследен режим.Решение 4. Проверка на RAM паметта за проблеми.Решение 5. Подмяна на твърдия диск (ако е необходимо)Решение 6. Инсталиране на Windows в по-малък дял.Решение 7. Актуализиране на BIOS на системата. Решение 1. Инсталиране на Windows от DVD.
Първо пиша това решение, защото в повечето случаи грешката 0x8007025D се отстранява, когато инсталацията се извършва от DVD носител за инсталиране на Windows. Така че продължете и като използвате инструмента за създаване на носители, изтеглете и запишете файла Windows.iso на DVD носител и след това инсталирайте Windows от този DVD носител, за да отстраните грешката 0x8007025D.
Ако не разполагате с DVD устройство в системата си, предлагам да изтеглите отново ISO файла на Windows и да създадете нов USB инсталационен носител с помощта на друга USB флаш памет, като използвате тези инструкции.
* Важно: Ако притежавате система, базирана на UEFI, трябва да създадете USB носител за UEFI. Ако притежавате система, базирана на "наследство", трябва да създадете USB носител за система, базирана на "наследство".
Решение 2. Свържете USB носителя на Windows към порт USB 2.0.
Второто решение за заобикаляне на грешката Windows Setup 0x8007025D е да включите USB носителя към друг USB порт и по-добре към порт USB v2.0.
Ако компютърът не разполага с USB 2.0 порт:
a. Влезте в BIOS Settings и проверете дали можете да деактивирате поддръжката на USB 3.0.
б. Инсталирайте Windows 10 с помощта на USB 2.0 флаш устройство.
Решение 3. Инсталирайте Windows 10 в наследен режим.
1. От друг компютър изтеглете Windows 10 в ISO файл.
2. Използвайте помощната програма RUFUS и създайте USB носител на Windows 10 за схема на дяловете "MBR", като използвате ISO файла на Windows.
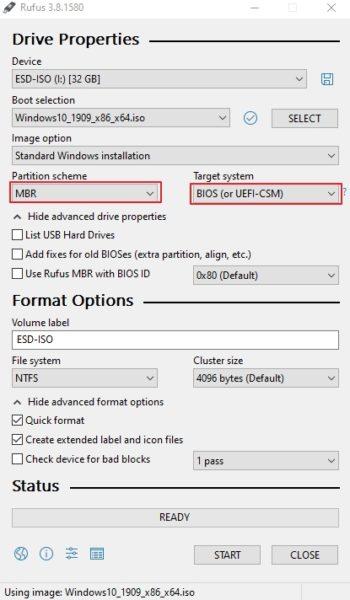
3. Включете USB носителя в компютъра с проблема и стартирайте от Наследствен ботуш USB устройство, което сте създали за инсталиране на Windows 10.
Решение 4. Проверете RAM паметта за проблеми.
Неуспехът на инсталацията на Windows може да се дължи на дефектна памет (RAM). В такъв случай следвайте следните стъпки:
1. Тествайте инсталираната RAM памет за проблеми, като следвате инструкциите в тази статия: How to Test & Diagnose RAM Memory problems (Как да тествате и диагностицирате проблеми с RAM паметта). Ако тестът не успее, тогава сменете повредената RAM памет.
2. Ако в системата ви са инсталирани 2 стика RAM, премахнете единия от тях и опитайте да инсталирате Windows отново.
3. (По избор) Опитайте да замените оперативната памет на системата, дори ако резултатът от теста на паметта е бил добър.
Решение 5. Проверете и сменете твърдия диск (ако е необходимо).
Друга причина за грешка 0x8007025D на Windows Setup е повреден твърд диск. Затова продължете и диагностицирайте твърдия диск за проблеми, като следвате инструкциите в тази статия: Как да тествате и диагностицирате твърдия диск (HDD) за хардуерни проблеми. Ако твърдият диск е повреден, незабавно го сменете.
Решение 6. Създайте дял от 125 GB и инсталирайте Windows на него.
1. Стартирайте от инсталационната медия на Windows и изберете: Потребителски: Инсталиране само на Windows (за напреднали).
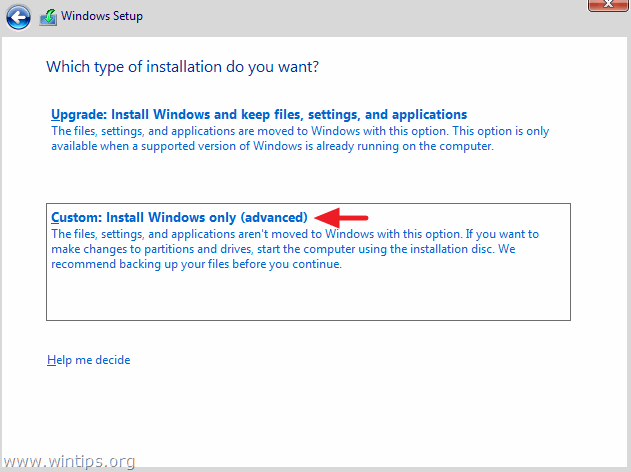
2 . Изберете и Изтриване на един по един всички дялове на устройството.
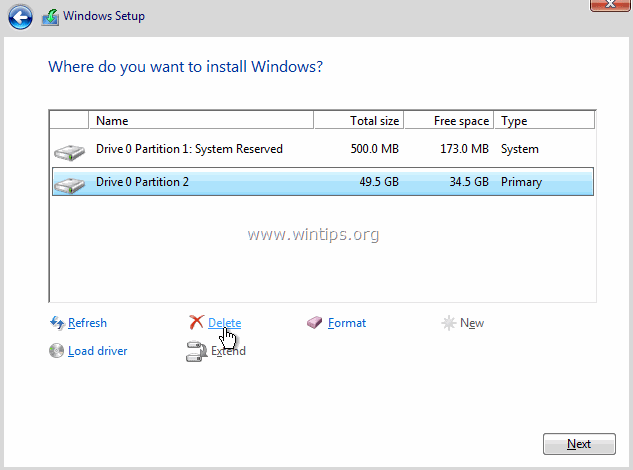
3. Кликнете върху Нов и създайте само един дял на диска с размер 120 GB.
4. Маркирайте дяла 120 GB и щракнете върху Следваща да инсталирате Windows. *
Забележка: Ако инсталацията на Windows е преминала успешно, можете да промените размера (да разширите) на дяла.
Решение 7.Актуализирайте BIOS на системата.
Друго решение за отстраняване на грешката при инсталиране на Windows 0x8007025D е да актуализирате BIOS на системата.
Важно: Актуализацията на BIOS е последното решение за решаване на проблеми с компютъра, тъй като ако актуализирате неправилно BIOS, ще направите компютъра си неработещ и безполезен. Затова бъдете много внимателни, когато актуализирате BIOS и не изключете компютъра си по време на процеса на актуализиране на BIOS.
Как да актуализирате BIOS:
1. Влезте в BIOS Setup (Настройка на BIOS) и разберете текущата версия на BIOS-а. Освен това можете да разберете версията на BIOS-а от графичния интерфейс на Windows. За да направите това, отворете Command Prompt (Командна прозорец) и въведете тази команда:
- wmic bios get smbiosbiosversion
2. Отидете на сайта за поддръжка на производителя на компютъра и изтеглете най-новата версия на BIOS за вашия модел компютър.
3. Следвайте точно предоставените от производителя инструкции за актуализиране на BIOS на вашия компютър.
Това е! Уведомете ме дали това ръководство ви е помогнало, като оставите коментар за опита си. Моля, харесайте и споделете това ръководство, за да помогнете на другите.

Анди Дейвис
Блог на системен администратор за Windows





