İçindekiler
"Windows gerekli dosyaları yükleyemiyor - Hata 0x8007025D" hatası, genellikle Windows 10'un bir USB sürücüsünden temiz yüklenmesi sırasında ortaya çıkar. Aynı hata, Windows 10, 8 veya Windows 7 işletim sistemini bir USB ortamından yüklemeye çalışırken bile ortaya çıkıyordu.
Ayrıntılarda 0x8007025D hatası: Windows 10 kurulumunun ilk aşamasında, Windows Kurulumu "Kurulum iptal edildi. Bilgisayarınızda yapılan hiçbir değişiklik kaydedilmeyecek" hatasıyla başarısız oldu ve ardından "Windows gerekli dosyaları yükleyemiyor. Kurulum için gereken tüm dosyaların mevcut olduğundan emin olun ve kurulumu yeniden başlatın. Hata kodu: 0x8007057D" hata mesajıyla karşılaştı.

Bu eğitim, Windows 7, 8 veya 10 işletim sistemini USB'den yüklemeye çalışırken Windows kurulum hatası 0x8007025D "Windows gerekli dosyaları yükleyemiyor" sorununu çözmeye yönelik talimatları içerir.
Windows Kurulum Hatası 0x8007025D Nasıl Düzeltilir: Windows gerekli dosyaları yükleyemiyor.
Öneri: Windows'u yüklemeden önce ihtiyacınız olmayan tüm çevresel aygıtların (örneğin USB Kablosuz Fare veya Klavye Alıcısı, USB Kablosuz Ağ Kartı, Yazıcı vb.
Çözüm 1. Windows'u DVD'den yükleyin Çözüm 2. USB Ortamını USB 2.0 Bağlantı Noktasına Bağlayın Çözüm 3. Windows 10'u Eski Modda yükleyin Çözüm 4. RAM Belleğinde sorun olup olmadığını kontrol edin Çözüm 5. Sabit Sürücüyü Değiştirin (Gerekirse) Çözüm 6. Windows'u Daha Küçük Bir Bölüme Yükleyin Çözüm 7. Sistem BIOS'unu Güncelleyin Çözüm 1. Windows'u DVD'den yükleyin.
Bu çözümü ilk olarak yazıyorum, çünkü çoğu durumda, yükleme bir Windows DVD yükleme medyasından gerçekleştirildiğinde 0x8007025D hatası çözülür. Bu nedenle, devam edin ve Medya Oluşturma Aracı'nı kullanarak Windows.iso dosyasını indirip bir DVD medyasına yazın ve ardından 0x8007025D hatasını çözmek için Windows'u bu DVD medyasından yükleyin.
Sisteminizde bir DVD aygıtı yoksa, Windows ISO dosyasını yeniden indirmenizi ve bu talimatları kullanarak başka bir USB flash sürücü kullanarak yeni bir USB yükleme ortamı oluşturmanızı öneririm.
* Önemli: UEFI tabanlı bir sisteme sahipseniz, UEFI için bir USB ortamı oluşturmanız gerekir. "Eski" tabanlı bir sisteme sahipseniz, Eski sistem için bir USB ortamı oluşturmanız gerekir.
Çözüm 2. Windows USB Ortamını bir USB 2.0 Bağlantı Noktasına bağlayın.
Windows Kurulumu 0x8007025D hatasını atlatmak için ikinci çözüm, USB Ortamını başka bir USB bağlantı noktasına ve daha iyisi bir USB v2.0 bağlantı noktasına takmaktır.
Bilgisayarda USB 2.0 bağlantı noktası yoksa:
a. BIOS Ayarlarına girin ve USB 3.0 desteğini devre dışı bırakıp bırakamayacağınızı kontrol edin.
b. Bir USB 2.0 flash sürücü kullanarak Windows 10'u yükleyin.
Çözüm 3. Windows 10'u Eski Modda yükleyin.
1. Başka bir bilgisayardan Windows 10'u bir ISO Dosyası olarak indirin.
2. RUFUS yardımcı programını kullanın ve Windows ISO dosyasını kullanarak "MBR" Bölümleme şeması için bir Windows 10 USB ortamı oluşturun.
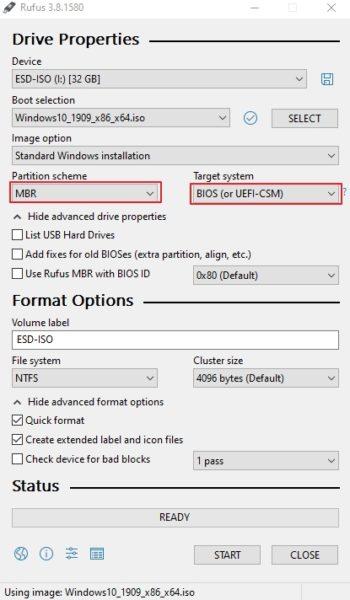
3. USB ortamını sorunlu bilgisayara takın ve USB ortamından önyükleme yapın. Eski Çizme Windows 10'u yüklemek için oluşturduğunuz USB sürücüsü.
Çözüm 4. RAM Belleğinde sorun olup olmadığını kontrol edin.
Windows kurulumunun başarısız olması hatalı bir bellekten (RAM) kaynaklanıyor olabilir. Bu durumda aşağıdaki adımları izleyin:
1. Bu makaledeki talimatları izleyerek takılı RAM'de sorun olup olmadığını test edin: RAM Bellek Sorunları Nasıl Test Edilir ve Teşhis Edilir. Test başarısız olursa, hasarlı RAM çubuğunu değiştirin.
2. Sisteminizde 2 adet RAM takılıysa, bunlardan birini çıkarın ve Windows'u yeniden yüklemeyi deneyin.
3. (İsteğe bağlı) Bellek testi sonucu iyi olsa bile sisteminizdeki RAM'i değiştirmeyi deneyin.
Çözüm 5. Sabit Sürücüyü Kontrol Edin ve Değiştirin (Gerekirse).
Windows Kurulumu 0x8007025D hatasının bir başka nedeni de hasarlı bir sabit sürücüdür. Bu nedenle, bu makaledeki talimatları izleyerek HDD'deki sorunları tanılayın: Donanım sorunları için Sabit Sürücü (HDD) Nasıl Test Edilir ve Tanılanır. Sabit sürücünüz hasarlıysa hemen değiştirin.
Çözüm 6. 125GB'lık bir bölüm oluşturun ve Windows'u bu bölüme yükleyin.
1. Windows Kurulum Ortamından önyükleme yapın ve seçin: Özel: Yalnızca Windows'u yükleyin (gelişmiş).
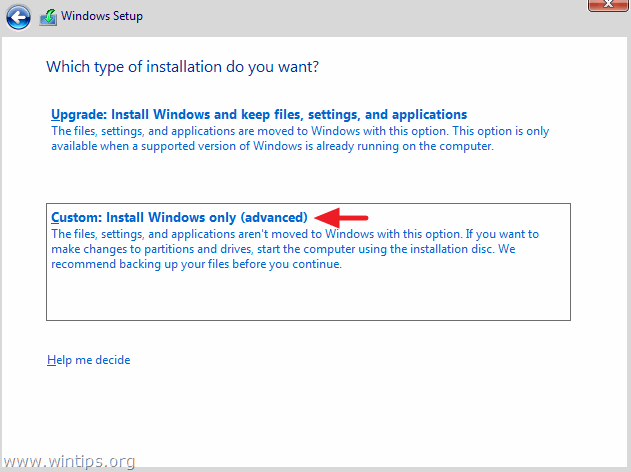
2 . Seçin ve Silme Sürücüdeki tüm bölümleri tek tek.
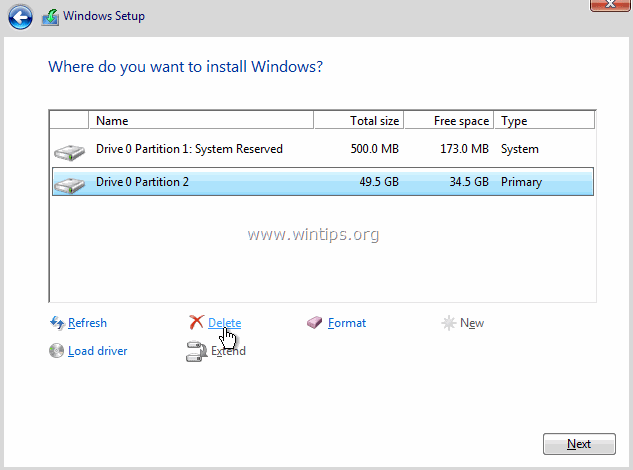
3. Tıklayın Yeni ve sürücüde 120 GB boyutunda yalnızca bir bölüm oluşturun.
4. 120GB'lık bölümü vurgulayın ve Sonraki Windows'u yüklemek için. *
Not: Windows kurulumu iyi giderse, bölümü yeniden boyutlandırabilirsiniz (genişletebilirsiniz).
Çözüm 7. Sistem BIOS'unu güncelleyin.
Windows yükleme hatası 0x8007025D'yi çözmek için bir başka çözüm de sisteminizdeki BIOS'u güncellemektir.
Önemli: BIOS Güncellemesi, bilgisayar sorunlarını çözmek için son çözümdür, çünkü BIOS'u yanlış güncellerseniz, bilgisayarınızı açılamaz ve işe yaramaz hale getirirsiniz. Bu nedenle, BIOS'unuzu güncellerken çok dikkatli olun ve yapmayın BIOS güncelleme işlemi sırasında bilgisayarınızı kapatın.
BIOS Nasıl Güncellenir:
1. BIOS Kurulumuna girin ve mevcut BIOS sürümünü öğrenin. Ek olarak, BIOS sürümünü Windows GUI'den de öğrenebilirsiniz. Bunu yapmak için Komut İstemi'ni açın ve bu komutu yazın:
- wmic bios get smbiosbiosversion
2. Bilgisayar üreticinizin destek sitesine gidin ve bilgisayar modeliniz için en son BIOS Sürümünü indirin.
3. Bilgisayarınızdaki BIOS'un nasıl güncelleneceği konusunda üretici tarafından sağlanan talimatları tam olarak izleyin.
İşte bu kadar! Bu rehberin size yardımcı olup olmadığını, deneyiminizle ilgili yorumunuzu bırakarak bana bildirin. Lütfen başkalarına yardımcı olmak için bu rehberi beğenin ve paylaşın.

Andy Davis
Windows hakkında bir sistem yöneticisinin günlüğü





