Spis treści
Błąd "Windows nie może zainstalować wymaganych plików - Error 0x8007025D", powszechnie występuje podczas czystej instalacji systemu Windows 10 z dysku USB. Ten sam błąd pojawiał się nawet przy próbie instalacji systemu operacyjnego Windows 10, 8 lub Windows 7, z nośnika USB.
Błąd 0x8007025D w szczegółach: w pierwszej fazie instalacji systemu Windows 10, instalacja systemu Windows zakończyła się niepowodzeniem z błędem "Instalacja została anulowana. Wszelkie zmiany dokonane na komputerze nie zostaną zapisane", po którym następuje komunikat o błędzie "System Windows nie może zainstalować wymaganych plików. Upewnij się, że wszystkie pliki wymagane do instalacji są dostępne i ponownie uruchom instalację. Kod błędu: 0x8007057D".

Ten samouczek zawiera instrukcje rozwiązywania błędu konfiguracji systemu Windows 0x8007025D "Windows nie może zainstalować wymaganych plików", podczas próby instalacji systemu operacyjnego Windows 7, 8 lub 10 z USB.
Jak naprawić Błąd konfiguracji systemu Windows 0x8007025D: System Windows nie może zainstalować wymaganych plików.
Sugestia: Przed instalacją systemu Windows odłącz wszystkie urządzenia peryferyjne, które nie są potrzebne (np. odbiornik bezprzewodowej myszy lub klawiatury USB, bezprzewodowa karta sieciowa USB, drukarka itp.
Rozwiązanie 1. Zainstaluj system Windows z płyty DVD.Rozwiązanie 2. Podłącz nośnik USB do portu USB 2.0.Rozwiązanie 3. Zainstaluj system Windows 10 w trybie Legacy.Rozwiązanie 4. Sprawdź pamięć RAM pod kątem problemów.Rozwiązanie 5. Wymień dysk twardy (jeśli to konieczne)Rozwiązanie 6. Zainstaluj system Windows na mniejszej partycji.Rozwiązanie 7. Zaktualizuj BIOS systemu.Rozwiązanie 1. Zainstaluj system Windows z płyty DVD.
Piszę to rozwiązanie jako pierwsze, ponieważ w większości przypadków błąd 0x8007025D jest rozwiązywany, gdy instalacja jest wykonywana z nośnika instalacyjnego Windows DVD. Tak więc, przejdź i za pomocą narzędzia Media Creation Tool, pobierz i nagraj plik Windows.iso, na nośnik DVD, a następnie zainstaluj system Windows z tego nośnika DVD, aby rozwiązać błąd 0x8007025D.
Jeśli nie posiadasz urządzenia DVD w swoim systemie, sugeruję ponowne pobranie pliku ISO systemu Windows i utworzenie nowego nośnika instalacyjnego USB za pomocą innego dysku flash USB, korzystając z tych instrukcji. *.
* Ważne: Jeśli posiadasz system oparty na UEFI, musisz stworzyć nośnik USB dla UEFI. Jeśli posiadasz system oparty na "legacy", musisz stworzyć nośnik USB dla systemu Legacy.
Rozwiązanie 2. Podłącz nośnik USB systemu Windows do portu USB 2.0.
Drugim rozwiązaniem na ominięcie błędu Windows Setup 0x8007025D, jest podłączenie nośnika USB na innym porcie USB, a lepiej na porcie USB v2.0.
Jeśli komputer nie jest wyposażony w port USB 2.0:
a. Wejdź w ustawienia BIOS-u i sprawdź czy możesz wyłączyć obsługę USB 3.0.
b. Zainstaluj system Windows 10 za pomocą dysku flash USB 2.0.
Rozwiązanie 3. Zainstaluj system Windows 10 w trybie Legacy Mode.
1) Z innego komputera pobierz system Windows 10 w postaci pliku ISO.
2) Użyj narzędzia RUFUS i utwórz nośnik USB z systemem Windows 10 dla schematu partycji "MBR", używając pliku ISO systemu Windows.
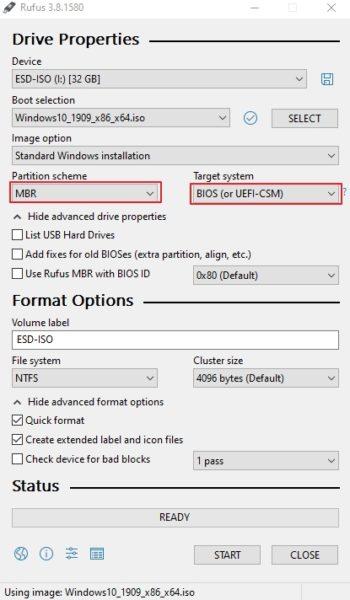
3. Podłącz nośnik USB do komputera z problemem i uruchom z niego komputer. Legacy Boot Dysk USB, który utworzyłeś w celu zainstalowania systemu Windows 10.
Rozwiązanie 4. Sprawdź, czy pamięć RAM nie sprawia problemów.
Niepowodzenie instalacji systemu Windows może być spowodowane wadliwą pamięcią (RAM). W takim przypadku należy wykonać poniższe czynności:
1. Przetestuj zainstalowaną pamięć RAM pod kątem problemów, postępując zgodnie z instrukcjami zawartymi w tym artykule: How to Test & Diagnose RAM Memory Problems. Jeśli test się nie powiedzie, wymień uszkodzoną pamięć RAM.
2. Jeśli masz zainstalowane 2 kije pamięci RAM, w swoim systemie, to usuń jeden z nich i spróbuj zainstalować Windows ponownie.
3. (Opcjonalnie) Spróbuj wymienić pamięć RAM w systemie, nawet jeśli wynik testu Memory był w porządku.
Rozwiązanie 5. Sprawdź i wymień dysk twardy (jeśli to konieczne).
Inną przyczyną błędu konfiguracji systemu Windows 0x8007025D, jest uszkodzony dysk twardy. Więc, przejdź i zdiagnozować dysk twardy dla problemów, postępując zgodnie z instrukcjami w tym artykule: Jak przetestować i zdiagnozować dysk twardy (HDD) dla problemów sprzętowych. Jeśli dysk twardy jest uszkodzony, a następnie natychmiast wymienić go.
Rozwiązanie 6. Utwórz partycję 125GB i zainstaluj na niej system Windows.
1. Uruchomić komputer z nośnika instalacyjnego systemu Windows i wybrać: Niestandardowe: Zainstaluj tylko system Windows (zaawansowane).
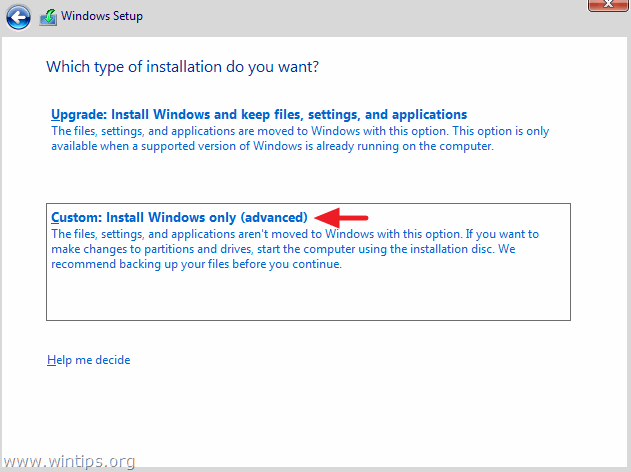
2 . Wybierz i Usuń po kolei wszystkie partycje na dysku.
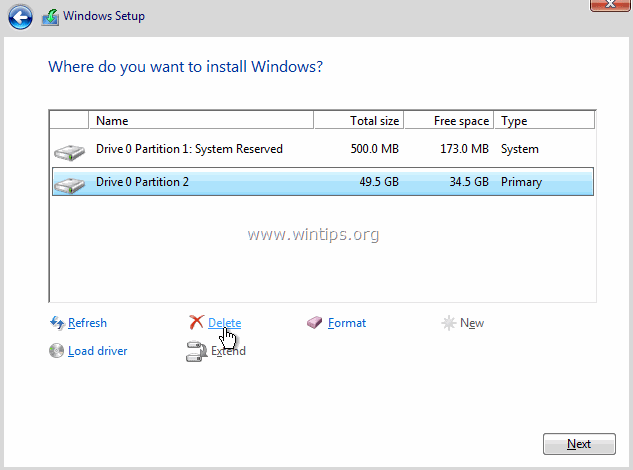
3. Kliknij Nowy i utworzyć tylko jedną partycję na dysku o wielkości 120GB.
4. Podświetl partycję 120GB i kliknij Następny aby zainstalować Windows. *
Uwaga: Jeśli instalacja Windows przebiega prawidłowo, to można zmienić rozmiar (rozszerzyć) partycji.
Rozwiązanie 7.Zaktualizuj BIOS systemu.
Innym rozwiązaniem, aby rozwiązać błąd instalacji systemu Windows 0x8007025D, jest aktualizacja BIOS-u w systemie.
Ważne: Aktualizacja BIOS-u jest ostatnim rozwiązaniem dla rozwiązania problemów z komputerem, ponieważ jeśli nieprawidłowo zaktualizujesz BIOS, sprawisz, że twój komputer będzie nie do uruchomienia i bezużyteczny. nie wyłączenie komputera podczas procesu aktualizacji BIOS-u.
Jak zaktualizować BIOS:
1. Wejdź do BIOS Setup i sprawdź aktualną wersję BIOS-u. Dodatkowo możesz sprawdzić wersję BIOS-u, z poziomu Windows GUI. Aby to zrobić, otwórz Command Prompt i wpisz to polecenie:
- wmic bios get smbiosbiosversion
2. Przejdź na stronę wsparcia technicznego producenta komputera i pobierz najnowszą wersję BIOS-u, przeznaczoną dla Twojego modelu komputera.
3. Postępuj - dokładnie - zgodnie z instrukcją dostarczoną przez producenta, jak zaktualizować BIOS w komputerze.
To wszystko! Daj mi znać, czy ten przewodnik pomógł Ci, zostawiając komentarz o swoim doświadczeniu. Proszę polubić i udostępnić ten przewodnik, aby pomóc innym.

Andy'ego Davisa
Blog administratora systemu o systemie Windows





