Sisällysluettelo
Virhe "Windows ei voi asentaa tarvittavia tiedostoja - Virhe 0x8007025D" ilmenee yleisesti Windows 10:n puhdasas asennus USB-asemalta. Sama virhe tuli esiin myös silloin, kun yritit asentaa Windows 10:n, 8:n tai Windows 7:n käyttöjärjestelmän USB-asemalta.
Virhe 0x8007025D yksityiskohtaisesti: Windows 10:n asennuksen ensimmäisessä vaiheessa Windows-asennus epäonnistui virheellä "Asennus peruutettiin. Tietokoneeseen tehtyjä muutoksia ei tallenneta", jota seuraa virheilmoitus "Windows ei voi asentaa tarvittavia tiedostoja. Varmista, että kaikki asennukseen tarvittavat tiedostot ovat käytettävissä, ja käynnistä asennus uudelleen. Virhekoodi: 0x8007057D".

Tämä opetusohjelma sisältää ohjeet Windowsin asennusvirheen 0x8007025D "Windows ei voi asentaa tarvittavia tiedostoja" ratkaisemiseksi, kun yrität asentaa Windows 7, 8 tai 10 -käyttöjärjestelmää USB-tietoverkosta.
Kuinka korjata Windowsin asennusvirhe 0x8007025D: Windows ei voi asentaa tarvittavia tiedostoja.
Ehdotus: Irrota kaikki oheislaitteet, joita et tarvitse (esim. langattoman USB-hiiren tai -näppäimistön vastaanotin, langaton USB-verkkokortti, tulostin jne.) ennen Windowsin asentamista.
Ratkaisu 1. Asenna Windows DVD:ltä.Ratkaisu 2. Liitä USB-media USB 2.0 -porttiin.Ratkaisu 3. Asenna Windows 10 Legacy Mode -tilassa.Ratkaisu 4. Tarkista RAM-muisti ongelmien varalta.Ratkaisu 5. Vaihda kiintolevy (tarvittaessa)Ratkaisu 6. Asenna Windows pienempään osioon.Ratkaisu 7. Päivitä järjestelmän BIOS. Ratkaisu 1. Asenna Windows DVD:ltä.
Kirjoitan tämän ratkaisun ensin, koska useimmissa tapauksissa virhe 0x8007025D ratkaistaan, kun asennus suoritetaan Windows DVD-asennusmedialta. Joten jatka ja lataa ja polta Windows.iso -tiedosto DVD-medialle käyttämällä Media Creation Tool -työkalua ja asenna Windows DVD-medialta 0x8007025D-virheen korjaamiseksi.
Jos järjestelmässäsi ei ole DVD-laitetta, suosittelen lataamaan Windowsin ISO-tiedoston uudelleen ja luomaan uuden USB-asennusmedian käyttämällä toista USB-muistitikkua näiden ohjeiden mukaisesti *.
* Tärkeää: Jos omistat UEFI-pohjaisen järjestelmän, sinun on luotava USB-muisti UEFI:tä varten. Jos omistat "legacy"-pohjaisen järjestelmän, sinun on luotava USB-muisti Legacy-järjestelmää varten.
Ratkaisu 2. Liitä Windows USB Media USB 2.0 -porttiin.
Toinen ratkaisu Windows Setup 0x8007025D -virheen ohittamiseksi on liittää USB-media toiseen USB-porttiin ja mieluummin USB v2.0 -porttiin.
Jos tietokoneessa ei ole USB 2.0 -porttia:
a. Siirry BIOS-asetuksiin ja tarkista, voitko poistaa USB 3.0 -tuen käytöstä.
b. Asenna Windows 10 käyttämällä USB 2.0 -muistitikkua.
Ratkaisu 3. Asenna Windows 10 Legacy Mode -tilassa.
1. Lataa Windows 10 toisesta tietokoneesta ISO-tiedostona.
2. Käytä RUFUS-apuohjelmaa ja luo Windows 10 -USB-tietoväline "MBR"-osiojärjestelmälle Windowsin ISO-tiedoston avulla.
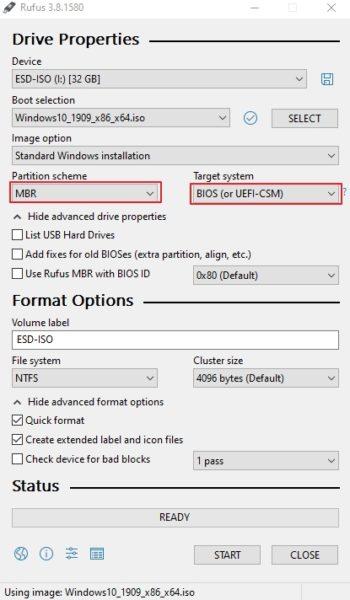
3. Kytke USB-media tietokoneeseen, jossa on ongelma, ja käynnistä USB-tietovälineestä Legacy Boot USB-asema, jonka olet luonut Windows 10:n asentamista varten.
Ratkaisu 4. Tarkista RAM-muisti ongelmien varalta.
Windows-asennuksen epäonnistuminen voi johtua viallisesta muistista (RAM). Noudata siinä tapauksessa seuraavia ohjeita:
1. Testaa asennettu RAM-muisti ongelmien varalta noudattamalla tämän artikkelin ohjeita: Kuinka testata ja diagnosoida RAM-muistiongelmia. Jos testi epäonnistuu, vaihda vioittunut RAM-tikku.
2. Jos järjestelmääsi on asennettu kaksi RAM-muistitikkua, poista toinen niistä ja yritä asentaa Windows uudelleen.
3. (Valinnainen) Yritä vaihtaa järjestelmän RAM-muisti, vaikka muistitestin tulos olisikin hyvä.
Ratkaisu 5. Tarkista ja vaihda kiintolevy (jos tarpeen).
Toinen syy Windowsin asennusvirheeseen 0x8007025D on vaurioitunut kiintolevy. Jatka siis kiintolevyn diagnosointia ja etsi ongelmat noudattamalla tämän artikkelin ohjeita: Kiintolevyn testaaminen ja diagnosointi laitteisto-ongelmien varalta. Jos kiintolevy on vaurioitunut, vaihda se välittömästi.
Ratkaisu 6. Luo 125 Gt:n osio ja asenna siihen Windows.
1. Käynnistä Windows-asennusmedia ja valitse: Mukautettu: Asenna vain Windows (laajennettu).
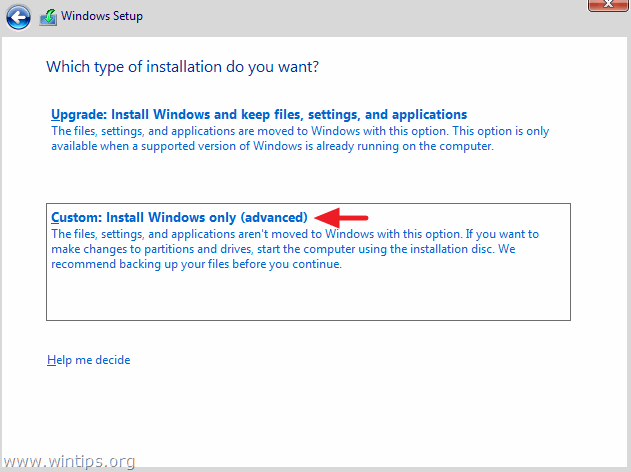
2 . Valitse ja Poista yksi kerrallaan kaikki aseman osiot.
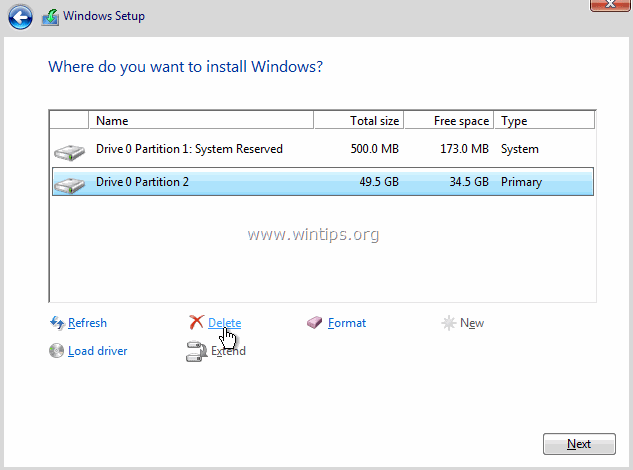
3. Klikkaa Uusi ja luo vain yksi osio asemalle, jonka koko on 120 Gt.
4. Korosta 120 Gt:n osio ja napsauta Seuraava asentaa Windows. *
Huomautus: Jos Windowsin asennus sujuu hyvin, voit muuttaa osion kokoa (laajentaa).
Ratkaisu 7.Päivitä järjestelmän BIOS.
Toinen ratkaisu Windowsin asennusvirheen 0x8007025D ratkaisemiseksi on päivittää järjestelmän BIOS.
Tärkeää: BIOS-päivitys on viimeinen ratkaisu tietokoneen ongelmien ratkaisemiseen, sillä jos BIOS päivitetään väärin, tietokoneesta tulee käynnistymiskelvoton ja käyttökelvoton. Ole siis hyvin varovainen BIOSin päivityksessä ja älä sammuta tietokoneesta virta BIOS-päivitysprosessin ajaksi.
BIOSin päivittäminen:
1. Siirry BIOS-asetuksiin ja selvitä nykyinen BIOS-versio. Lisäksi voit selvittää BIOS-version Windowsin graafisesta käyttöliittymästä. Avaa komentorivi ja kirjoita tämä komento:
- wmic bios get smbiosbiosversion wmic bios get smbiosbiosversion
2. Siirry tietokoneen valmistajan tukisivustolle ja lataa tietokoneen mallin uusin BIOS-versio.
3. Noudata tarkkaan valmistajan antamia ohjeita tietokoneen BIOSin päivittämisestä.
Kerro minulle, onko tämä opas auttanut sinua jättämällä kommentti kokemuksestasi. Tykkää ja jaa tätä opasta auttaaksesi muita.

Andy Davis
Järjestelmänvalvojan blogi Windowsista





