Inhoudsopgave
De fout "Windows kan de vereiste bestanden niet installeren - Fout 0x8007025D", komt vaak voor bij de schone installatie van Windows 10 vanaf een USB-station. Dezelfde fout kwam ook voor bij het installeren van Windows 10, 8 of Windows 7 vanaf een USB-medium.
Fout 0x8007025D in detail: In de eerste fase van de installatie van Windows 10 is de Windows Setup mislukt met de foutmelding "De installatie is geannuleerd. Eventuele wijzigingen aan uw computer worden niet opgeslagen", gevolgd door de foutmelding "Windows kan de vereiste bestanden niet installeren. Zorg ervoor dat alle voor de installatie vereiste bestanden beschikbaar zijn en start de installatie opnieuw. Foutcode: 0x8007057D".

Deze handleiding bevat instructies om de Windows installatiefout 0x8007025D "Windows kan de vereiste bestanden niet installeren" op te lossen, wanneer u probeert Windows 7, 8 of 10 OS te installeren vanaf USB.
Hoe FIX Windows Setup Error 0x8007025D: Windows kan de vereiste bestanden niet installeren.
Suggestie: Ontkoppel alle randapparatuur die u niet nodig heeft (bijv. USB draadloze muis of toetsenbord ontvanger, USB draadloze netwerkkaart, printer etc.) voordat u Windows installeert.
Oplossing 1. Installeer Windows vanaf DVD.Oplossing 2. Sluit USB media aan op een USB 2.0 poort.Oplossing 3. Installeer Windows 10 in Legacy Mode.Oplossing 4. Controleer het RAM geheugen op problemen.Oplossing 5. Vervang de harde schijf (indien nodig)Oplossing 6. Installeer Windows in een kleinere partitie.Oplossing 7. Update Systeem BIOS. Oplossing 1. Installeer Windows vanaf DVD.
Ik schrijf deze oplossing als eerste, omdat in de meeste gevallen de fout 0x8007025D wordt opgelost wanneer de installatie wordt uitgevoerd vanaf een Windows DVD installatiemedium. Dus, ga verder en gebruik de Media Creation Tool, download en brand het Windows.iso bestand, naar een DVD medium en installeer vervolgens Windows vanaf dat DVD medium om de 0x8007025D fout op te lossen.
Als u geen DVD op uw systeem hebt, raad ik u aan het Windows ISO-bestand opnieuw te downloaden en een nieuw USB-installatiemedium te maken met behulp van een andere USB-stick, met behulp van deze instructies.
* Belangrijk: Als u een op UEFI gebaseerd systeem hebt, moet u een USB-medium voor UEFI maken. Als u een op "legacy" gebaseerd systeem hebt, moet u een USB-medium voor een legacysysteem maken.
Oplossing 2. Sluit de Windows USB Media aan op een USB 2.0-poort.
De tweede oplossing om de Windows Setup 0x8007025D fout te omzeilen, is de USB Media aan te sluiten op een andere USB poort en beter op een USB v2.0 poort.
Als de computer geen USB 2.0-poort heeft:
a. Ga naar de BIOS Instellingen en controleer of u de USB 3.0 ondersteuning kunt uitschakelen.
b. Installeer Windows 10 met behulp van een USB 2.0 flash drive.
Oplossing 3. Installeer Windows 10 in de oude modus.
1. Download Windows 10 in een ISO-bestand vanaf een andere computer.
2. Gebruik RUFUS en maak een Windows 10 USB-medium voor "MBR"-partitieschema, met behulp van het Windows ISO-bestand.
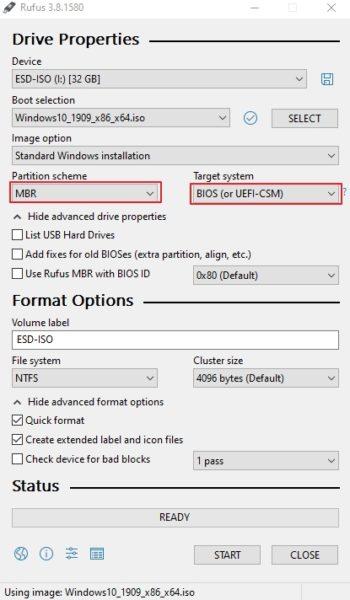
3. Sluit het USB-medium aan op de PC met het probleem, en start op vanaf de Legacy Boot USB-station dat u hebt gemaakt om Windows 10 te installeren.
Oplossing 4. Controleer het RAM-geheugen op problemen.
Het falen van de Windows installatie kan te wijten zijn aan een defect geheugen (RAM). Volg in dat geval deze stappen:
1. Test het geïnstalleerde RAM-geheugen op problemen door de instructies in dit artikel te volgen: How to Test & Diagnose RAM Memory problems. Als de test mislukt, vervang dan de beschadigde RAM-stick.
2. Als u 2 RAM-sticks op uw systeem hebt geïnstalleerd, verwijder dan de ene en probeer Windows opnieuw te installeren.
3. (Optioneel) Probeer het RAM-geheugen op uw systeem te vervangen, zelfs als het resultaat van de geheugentest goed was.
Oplossing 5. Controleer en vervang de harde schijf (indien nodig).
Een andere oorzaak van de Windows Setup fout 0x8007025D, is een beschadigde harde schijf. Ga dus verder en diagnosticeer de harde schijf op problemen door de instructies in dit artikel te volgen: How to Test and Diagnose Hard Drive (HDD) for hardware problems. Als uw harde schijf beschadigd is, vervang deze dan onmiddellijk.
Oplossing 6. Maak een partitie van 125 GB en installeer Windows daarop.
1. Start op vanaf het Windows installatiemedium en kies: Aangepast: Alleen Windows installeren (geavanceerd).
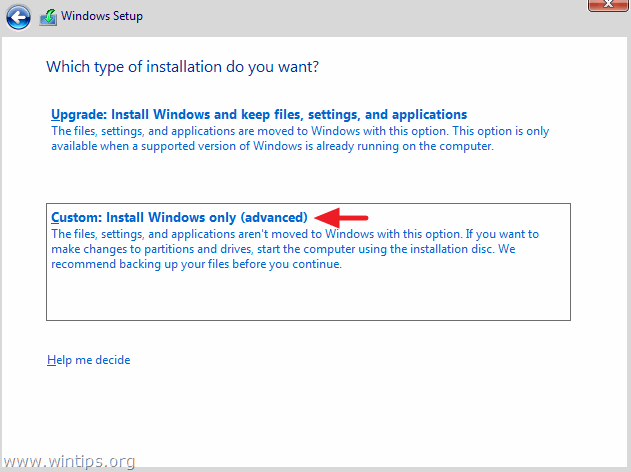
2 . Selecteer en Verwijder een voor een alle partities op de schijf.
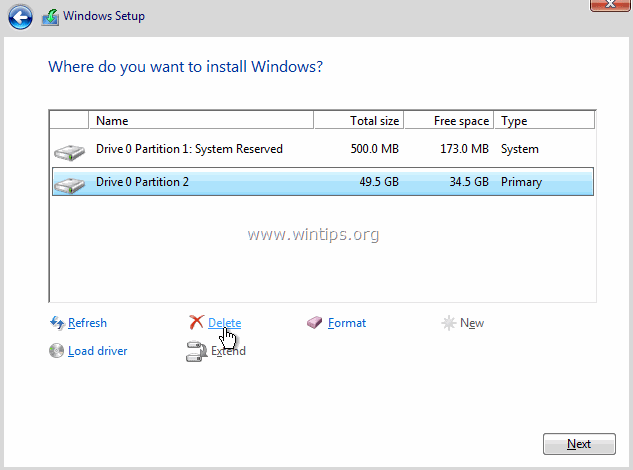
3. Klik op Nieuw en maak slechts één partitie op de schijf met een grootte van 120GB.
4. Markeer de 120GB-partitie en klik op Volgende om Windows te installeren.
Opmerking: Als de installatie van Windows goed gaat, kunt u de partitie vergroten of verkleinen.
Oplossing 7.Update Systeem BIOS.
Een andere oplossing om de Windows installatiefout 0x8007025D op te lossen, is het BIOS van uw systeem bij te werken.
Belangrijk: De BIOS Update is de laatste oplossing om computerproblemen op te lossen, want als je het BIOS verkeerd bijwerkt, maak je je computer onstartbaar en nutteloos. Wees dus heel voorzichtig bij het bijwerken van je BIOS en niet zet je PC uit tijdens het BIOS update proces.
Hoe het BIOS bij te werken:
1. Ga naar BIOS Setup en zoek de huidige BIOS-versie. U kunt de BIOS-versie ook vinden via Windows GUI. Open daarvoor Command Prompt en typ dit commando:
- wmic bios get smbiosbiosversion
2. Ga naar de ondersteuningssite van uw pc-fabrikant en download de nieuwste BIOS-versie voor uw computermodel.
3. Volg - precies - de instructies van de fabrikant over het bijwerken van het BIOS van uw PC.
Dat is het! Laat me weten of deze gids je heeft geholpen door je commentaar achter te laten over je ervaring. Like en deel deze gids om anderen te helpen.

Andy Davis
De blog van een systeembeheerder over Windows





