Sisukord
Viga "Windows ei saa installida vajalikke faile - Error 0x8007025D", ilmneb tavaliselt Windows 10 puhta installeerimise ajal USB-kandjalt. Sama viga ilmus ka siis, kui üritasid USB-kandjalt Windows 10, 8 või Windows 7 operatsioonisüsteemi installeerida.
Viga 0x8007025D detailselt: Windows 10 paigaldamise esimeses etapis ebaõnnestus Windows Setup veaga "The installation was canceled. Any changes made to your computer won't be saved", millele järgneb veateade "Windows cannot install required files. Make sure all files required for installation are available, and restart the installation. Error code: 0x8007057D".

See õpetus sisaldab juhiseid, kuidas lahendada Windowsi seadistusviga 0x8007025D "Windows ei saa installida vajalikke faile", kui üritate USB-st installida Windows 7, 8 või 10 operatsioonisüsteemi.
Kuidas parandada Windowsi seadistusviga 0x8007025D: Windows ei saa installida vajalikke faile.
Ettepanek: Enne Windowsi installimist ühendage lahti kõik perifeerseadmed, mida te ei vaja (nt USB-juhtmeta hiire või klaviatuuri vastuvõtja, USB-juhtmeta võrgukaart, printer jne).
Lahendus 1. Paigaldage Windows DVD-lt.Lahendus 2. Ühendage USB-kandja USB 2.0 porti.Lahendus 3. Paigaldage Windows 10 Legacy režiimis.Lahendus 4. Kontrollige RAM mälu probleeme.Lahendus 5. Vahetage kõvaketas (kui vaja)Lahendus 6. Paigaldage Windows väiksemasse partitsiooni.Lahendus 7. Uuendage süsteemi BIOS. Lahendus 1. Paigaldage Windows DVD-lt.
Ma kirjutan selle lahenduse esimesena, sest enamasti laheneb viga 0x8007025D, kui paigaldamine toimub Windows DVD paigalduskandjalt. Seega, jätkake ja kasutades Media Creation Tool'i, laadige alla ja põletage Windows.iso fail, DVD kandjale ja seejärel installige Windows sellelt DVD kandjalt, et lahendada viga 0x8007025D.
Kui teie süsteemis ei ole DVD-seadet, soovitan teil Windows ISO-faili uuesti alla laadida ja luua uus USB-installatsioonimeedium, kasutades selleks teist USB-mälupulka, kasutades neid juhiseid *.
* Oluline: Kui teil on UEFI-põhine süsteem, peate looma USB-kandja UEFI jaoks. Kui teil on "pärandipõhine" süsteem, peate looma USB-kandja pärandipõhise süsteemi jaoks.
Lahendus 2. Ühendage Windowsi USB-meedia USB 2.0 porti.
Teine lahendus Windows Setup 0x8007025D vea vältimiseks on USB meediumi ühendamine teise USB-porti ja parem USB v2.0 porti.
Kui arvutil ei ole USB 2.0 porti:
a. Sisestage BIOSi seaded ja kontrollige, kas saate USB 3.0 toe välja lülitada.
b. Installige Windows 10 USB 2.0 mälupulgaga.
Lahendus 3. Paigaldage Windows 10 pärimusrežiimi.
1. Laadige teisest arvutist alla Windows 10 ISO-faili.
2. Kasuta RUFUS utiliiti ja loo Windows 10 USB-kandja "MBR" partitsiooniskeemi jaoks, kasutades Windows ISO-faili.
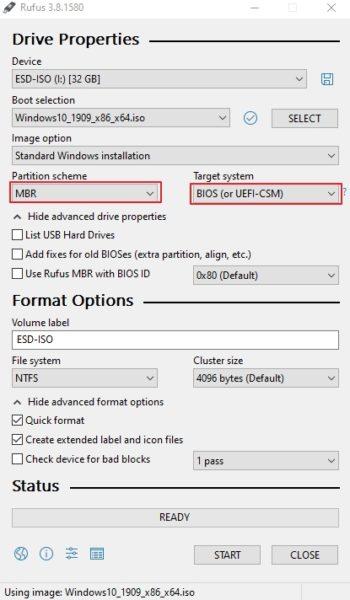
3. Ühendage probleemiga arvutisse USB-mälu ja käivitage USB-mälu Legacy Boot Windows 10 installimiseks loodud USB-ketas.
Lahendus 4. Kontrollige RAM-mälu probleeme.
Windowsi installeerimise ebaõnnestumine võib olla tingitud vigasest mälust (RAM). Sellisel juhul järgige järgmisi samme:
1. Testige paigaldatud RAM-mälu probleemide suhtes, järgides selle artikli juhiseid: Kuidas testida ja diagnoosida RAM-mäluprobleeme. Kui test ei õnnestu, siis vahetage kahjustatud RAM-mälupulk välja.
2. Kui teie süsteemi on paigaldatud 2 mälupulka, siis eemaldage üks neist ja proovige Windows uuesti paigaldada.
3. (Valikuline) Proovige vahetada oma süsteemi RAM-mälu, isegi kui mälu testi tulemus oli hea.
Lahendus 5. Kontrollige ja vahetage kõvaketas välja (kui vaja).
Teine põhjus Windows Setup error 0x8007025D, on kahjustatud kõvaketas. Seega, jätkake ja diagnoosige kõvaketas probleeme, järgides selle artikli juhiseid: Kuidas testida ja diagnoosida kõvaketast (HDD) riistvaraprobleemide puhul. Kui teie kõvaketas on kahjustatud, siis vahetage see kohe välja.
Lahendus 6. Looge 125 GB suurune partitsioon ja installige sellele Windows.
1. Käivitage Windows'i installatsioonimeediumilt ja valige: Kohandatud: Paigaldage ainult Windows (täiustatud).
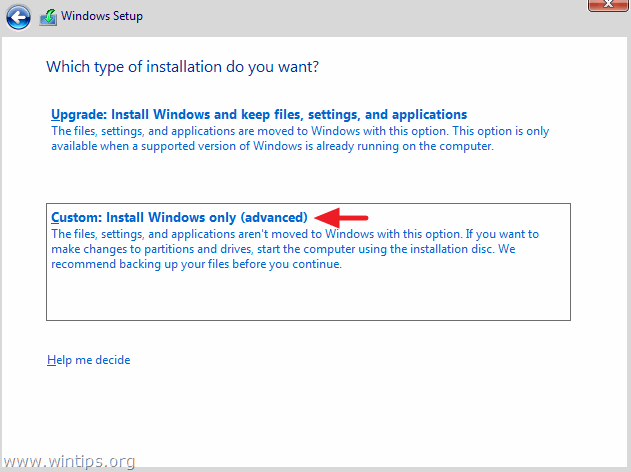
2 . Valige ja Kustuta ükshaaval kõik kettal olevad partitsioonid.
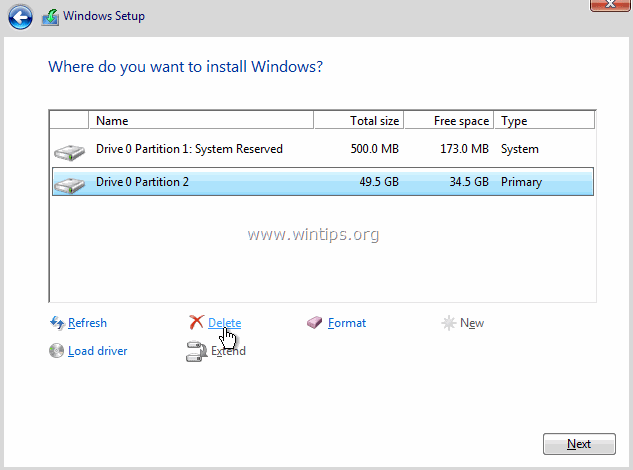
3. Klõpsake Uus ja looge kettale ainult üks partitsioon suurusega 120 GB.
4. Märkige 120 GB suurune partitsioon ja klõpsake Järgmine Windowsi paigaldamiseks. *
Märkus: Kui Windowsi paigaldamine läheb hästi, siis saate partitsiooni suurust muuta (laiendada).
Lahendus 7.Värskenda süsteemi BIOS.
Teine lahendus Windowsi paigaldusviga 0x8007025D lahendamiseks on süsteemi BIOSi uuendamine.
Oluline: BIOSi uuendamine on viimane lahendus arvutiprobleemide lahendamiseks, sest kui te uuendate BIOSi valesti, siis teete oma arvuti käivitamatuks ja kasutuks. Seega olge BIOSi uuendamisel väga ettevaatlik ja mitte lülitage arvuti BIOSi uuendamise ajaks välja.
BIOSi uuendamine:
1. Sisesta BIOS Setup ja leia välja praegune BIOSi versioon. Lisaks saad BIOSi versiooni teada ka Windowsi GUI-st. Selleks ava Command Prompt ja tipi järgmine käsk:
- wmic bios get smbiosbiosversion wmic bios saada smbiosbiosversion
2. Avage oma arvuti tootja tugisait ja laadige alla uusim BIOSi versioon oma arvutimudeli jaoks.
3. Järgige täpselt tootja antud juhiseid, kuidas oma arvuti BIOSi uuendada.
See on kõik! Anna mulle teada, kas see juhend on sind aidanud, jättes kommentaari oma kogemuse kohta. Palun meeldi ja jaga seda juhendit, et aidata teisi.

Andy Davis
Süsteemiadministraatori ajaveeb Windowsi kohta




