Innehållsförteckning
Felet "Windows kan inte installera nödvändiga filer - Error 0x8007025D" uppstår ofta under en ren installation av Windows 10 från en USB-enhet. Samma fel uppstod även när du försökte installera Windows 10, 8 eller Windows 7 från ett USB-minne.
Fel 0x8007025D i detalj: I den första fasen av installationen av Windows 10 misslyckades Windows Setup med felet "Installationen avbröts. Alla ändringar som gjorts på datorn sparas inte" följt av felmeddelandet "Windows kan inte installera nödvändiga filer. Kontrollera att alla filer som krävs för installationen finns tillgängliga och starta om installationen. Felkod: 0x8007057D".

Den här handledningen innehåller instruktioner för att lösa Windows installationsfel 0x8007025D "Windows kan inte installera nödvändiga filer" när du försöker installera Windows 7, 8 eller 10 OS från USB.
Så här åtgärdar du Windows Setup Error 0x8007025D: Windows kan inte installera nödvändiga filer.
Förslag: Koppla bort alla kringutrustning som du inte behöver (t.ex. trådlös USB-mus eller tangentbordsmottagare, trådlöst USB-nätverkskort, skrivare etc.) innan du installerar Windows.
Lösning 1. Installera Windows från DVD.Lösning 2. Anslut USB-medier till en USB 2.0-port.Lösning 3. Installera Windows 10 i gammalt läge.Lösning 4. Kontrollera RAM-minnet för problem.Lösning 5. Byt ut hårddisken (om det behövs)Lösning 6. Installera Windows i en mindre partition.Lösning 7. Uppdatera systemets BIOS. Lösning 1. Installera Windows från DVD.
Jag skriver den här lösningen först, eftersom felet 0x8007025D i de flesta fall löses när installationen utförs från ett installationsmedium för Windows DVD. Så fortsätt och använd verktyget Media Creation Tool för att ladda ner och bränna Windows.iso-filen till ett DVD-medium och installera sedan Windows från det DVD-mediet för att lösa felet 0x8007025D.
Om du inte har en DVD-enhet i ditt system föreslår jag att du laddar ner Windows ISO-fil igen och skapar ett nytt USB-installationsmedium med hjälp av ett annat USB-minne enligt dessa instruktioner. *
* Viktigt: Om du har ett UEFI-baserat system måste du skapa ett USB-media för UEFI. Om du har ett "legacy"-baserat system måste du skapa ett USB-media för ett Legacy-system.
Lösning 2. Anslut Windows USB Media till en USB 2.0-port.
Den andra lösningen för att kringgå felet Windows Setup 0x8007025D är att ansluta USB-mediet till en annan USB-port och bättre till en USB v2.0-port.
Om datorn inte har en USB 2.0-port:
a. Gå in i BIOS-inställningar och kontrollera om du kan inaktivera USB 3.0-stödet.
b. Installera Windows 10 med hjälp av ett USB 2.0-flashminne.
Lösning 3. Installera Windows 10 i äldre läge.
1. Ladda ner Windows 10 i en ISO-fil från en annan dator.
2. Använd verktyget RUFUS och skapa ett Windows 10 USB-medium för "MBR"-partitionsschema med hjälp av Windows ISO-fil.
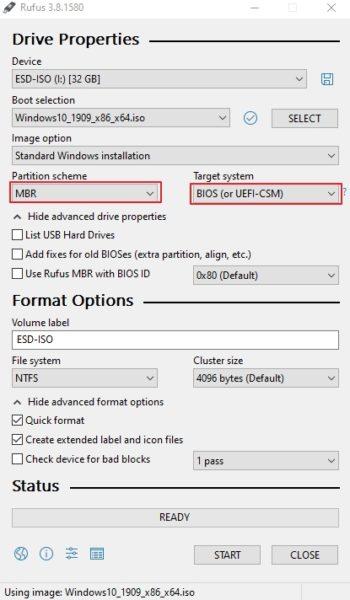
3. Anslut USB-mediet till datorn med problemet och starta upp från USB-mediet. Legacy Boot USB-enheten som du skapade för att installera Windows 10.
Lösning 4. Kontrollera RAM-minne för problem.
Om Windows-installationen misslyckas kan det bero på ett felaktigt minne (RAM). Följ i så fall dessa steg:
1. Testa om det installerade RAM-minnet har problem genom att följa instruktionerna i den här artikeln: Hur man testar och diagnostiserar RAM-minneproblem. Om testet misslyckas byter du ut det skadade RAM-minnet.
2. Om du har två installerade RAM-minnen i ditt system, ta bort den ena av dem och försök att installera Windows igen.
3. (Valfritt) Försök att byta ut RAM-minnet i ditt system, även om minnestestestet gav bra resultat.
Lösning 5. Kontrollera och byt ut hårddisken (OM det behövs).
En annan orsak till felet Windows Setup 0x8007025D är en skadad hårddisk. Så fortsätt och diagnostisera hårddisken för problem genom att följa instruktionerna i den här artikeln: Hur man testar och diagnostiserar hårddisk (HDD) för hårdvaruproblem. Om hårddisken är skadad ska du omedelbart byta ut den.
Lösning 6. Skapa en partition på 125 GB och installera Windows på den.
1. Starta upp från Windows installationsmedia och välj: Anpassad: Installera endast Windows (avancerat).
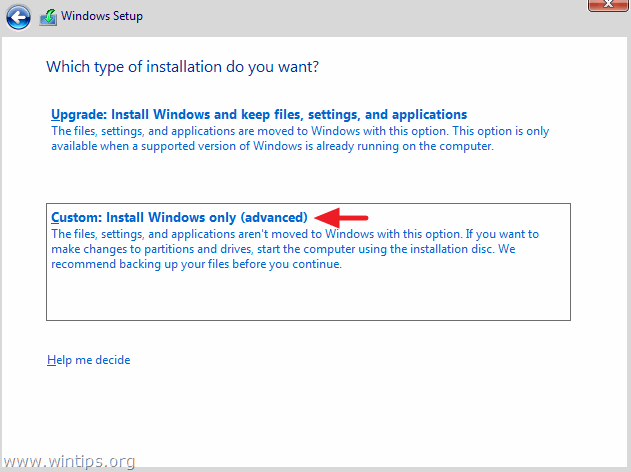
2 . Välj och Ta bort en efter en alla partitioner på enheten.
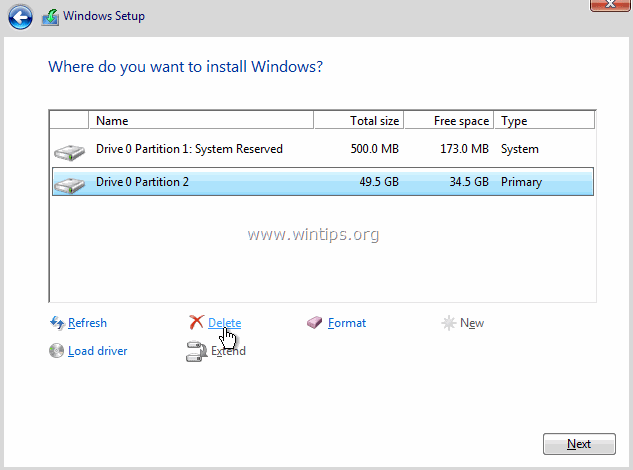
3. Klicka på Ny och skapa endast en partition på enheten med en storlek på 120 GB.
4. Markera 120 GB-partitionen och klicka på Nästa för att installera Windows. *
Obs: Om Windows-installationen går bra kan du ändra storleken på partitionen (utöka den).
Lösning 7.Uppdatera systemets BIOS.
En annan lösning för att lösa Windows installationsfel 0x8007025D är att uppdatera BIOS på ditt system.
Viktigt: BIOS-uppdateringen är den sista lösningen för att lösa datorproblem, för om du uppdaterar BIOS felaktigt kan du göra din dator omöjlig att starta och oanvändbar. inte stänga av datorn under BIOS-uppdateringen.
Hur du uppdaterar BIOS:
1. Gå in i BIOS Setup och ta reda på den aktuella BIOS-versionen. Du kan också ta reda på BIOS-versionen från Windows GUI. Öppna kommandotolken och skriv det här kommandot:
- wmic bios get smbiosbiosversion
2. Gå till datortillverkarens supportsida och ladda ner den senaste BIOS-versionen för din datormodell.
3. Följ exakt tillverkarens anvisningar om hur du uppdaterar BIOS i din dator.
Låt mig veta om den här guiden har hjälpt dig genom att lämna en kommentar om dina erfarenheter. Gilla och dela den här guiden för att hjälpa andra.

Andy Davis
En systemadministratörs blogg om Windows





