Inhaltsverzeichnis
Der Fehler "Windows kann die erforderlichen Dateien nicht installieren - Fehler 0x8007025D" tritt häufig bei der sauberen Installation von Windows 10 von einem USB-Laufwerk auf. Der gleiche Fehler trat auch auf, wenn man versuchte, Windows 10, 8 oder Windows 7 von einem USB-Medium zu installieren.
Fehler 0x8007025D im Detail: In der ersten Phase der Windows 10-Installation scheiterte das Windows-Setup mit der Fehlermeldung "Die Installation wurde abgebrochen. Alle an Ihrem Computer vorgenommenen Änderungen werden nicht gespeichert", gefolgt von der Fehlermeldung "Windows kann erforderliche Dateien nicht installieren. Stellen Sie sicher, dass alle für die Installation erforderlichen Dateien verfügbar sind, und starten Sie die Installation neu. Fehlercode: 0x8007057D".

Dieses Tutorial enthält Anweisungen zur Behebung des Windows-Setup-Fehlers 0x8007025D "Windows kann die erforderlichen Dateien nicht installieren", wenn Sie versuchen, Windows 7, 8 oder 10 OS von USB zu installieren.
So beheben Sie den Windows-Setup-Fehler 0x8007025D: Windows kann die erforderlichen Dateien nicht installieren.
Anregung: Trennen Sie vor der Installation von Windows alle nicht benötigten Peripheriegeräte (z. B. drahtlose USB-Maus oder -Tastatur, drahtlose USB-Netzwerkkarte, Drucker usw.).
Lösung 1. Windows von DVD installieren.Lösung 2. USB-Medien an einen USB 2.0-Anschluss anschließen.Lösung 3. Windows 10 im Legacy-Modus installieren.Lösung 4. RAM-Speicher auf Probleme überprüfen.Lösung 5. Festplatte austauschen (falls erforderlich)Lösung 6. Windows in einer kleineren Partition installieren.Lösung 7. System-BIOS aktualisieren. Lösung 1. Windows von DVD installieren.
Ich schreibe diese Lösung zuerst, weil in den meisten Fällen der Fehler 0x8007025D behoben wird, wenn die Installation von einem Windows-DVD-Installationsmedium durchgeführt wird. Fahren Sie also fort und verwenden Sie das Media Creation Tool, laden Sie die Windows.iso-Datei herunter und brennen Sie sie auf ein DVD-Medium, und installieren Sie dann Windows von diesem DVD-Medium, um den Fehler 0x8007025D zu beheben.
Wenn Sie kein DVD-Gerät auf Ihrem System haben, empfehle ich Ihnen, die Windows-ISO-Datei erneut herunterzuladen und ein neues USB-Installationsmedium zu erstellen, indem Sie ein anderes USB-Flash-Laufwerk verwenden und diese Anweisungen befolgen. *
* Wichtig: Wenn Sie ein UEFI-basiertes System besitzen, müssen Sie ein USB-Medium für UEFI erstellen. Wenn Sie ein "Legacy" basiertes System besitzen, müssen Sie ein USB-Medium für ein Legacy-System erstellen.
Lösung 2: Schließen Sie das Windows USB-Medium an einen USB 2.0-Anschluss an.
Die zweite Lösung zur Umgehung des Windows-Setup-Fehlers 0x8007025D besteht darin, das USB-Medium an einen anderen USB-Anschluss anzuschließen, am besten an einen USB v2.0-Anschluss.
Wenn der Computer nicht über einen USB 2.0-Anschluss verfügt:
a. Gehen Sie in die BIOS-Einstellungen und prüfen Sie, ob Sie die USB 3.0-Unterstützung deaktivieren können.
b. Installieren Sie Windows 10 mit einem USB 2.0-Flash-Laufwerk.
Lösung 3: Installieren Sie Windows 10 im Legacy-Modus.
1. laden Sie Windows 10 von einem anderen Computer als ISO-Datei herunter.
2. verwenden Sie das Dienstprogramm RUFUS und erstellen Sie ein Windows 10 USB-Medium für das Partitionsschema "MBR", indem Sie die Windows ISO-Datei verwenden.
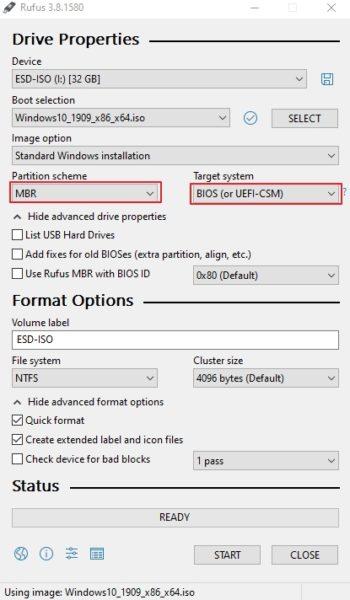
3. stecken Sie das USB-Medium in den PC mit dem Problem und booten Sie vom Legacy-Stiefel USB-Laufwerk, das Sie für die Installation von Windows 10 erstellt haben.
Lösung 4: Überprüfen Sie den RAM-Speicher auf Probleme.
Das Scheitern der Windows-Installation kann auf einen fehlerhaften Arbeitsspeicher (RAM) zurückzuführen sein. Führen Sie in diesem Fall die folgenden Schritte aus:
1. Testen Sie den installierten RAM-Speicher auf Probleme, indem Sie die Anweisungen in diesem Artikel befolgen: So testen und diagnostizieren Sie RAM-Speicherprobleme. Wenn der Test fehlschlägt, ersetzen Sie den beschädigten RAM-Stick.
2. Wenn Sie 2 RAM-Sticks in Ihrem System installiert haben, entfernen Sie einen der beiden und versuchen Sie, Windows erneut zu installieren.
3. (Optional) Versuchen Sie, den Arbeitsspeicher in Ihrem System zu ersetzen, auch wenn das Ergebnis des Speichertests in Ordnung war.
Lösung 5: Prüfen und ersetzen Sie die Festplatte (falls erforderlich).
Eine weitere Ursache für den Windows-Setup-Fehler 0x8007025D, ist eine beschädigte Festplatte. Also, gehen Sie und diagnostizieren Sie die Festplatte für Probleme, indem Sie die Anweisungen in diesem Artikel: Wie zu testen und zu diagnostizieren Hard Drive (HDD) für Hardware-Probleme. Wenn Ihre Festplatte beschädigt ist, dann ersetzen Sie es sofort.
Lösung 6: Erstellen Sie eine 125 GB große Partition und installieren Sie Windows darauf.
1. Booten Sie von dem Windows-Installationsmedium und wählen Sie: Benutzerdefiniert: Nur Windows installieren (erweitert).
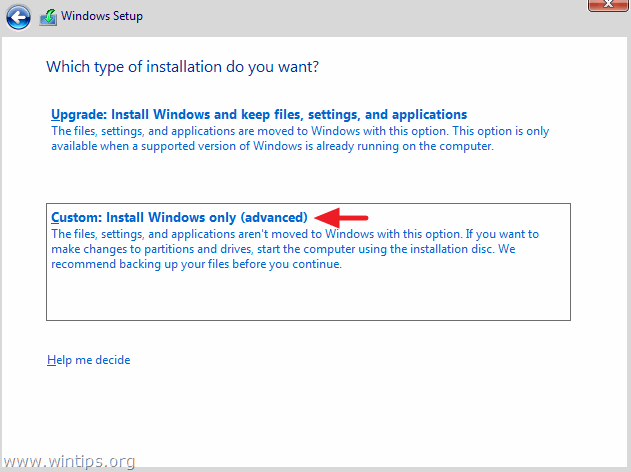
2 . Auswählen und Löschen eine nach der anderen alle Partitionen auf dem Laufwerk.
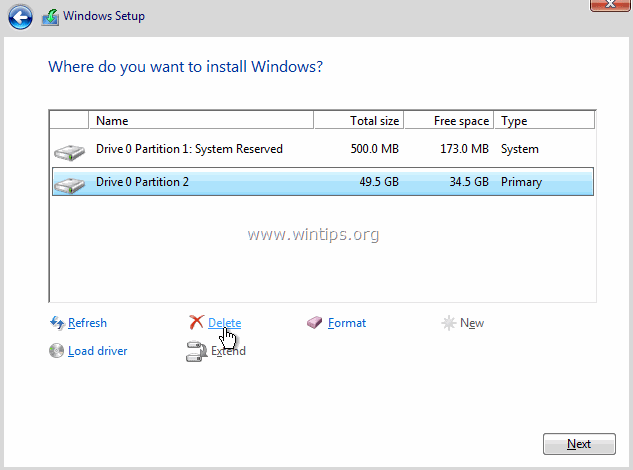
3. Klicken Sie auf Neu und erstellen Sie nur eine Partition auf dem Laufwerk mit einer Größe von 120 GB.
4. Markieren Sie die 120GB-Partition und klicken Sie auf Weiter um Windows zu installieren. *
Hinweis: Wenn die Windows-Installation problemlos verläuft, können Sie die Größe der Partition ändern (erweitern).
Lösung 7: Aktualisieren Sie das System-BIOS.
Eine andere Lösung zur Behebung des Windows-Installationsfehlers 0x8007025D ist die Aktualisierung des BIOS auf Ihrem System.
Das ist wichtig: Das BIOS-Update ist die letzte Lösung, um Computerprobleme zu lösen, denn wenn Sie das BIOS falsch aktualisieren, machen Sie Ihren Computer unbootbar und unbrauchbar. Seien Sie also sehr vorsichtig, wenn Sie Ihr BIOS aktualisieren und nicht Schalten Sie Ihren PC während der BIOS-Aktualisierung aus.
Wie man das BIOS aktualisiert:
1. Rufen Sie das BIOS-Setup auf und finden Sie die aktuelle BIOS-Version heraus. Außerdem können Sie die BIOS-Version über die Windows-GUI herausfinden. Öffnen Sie dazu die Eingabeaufforderung und geben Sie diesen Befehl ein:
- wmic bios get smbiosbiosversion
2. Rufen Sie die Support-Website Ihres PC-Herstellers auf und laden Sie die neueste BIOS-Version für Ihr Computermodell herunter.
3. Befolgen Sie genau die Anweisungen des Herstellers, wie Sie das BIOS Ihres PCs aktualisieren.
Das war's! Lassen Sie mich wissen, ob dieser Leitfaden Ihnen geholfen hat, indem Sie einen Kommentar über Ihre Erfahrungen hinterlassen. Bitte mögen und teilen Sie diesen Leitfaden, um anderen zu helfen.

Andy Davis
Der Blog eines Systemadministrators über Windows





