Indholdsfortegnelse
Office Picture Manager er et program, som Microsoft tilbyder, og som du kan bruge til nemt at administrere, redigere (beskære, ændre størrelse, vende, rotere osv.) og dele billeder. Microsoft Office Picture Manager er inkluderet i Microsoft Office 2003, 2007 og 2010-versionerne, men som du måske ved, er det ikke inkluderet i de nyeste versioner af Office-pakken 2013, 2016 og Office 365.

Microsoft har fjernet Office Picture Manager i de seneste versioner af Office, fordi det, som det hedder, har erstattet produktet med Windows Photo Gallery-applikationen, som er inkluderet i Windows Live Essentials. Men Microsoft har stoppet sin support (Windows Live Essentials) den 10. januar 2017, fordi alle dens funktioner (Photo Gallery, Movie Maker, Windows Live Mail, Windows Live Writer, Windows Live Mail, Windows Live Writer& OneDrive) er inkluderet i de nyeste Windows-versioner (Windows 8.1 & Windows 10).
Jeg ved ikke, om Windows Photo Gallery er bedre end Office Picture Manager, men jeg ved, at Office Picture Manager er et meget nyttigt program til redigering, deling og organisering af billeder, som mange brugere foretrækker. Derfor besluttede jeg at skrive denne artikel med detaljerede instruktioner om, hvordan du kan installere Office Picture Manager, hvis du ejer en Office 2013, Office 2016 eller Office 365.version.
Sådan installerer du Microsoft Office Picture Manager i Office 2013, Office 2016 eller Office 365.
Heldigvis er Office Picture Manager også inkluderet som en komponent i Microsoft SharePoint Designer 2010*, som er et gratis web- og applikationsdesignprogram, der bruges til at opbygge og tilpasse SharePoint-websteder og -applikationer.
Bemærk: Office Picture Manager er ikke længere inkluderet i SharePoint Designer 2016.
1. Download Microsoft SharePoint Designer i overensstemmelse med din Office bit-version (32 eller 64 bit)
- Microsoft SharePoint Designer 2010 (32-bit)Microsoft SharePoint Designer 2010 (64-bit)
2. Når downloadet er færdigt, skal du køre installationsprogrammet SharePoint Designer ("SharePointDesigner.exe").
3. Accepter licensaftalen.
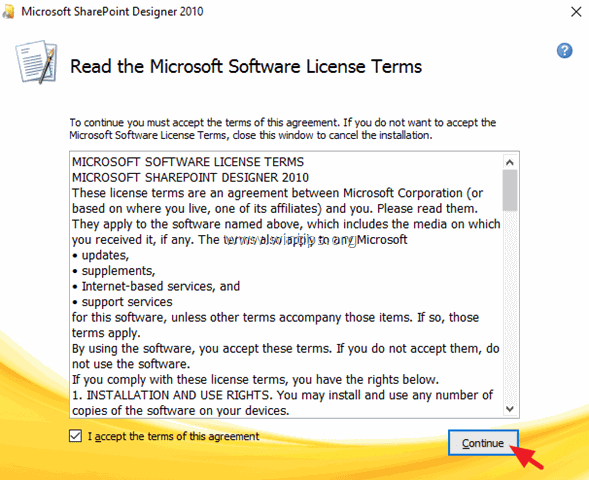
4. På skærmen "Vælg den ønskede installation" skal du vælge Tilpas .
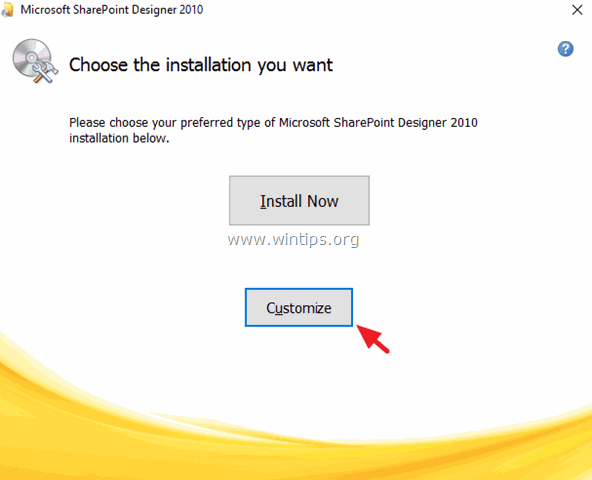
5. Klik på drop-down pilen, på tre (3) tilgængelige hovedmærker (Microsoft SharePoint Designer, Office Shared Features & Office Tools) og vælg Ikke tilgængelig .
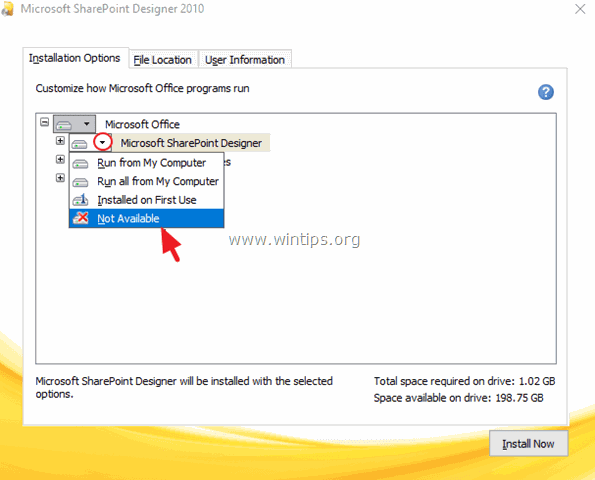
6. Klik derefter på til " + " ved siden af Værktøjer til kontoret til at udvide dem.
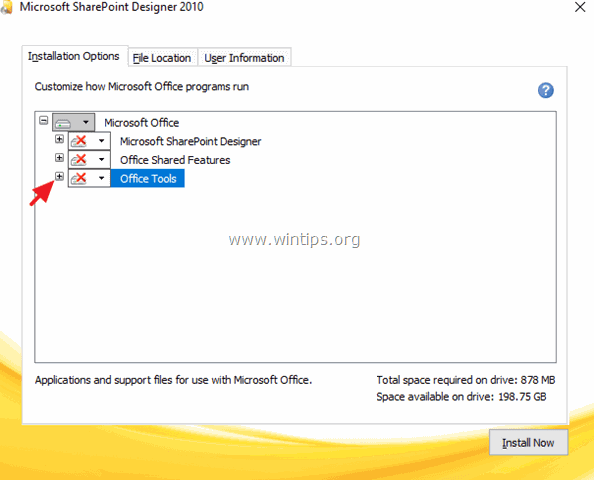
7. Klik på drop-down-pilen ud for Microsoft Office Picture Manager og vælg Kør fra Min computer.
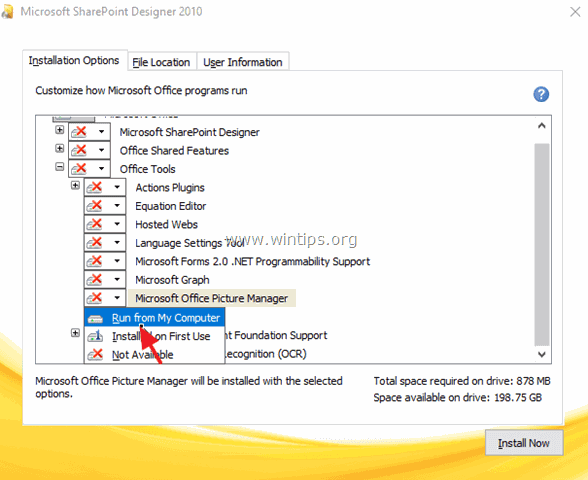
8. Klik derefter på Installer nu .
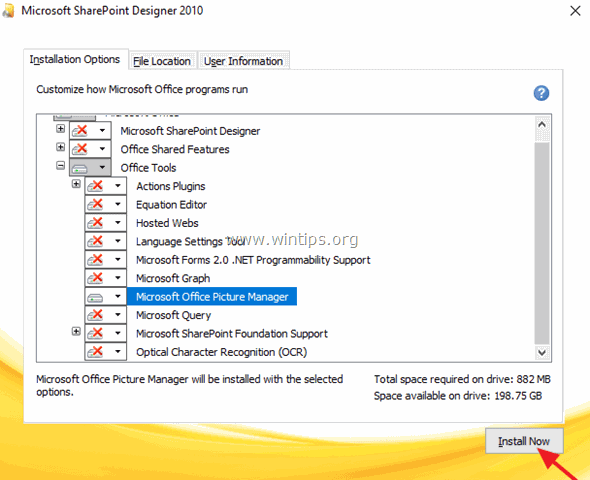
9. Når installationen af Picture Manager er afsluttet, skal du lukke installationsprogrammet.
Det var det! Fra nu af kan du starte programmet Picture Manager ved at navigere til:
- Start > Alle programmer > Microsoft Office (Version) > Microsoft Office 2010-værktøjer > Microsoft Picture Manager .
Lad mig vide, om denne vejledning har hjulpet dig ved at skrive en kommentar om dine erfaringer. Synes godt om og del denne vejledning for at hjælpe andre.

Andy Davis
En systemadministrators blog om Windows





