Indholdsfortegnelse
OneDrive er en af de mest populære cloud-lagringstjenester, der er tilgængelige i dag. Med Windows 10 er OneDrive præinstalleret, og brugerne kan bruge det til at gemme og få adgang til filer på tværs af mange enheder. OneDrive er dog, som enhver anden software, ikke uden fejl.
Synkroniseringsproblemerne i OneDrive er det mest almindelige problem, som brugerne har rapporteret. Det betyder, at OneDrive-klienten på skrivebordet ikke kan opdatere filerne til OneDrive-skydetjenesten.
Hvis du ikke kan synkronisere dine filer med OneDrive, eller OneDrive er fastlåst på "Sync pending", skal du ikke bekymre dig. I denne vejledning har vi samlet forskellige måder at løse problemerne med OneDrive Sync i Windows 10 på.
Sådan LØSES: OneDrive Synkroniseringsproblemer i Windows 10 (Kan ikke synkronisere filer med OneDrive, OneDrive Sync Pending, OneDrive Sync Ikke synkronisering osv...)
Metode 1: Luk og genstart din OneDrive-applikation.
Når der er problemer med forbindelsen, synkroniseres filerne ikke. I sådanne tilfælde hjælper det at genstarte OneDrive-programmet.
1. Højreklik på ikonet OneDrive på proceslinjen.*
Bemærk: Hvis du ikke kan se ikonet, skal du klikke på Vis skjulte ikoner  og kontrollér, om ikonet er til stede der.
og kontrollér, om ikonet er til stede der.
2. Vælg Luk OneDrive fra menuen.
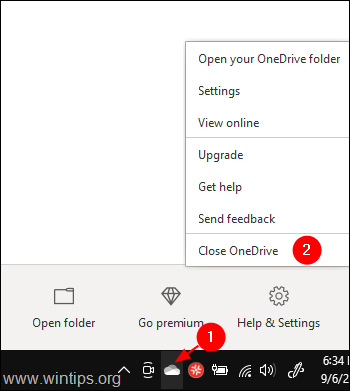
3. Type OneDrive i søgelinjen ved siden af Start symbol.
4. Dobbeltklik på det øverste søgeresultat.
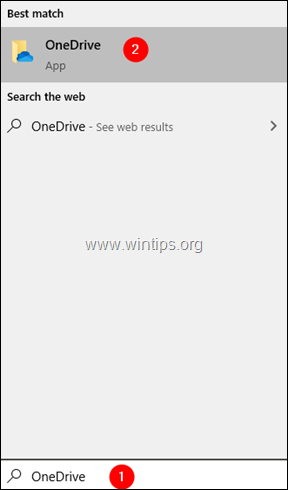
5. Prøv nu at synkronisere filerne, og tjek, om det virker.
Metode 2: Flyt filen fra synkroniseringsmappen til en anden mappe.
Når du ser ikonet Synkronisering sidde fast i lang tid, kan du prøve at flytte nogle af filerne fra synkroniseringsmappen til en anden mappe, der ikke er knyttet til OneDrive.
1. Højreklik på OneDrive-ikonet på proceslinjen.
Bemærk: Hvis du ikke kan se ikonet, skal du klikke på Vis skjulte ikoner  og kontrollér, om ikonet er til stede der.
og kontrollér, om ikonet er til stede der.
2. Klik på den nedadgående pil ved siden af Pause synkronisering.
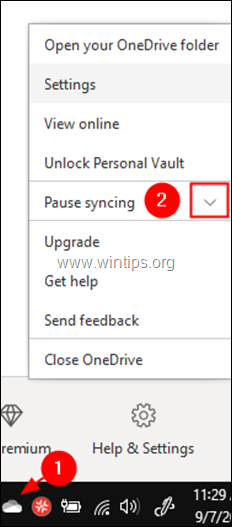
3. Vælg 2 timer fra rullemenuen.
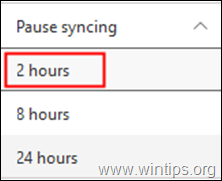
4. Gå til din synkroniseringsmappe, eller hvis du ikke er sikker på, hvor OneDrive er placeret, skal du klikke på OneDrive-ikonet og vælge Åbn mappe.
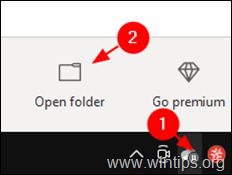
5. Flyt nogle af filerne til en anden mappe, der ikke er tilknyttet OneDrive (f.eks. til en mappe på skrivebordet).
6. Nu, højreklik på on OneDrive-ikon og vælge Genoptag synkronisering.
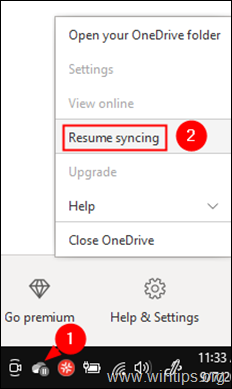
7. Kontroller, om synkroniseringsproblemet er blevet løst. Hvis det er tilfældet, skal du flytte disse filer tilbage til mappen Synkronisering.
Metode 3: Fjern forbindelsen og log ind på din OneDrive-konto igen.
1. Højreklik på på den OneDrive-ikon på proceslinjen.
2. Vælg Indstillinger fra menuen.
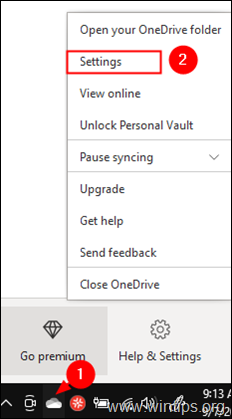
3. På Konto klikker du på Fjern forbindelsen til denne pc.
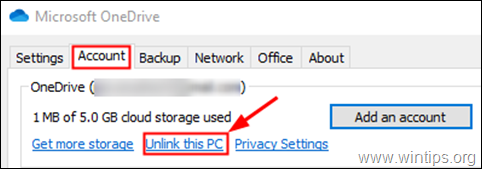
4. Klik på Fjern link til konto i den bekræftelsesdialog, der vises.
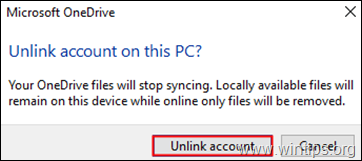
5. Klik nu på Tilføj en konto. (Et vindue til OneDrive-login vises automatisk på din skærm)
6. Indtast din e-mailadresse og klik på den Log ind knap.
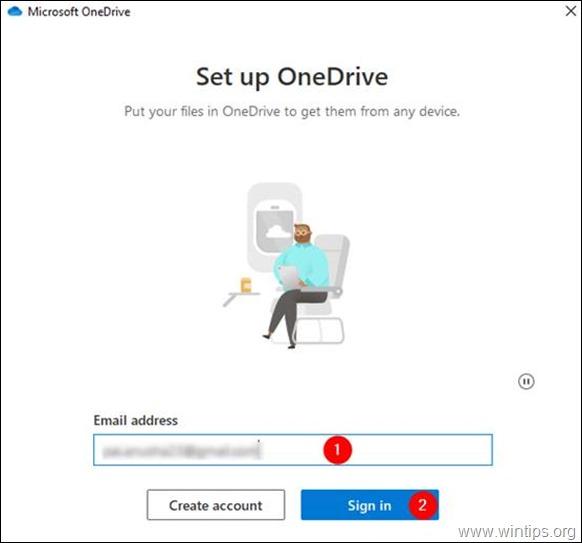
7. Du vil blive bedt om at angive adgangskoden. Indtast din adgangskode og klik på Log ind
8. Følg instruktionerne, og afslut opsætningen.
9. Kontroller, om synkroniseringsproblemet er løst.
Metode 4: Nulstil din One Drive-konto.
1. Hold den Windows-nøgle  og tryk på R for at åbne kommandoboksen Kør.
og tryk på R for at åbne kommandoboksen Kør.
2. I vinduet skal du skrive følgende kommando og trykke på Indtast : *
- %localappdata%\Microsoft\OneDrive\onedrive.exe /reset
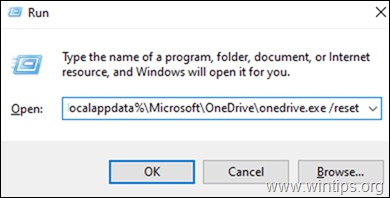
Bemærk: Hvis du får en fejlmeddelelse "Windows kan ikke finde...", efter at du har udført kommandoen, kan du prøve at udføre nedenstående kommandoer,
For 32-bit maskiner:
- C:\Program Files\Microsoft OneDrive\onedrive.exe /reset
For en 64-bit maskine:
- C:\Program Files (x86)\Microsoft OneDrive\onedrive.exe /reset
3. Prøv nu at åbne OneDrive. Det kan du gøre ved at søge i søgefeltet ved siden af Start-symbolet.
4. Dobbeltklik på det øverste resultat.

5. Prøv at logge ind og se, om problemet med synkronisering er løst.
Metode 5: Kontroller, om der er nok lagerplads i OneDrive
1. Højreklik på på OneDrive-ikonet på proceslinjen.
2. Vælg Indstillinger fra menuen.
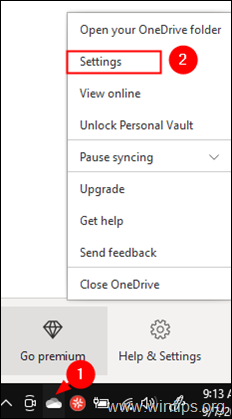
3. Sørg for, at du er i den Konto fanen og kontrollere, om du har nok lagerplads

Metode 6: Sørg for, at filnavne og filtyper er understøttet.
OneDrive Synkroniseringsproblemer ses, når:
- Filetyper understøttes ikke: Den midlertidige TMP filer vil ikke blive synkroniseret til OneDrive. Nogle filer, der bruges af Windows, som f.eks. "desktop.ini" eller ".ds_store" på macOS, bliver heller ikke synkroniseret. *
Bemærk: Følgende navne er ikke tilladt for filer eller mapper: .lock, CON, PRN, AUX, NUL, COM0 - COM9, LPT0 - LPT9, _vti_, desktop.ini, alle filnavne, der begynder med ~$.
- Filstien er for lang. Det maksimale antal tegn i en filsti, inklusive filnavn, bør være 400. I sådanne tilfælde skal du angive et kortere navn til filnavnet eller undermapperne. Filnavnet indeholder tegn som f.eks: " * : < > ? / \
Det var det! Hvilken metode virkede for dig / Lad mig vide, om denne guide har hjulpet dig ved at skrive en kommentar om din oplevelse.

Andy Davis
En systemadministrators blog om Windows





