Indholdsfortegnelse
Nogle gange, når du arbejder med Outlook, er der behov for at oprette en ny (tom) Outlook PST datafil, men at holde den nuværende Outlook-mappestruktur fra den gamle Outlook PST-datafil. Dette er nyttigt, især hvis den nuværende Outlook-fil er for stor i størrelse, og du står over for problemer, når du arbejder eller administrerer det, og du ønsker at oprette en ny PST-fil med den eksisterende (nuværende) mappestruktur.
I denne vejledning vil jeg vise dig, hvordan du kopierer Outlook-mappestrukturen kun (uden e-mails) til en ny -tom Outlook PST-datafil. Ved afslutningen af processen vil du være i stand til at bruge den nye Outlook-datafil, som standard opbevaringssted, for dine e-mails, kalender og kontakter.
Sådan overføres Outlook-mappestrukturen til en ny Outlook-datafil.
Trin 1. Opret den nye Outlook PST-fil ved hjælp af kommandoen Archive.
For at kopiere den eksisterende mappestruktur fra den nuværende Outlook PST-fil til en ny (tom) Outlook-datafil skal du oprette den nye Outlook PST-fil ved hjælp af "Arkiv"-funktionen i Outlook. For at gøre det:
1. Åbn Outlook, og gå til:
- Outlook 2007: Fil -> Arkiv Outlook 2010 og Outlook 2013: Fil -> Info - > Værktøjer til oprydning -> Arkiv... Outlook 2016: Fil -> Info -> Værktøj -> Ryd op i gamle ting

2. På Arkivindstillinger , anvende følgende indstillinger:
1. Vælg at Arkiver denne mappe og alle undermapper .
2. Vælg Personlige mapper .
3. Angiv en dato langt tilbage i tiden for at sikre, at ingen mails flyttes til den nye PST-fil. (f.eks. 1/1/1950)
4. Klik derefter på Gennemse knap.
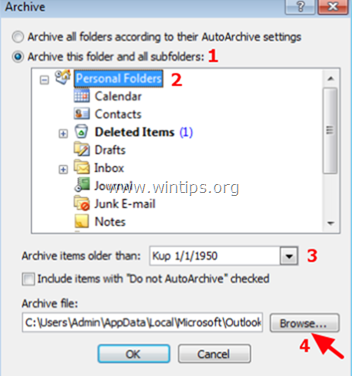
5. Indtast et genkendeligt navn til den nye Outlook-datafil (f.eks. "OutlookNew.pst) og klik på OK .*
Bemærk: Ved afslutningen af processen vil denne fil være standardlagringssted for Outlook.
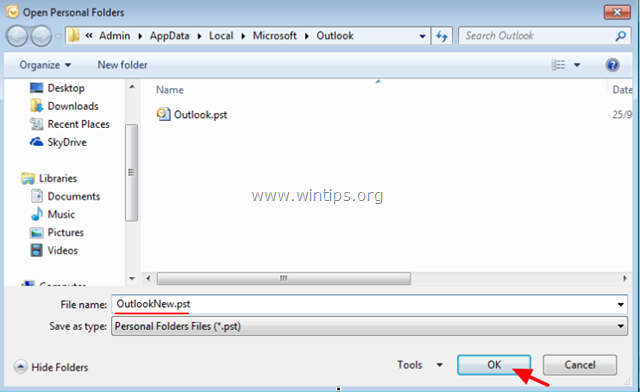
6. Klik på OK igen for at starte arkiveringsprocessen.
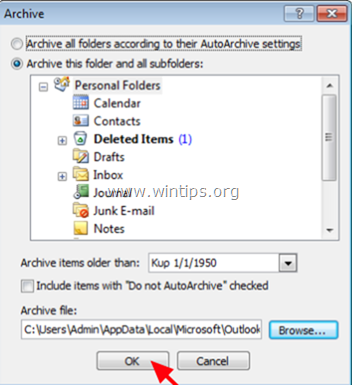
7. Når arkiveringsprocessen er afsluttet, bør du under gruppen "Arkivmapper" se den samme liste over de mapper, som du allerede har under gruppen "Personlige mapper". *
"Arkivmapper" er den nyligt oprettede PST-fil (f.eks. "OutlookNew.pst i dette eksempel) og "Personlige mapper" er den gamle (eksisterende) PST-fil (f.eks. "Outlook.pst" i dette eksempel)
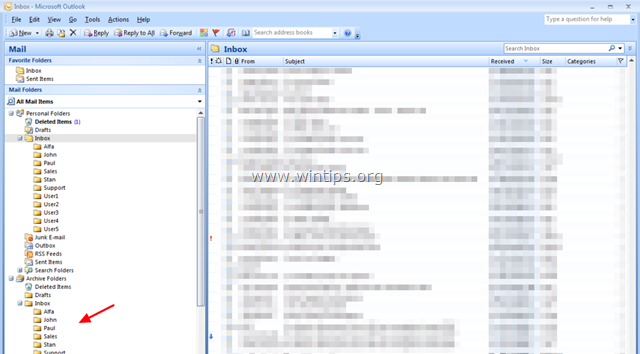
8. Luk Outlook, og gå videre til næste trin.
Trin 2. Indstil den NYE PST-fil som standardlagringssted for Outlook.
1. Naviger til Windows Kontrolpanel, og indstil den Vis af: til Små ikoner .
2. Åbn Mail (32-bit) .

3. Klik på Datafiler...
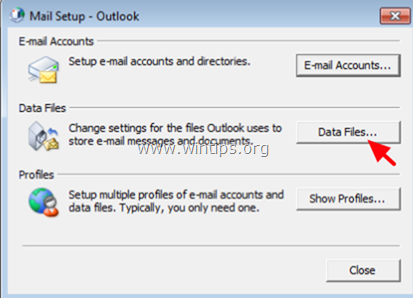
4. Dobbeltklik på Personlige mapper .
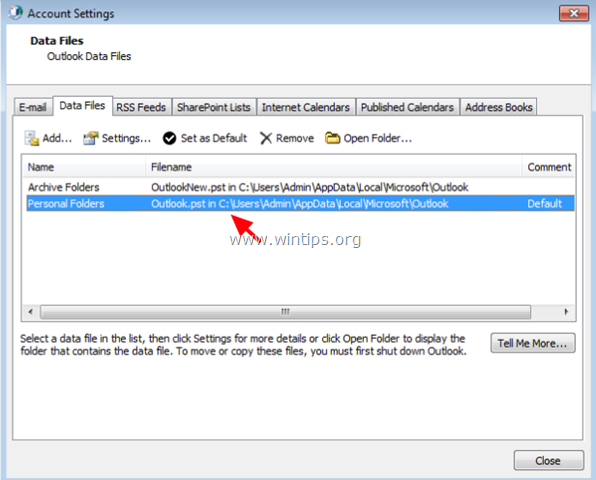
5. Omdøb "Personlige mapper" til " Personlige mapper OLD ", og klik på OK .
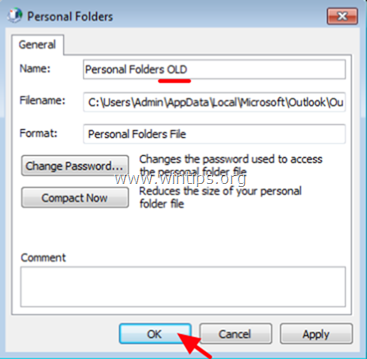
6. Dobbeltklik nu på "Arkivmapper".
7. Omdøbe "Arkivmapper" til " Personlige mapper " og klik på OK .
8. Markér "Personlige mapper" og klik på Indstilles som standard .
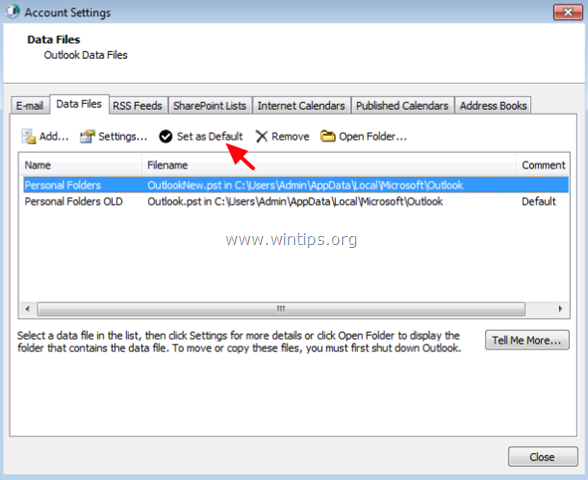
9. Klik på OK på informationsmeddelelsen "Message Delivery Location".
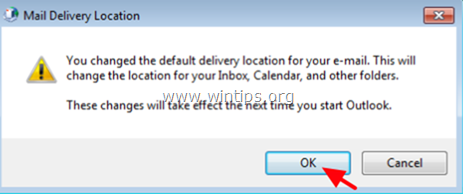
9. Klik på Luk to gange for at lukke alle vinduer.
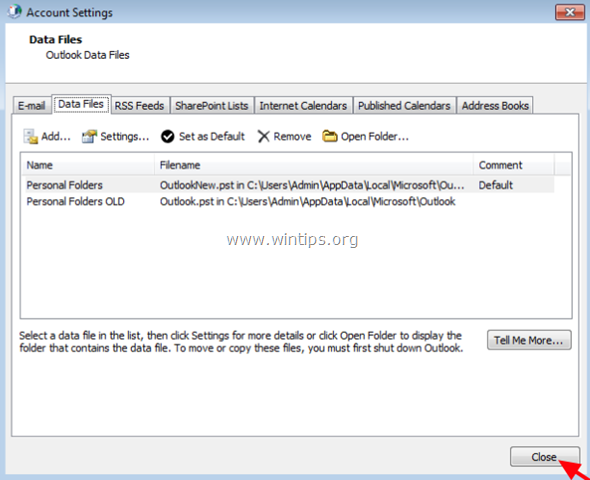
10. Start Outlook.
11. Fra nu af vil alle dine nye mails, kontakter, kalender og opgaver blive gemt under gruppen "Personlige mapper", som er den nye tomme PST-fil (f.eks. "OutlookNew.pst"), og dine eksisterende oplysninger i Outlook (mails, kontakter, kalender, opgaver) kan findes under gruppen "Personlige mapper OLD", som er den gamle PST-fil (f.eks. "Outlook.pst").
Lad mig vide, om denne guide har hjulpet dig ved at skrive en kommentar om dine erfaringer. Synes godt om og del denne guide for at hjælpe andre.

Andy Davis
En systemadministrators blog om Windows





