Indholdsfortegnelse
I Windows bruges drevbogstaver og etiketter (eller begge dele) til at gøre det nemt for slutbrugeren at identificere partitioner (volumener) på installerede diske.
I stedet bruger operativsystemet en GUID (Global Unique Identifier), som identificerer hver enkelt volumen (partition) individuelt til interne formål. Dette skyldes, at det er vanskeligt at identificere specifikke volumener ved kun at bruge bogstaver og disketiketter, og også fordi nogle diskpartitioner (f.eks. "System" og "Recovery") ikke er kortlagt med bogstaver.
Volumen-GUID er et entydigt volumennavn, der tildeles første gang, du tilknytter en volumen til operativsystemet, og som ikke ændres, selv om drevbogstavet på den tilknyttede volumen ændres.
Stien til Volume GUID har formen " \\?\Volume{ GUID }\ ", hvor GUID er en global unik identifikator (GUID), der identificerer volumenet. *
f.eks. \\?\Volume{3558506b-6ae4-11eb-8698-806e6f6e6963}\
I denne vejledning lærer du, hvordan du finder GUID'et for alle volumener på dit system, og hvordan du finder ud af, på hvilken fysisk disk hvert volumen-GUID befinder sig (hvis du har to eller flere fysiske diske). *
Bemærk: Hvis du ønsker at finde GUID-partitionstabellens (GPT) identifikator eller MBR-signaturen (Master Record) for en fysisk disk, skal du åbne Kommandoprompt som administrator og giv disse kommandoer i rækkefølge:
- diskpart list disk select disk nummer uniqueid disk

Sådan finder du Volume GUID og viser alle Volume GUID'er for hver disk. *
Bemærk: For at finde GUID'et for alle volumener kan du bruge metode-1 eller metode-2 nedenfor. Men husk, at disse metoder ikke viser, på hvilken disk hvert volumen-GUID er placeret, når du har mere end én fysisk disk. Hvis du vil finde ud af denne information, skal du bruge instruktionerne i metode-3.
- Find Volume GUID fra kommandoprompt.Find Volume GUID fra PowerShell.Find Volume GUID'er pr. disk.
Metode 1. Vis alle Volume GUID'er på Windows med MOUNTVOL-kommandoen.
Den nemmeste måde at få vist alle volumen-GUID'er på dit system på er at køre kommandoen "mountvol" i kommandoprompten.
- mountvol.exe
Bemærk: "mountvol"-kommandoen bruges til at oprette, slette eller opregne et volumenmonteringspunkt. Men hvis du giver kommandoen med nogen argumenter, vises alle volumen-GUID'er.
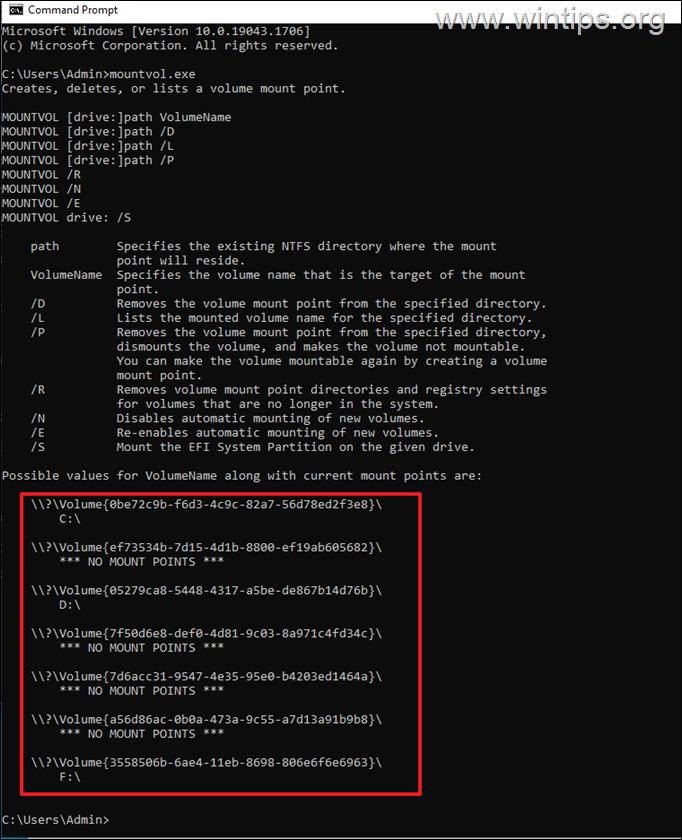
Metode 2. Vis volumen-GUID'er med PowerShell.
Den anden metode til at finde GUID'et for alle volumener på dit system er at bruge følgende PowerShell-kommando: *
- GWMI -namespace root\cimv2 -class win32_volume
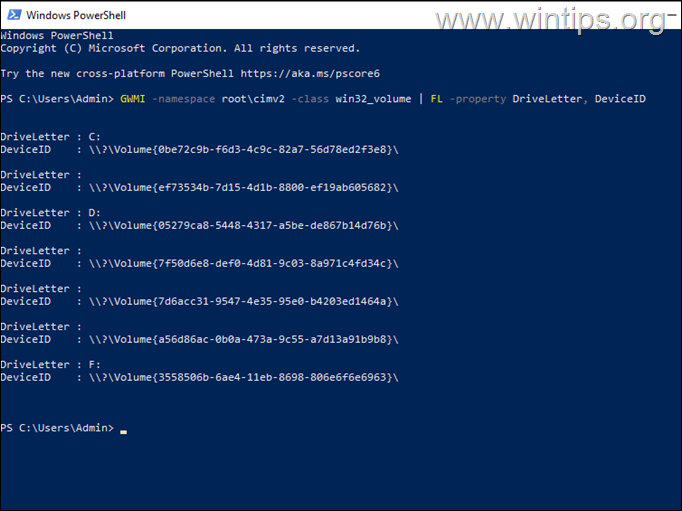
Bemærk: Du kan også bruge følgende kommando, som også viser oplysninger om volumenkapacitet og ledig plads:
- GWMI -namespace root\cimv2 -class win32_volume
Metode 3. Liste over volumen-GUID'er pr. disk.
Ovenstående metoder hjælper dig med at få vist GUID'et for hver enkelt volumen på dit system, men de hjælper dig ikke med at identificere, hvilken fysisk disk hvert volumen er på, når du har flere harddiske på systemet, og når volumenerne ikke har et drevbogstav (f.eks. volumenet "System" eller "Recovery" har ikke et drevbogstav).
Da Windows (så vidt jeg ved) ikke tilbyder en enkelt kommando til at hente den fysiske placering af hvert Volume GUID på en eller flere diske (i hvilken disk Volume GUID'erne er placeret), bruger jeg DiskExt-hjælpeprogrammet fra Sysinternals til at udføre denne opgave:
1. Download og udpak DiskExt til en mappe.
2. Åbn den uddragne mappe "DiskExt", og vælg og kopier dens sti til udklipsholderen.
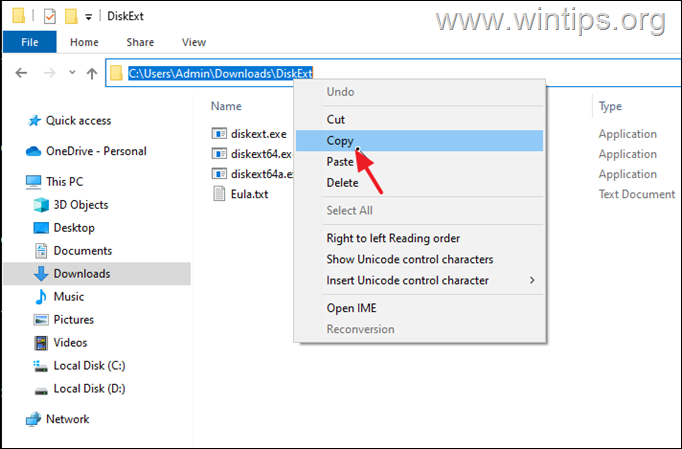
3. Åbn Kommandoprompt som administrator.
4. Skriv følgende i kommandopromptvinduet CD , tryk på mellemrumstasten én gang, og tryk på CTRL + V for at indsætte den kopierede sti. Når du er færdig, skal du trykke på Indtast.
5. Giv derefter denne kommando, og tryk på Indtast.
- diskext
6. Når du har udført kommandoen, vil du se alle Volume GUID'er på dit system, og hvilken disk der er placeret på hver af dem (f.eks. på Disk 0, Disk 1 osv.).
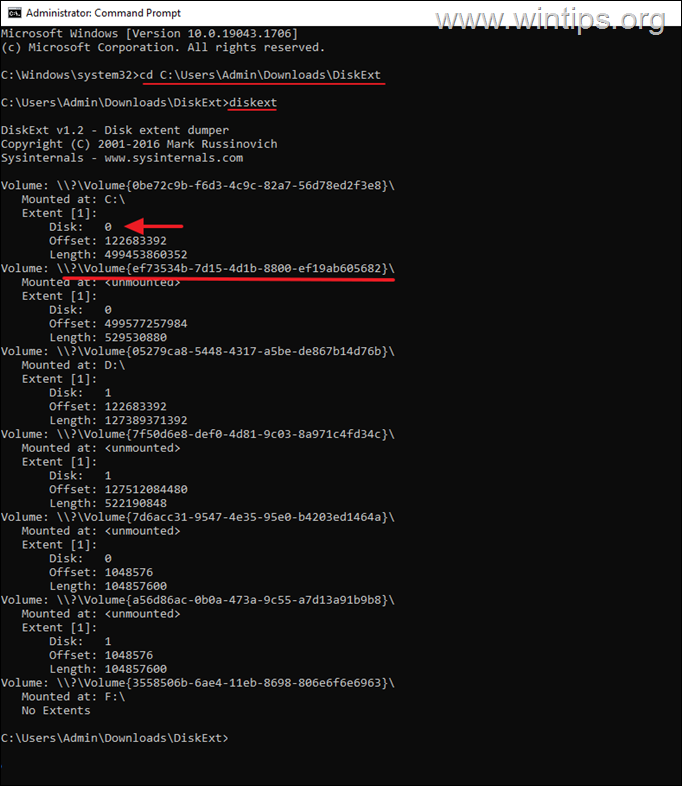
Lad mig vide, om denne guide har hjulpet dig ved at skrive en kommentar om dine erfaringer. Synes godt om og del denne guide for at hjælpe andre.

Andy Davis
En systemadministrators blog om Windows





