Indholdsfortegnelse
Den blå dødsskærm-fejl "WHEA_UNCORRECTABLE_ERROR" med koden "0X0000124 " betyder, at Windows er stødt på et problem med systemkonfigurationen, som det ikke kan rette, og derfor lukker computeren ned for at undgå yderligere skader eller tab af data.
"WHEA_UNCORRECTABLE_ERROR" i Windows 10 (eller i Windows 8 OS) kan skyldes flere årsager, så i denne vejledning finder du trin for trin instruktioner til fejlfinding af problemet.

Sådan løser du BSOD WHEA_UNCORRECTABLE_ERROR - 0X0000124 - i Windows 10S.
Forslag: Før du følger nedenstående metoder til at løse problemet med "WHEA UNCORRECTABLE ERROR", skal du prøve følgende og derefter se, om problemet fortsætter:
1. Frakobl alle eksterne tilsluttede enheder fra systemet (f.eks. USB-disk, flash-disk, printer osv.)
2. Fortryd enhver ændring af hardware eller software : Hvis du for nylig har ændret hardwaren på din maskine (f.eks. har du tilføjet mere RAM, eller du har ændret VGA-kortet), eller du har installeret en ny hardwareenhedsdriver eller en ny software (f.eks. Antivirus), så er dette sandsynligvis årsagen til BSOD-problemet.
3. Sørg for, at din computer ikke overopheder. Kontroller, at dit systems hardwaretemperatur (CPU, hukommelse, GPU) er normal og ikke overophedet. Til denne opgave kan du bruge værktøjet CPUID HWMonitor. Hvis dit system overophedes, skal du rense din computer for støv, der er tilbage indeni, for at undgå høje temperaturer og driftsproblemer. Den bedste måde at gøre dette på er at bruge en kraftig luftblæser. Sørg også for, at luftstrømmen udad ikke erforhindret.
4. Deaktiver overclocking : Hvis din pc er overclocket, skal du starte BIOS-indstillingerne og gendanne standardværdierne. Fjern også alle andre overclocking-indstillinger, som du har foretaget på dit grafikkort (GPU).
5. Hvis du oplever fejlen "WHEA_UNCORRECTABLE_ERROR" efter en Windows-opdatering, skal du rulle Windows tilbage til den tidligere version.
Hvis du stadig har problemer, efter at du har fulgt ovenstående forslag, skal du følge nedenstående fejlfindingsmetoder. *
* Vigtig bemærkning: Nedenstående metoder kan kun anvendes, hvis Windows starter normalt, og du har tid nok til at anvende rettelserne. Hvis Windows ikke starter eller går ned umiddelbart efter opstart, skal du forsøge at gendanne systemet til en tidligere funktionsdygtig tilstand ved at starte din pc fra et Windows-installationsmedie eller tage en sikkerhedskopi af dine filer og udføre en ren Windows 10-installation.
Metode 1. Scan din computer for virus og malware.Metode 2. Installer alle tilgængelige Windows-opdateringer.Metode 3. Opdater enhedsdrivere.Metode 4. Deaktiver eller afinstaller sikkerhedsbeskyttelsen.Metode 5. Udfør en ren opstart.Metode 6: Deaktiver håndhævelse af driversignaturer.Metode 7: Kontroller harddisk og RAM for problemer.Metode 8. Gendan Windows 10 til en tidligere tilstand.Metode 9. Opdater BIOS.Metode 10. ReparationWindows 10 med en opgradering på stedet.Metode 11. Udfør en ren Windows 10-installation. Metode 1. Scan din computer for virus og malware.
Vigtigt: Før du følger nedenstående trin, skal du sikre dig, at din computer er 100 % ren for skadelige programmer som rootkits, malware eller virus. Følg trinene i denne vejledning til hurtig scanning og fjernelse af malware for at udføre denne opgave, og prøv derefter at søge efter opdateringer igen. Hvis problemet fortsætter, skal du fortsætte nedenfor.
Metode 2. Installer alle tilgængelige Windows-opdateringer.
Hent og installer alle de seneste opdateringer med Windows Update. Det gør du:
1. Gå til Indstillinger  og vælge Opdatering og sikkerhed .
og vælge Opdatering og sikkerhed .
2. På Windows Update indstillinger, klik på Tjek for opdateringer .
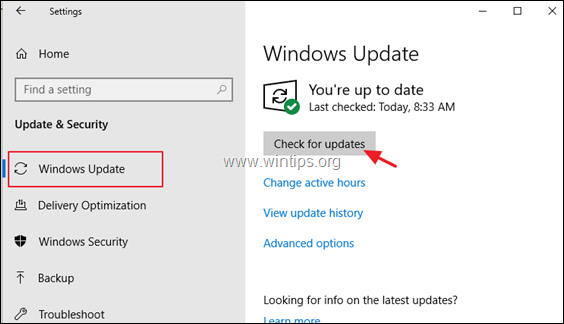
Metode 3. Opdater enhedsdrivere.
Naviger til Enhedshåndtering, og søg efter en opdateret driver til skærmadapteren og den
Netværksadapter(r). For at gøre det:
1. Tryk på Windows  + " R " for at indlæse Kør dialogboksen.
+ " R " for at indlæse Kør dialogboksen.
2. Type devmgmt.msc og tryk på Gå ind på for at åbne enhedshåndtering.
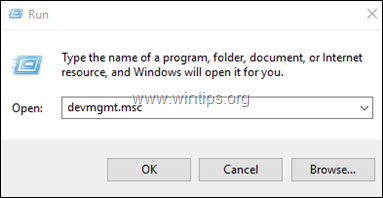
3. I Enhedshåndtering, udvide Displaycontrollere.
4. Højreklik på den installerede skærmadapter * og vælg Opdater driver .
5. Følg instruktionerne på skærmen for at installere driveren. *
6. Når det er gjort, skal du fortsætte og opdatere netværksdriverne ved hjælp af samme procedure.
Bemærk: Hvis Windows ikke kunne finde en opdateret driver, skal du prøve at finde driveren fra hardwareleverandørens supportwebsted.
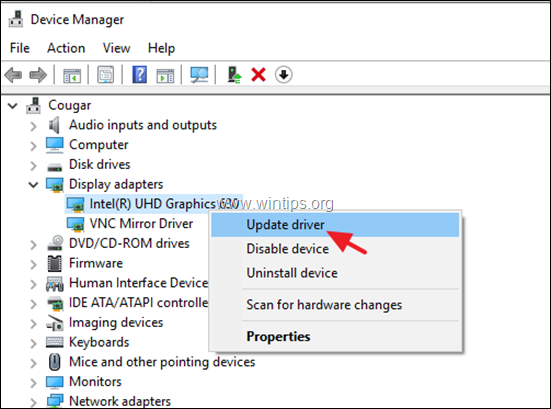
Metode 4. Deaktiver eller afinstaller sikkerhedsbeskyttelsen.
I nogle tilfælde skyldes den blå skærmfejl "WHEA_UNCORRECTABLE_ERROR" antivirusprogrammet. Så afinstaller alle ikke-Microsoft sikkerhedsprogrammer (antivirus, antimalware, firewall osv.), der kører på din pc, eller deaktiver midlertidigt antivirusbeskyttelsen.
Metode 5. Udfør en ren opstart.
1. Tryk samtidig på Windows  + R for at åbne ' Kør ' kommandoboksen.
+ R for at åbne ' Kør ' kommandoboksen.
2 I kommandoboksen Kør skal du skrive msconfig tryk på Indtast for at åbne den Systemkonfiguration nytte.
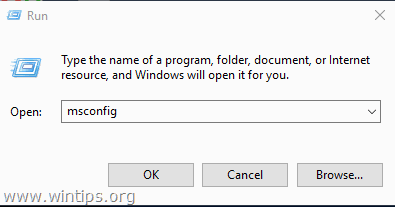
3. På Tjenester fanebladet, Tjek Skjul alle Microsoft-tjenester afkrydsningsfeltet.
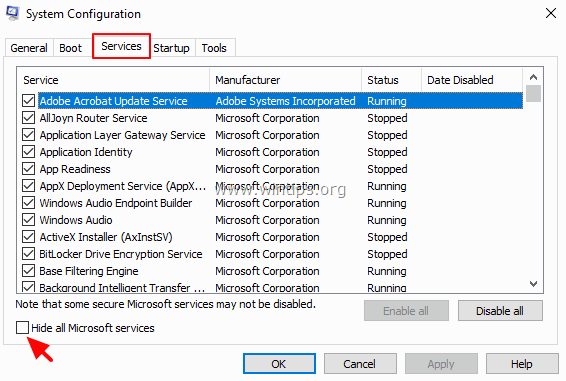
4. Tryk derefter på Deaktivere alle for at deaktivere alle tjenester, der ikke er Windows-tjenester, og som starter med Windows.
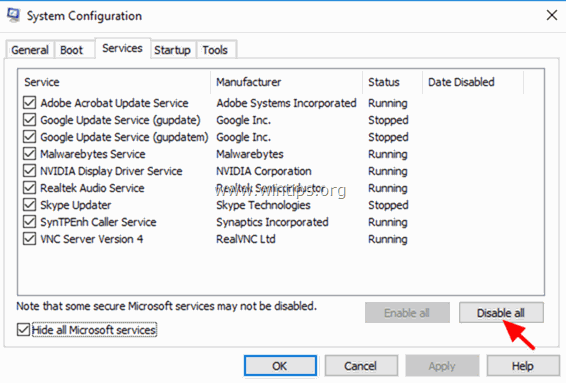
5. Vælg derefter den Startup og klik på Åbn Task Manager .
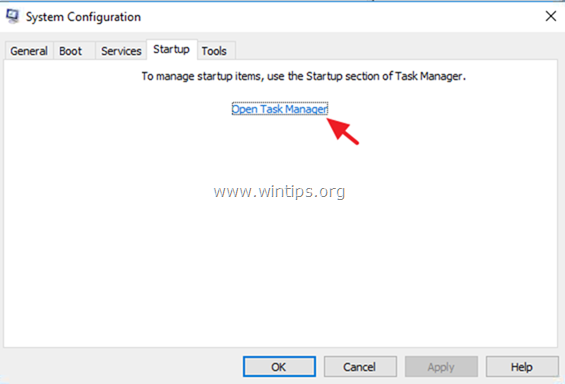
6. Vælg et efter et alle startelementer, og klik på Deaktiver .
7. Klik endelig på OK og genstart din computer.
8. Kontroller nu, om din computer fungerer normalt, og om "WHEA_UNCORRECTABLE_ERROR" er forsvundet. Hvis det er okay, skal du åbne værktøjet Systemkonfiguration (msconfig) igen og aktivere de deaktiverede tjenester og programmer et efter et, og genstarte systemet, indtil du finder ud af, hvilket af dem der forårsager problemet med den blå skærm.
Metode 6: Deaktiver håndhævelse af driversignaturer.
1. Hold nede SKIFT og gå til Strøm  og klik på Genstart .
og klik på Genstart .
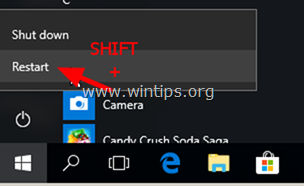
2. Efter genstart skal du gå til Fejlfinding > Avancerede indstillinger > Indstillinger for opstart .
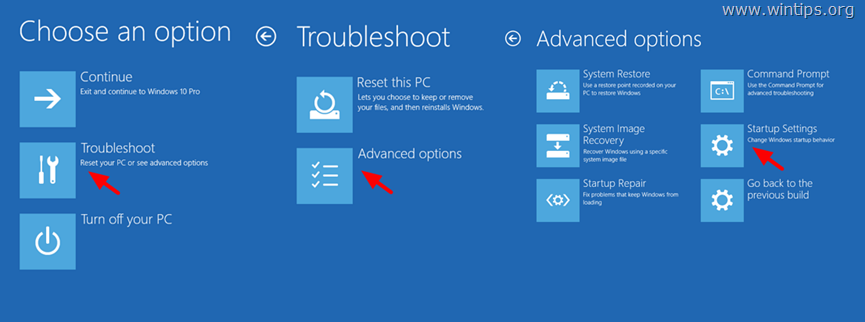
3. På det næste skærmbillede skal du klikke på Genstart .
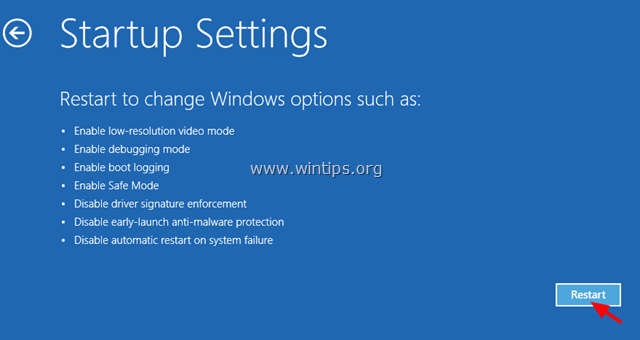
4. På skærmen med startindstillinger skal du trykke på 7 på dit tastatur.
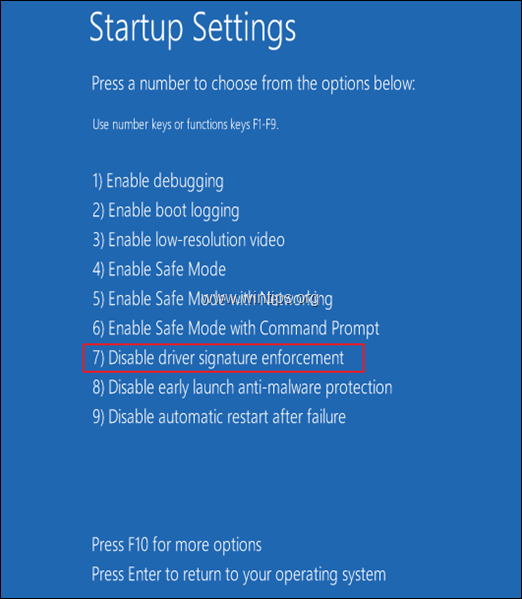
5. Prøv at bruge din computer normalt efter genstart. Hvis pc'en ikke længere går ned, skal du fortsætte og permanent deaktivere Driver Signature Enforcement ved at følge instruktionerne i denne artikel.
Metode 7: Diagnostiser din harddisk (HDD) og systemhukommelse (RAM) for problemer.
Mange gange skyldes problemer med blå skærm en defekt (defekt) hukommelse (RAM) eller harddisk. Så gå videre og diagnosticer dit systems hukommelse og harddisk for hardwareproblemer ved at følge instruktionerne i disse tutorials:
- Hvordan du diagnosticerer harddisken (HDD) for hardwareproblemer.Hvordan du diagnosticerer computerens hukommelse (RAM) for problemer.
Metode 8. Gendan Windows 10 til en tidligere tilstand.
Hvis ovenstående metoder ikke hjælper dig, kan du prøve at gendanne dit system til en tidligere funktionsdygtig tilstand. Det gør du ved at:
1. Tryk samtidig på Windows  + R for at åbne ' Kør ' kommandoboksen.
+ R for at åbne ' Kør ' kommandoboksen.
2 I kommandoboksen Kør skal du skrive rstrui og tryk på Indtast.
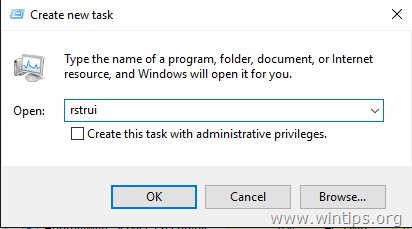
5. Klik på Næste på det første skærmbillede.
6. Vælg et tidligere gendannelsespunkt, og klik på Næste igen.
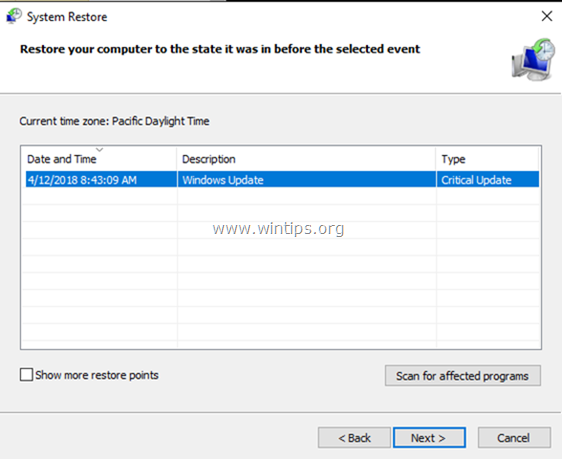
7. Følg instruktionerne på skærmen for at starte gendannelsesprocessen.
8. Efter Systemgendannelse skal du fortsætte og opdatere alle enhedsdrivere på dit system, før du opdaterer Windows 10.
Metode 9. Opdater systemets BIOS.
En anden løsning til at løse Windows 10 BSOD "WHEA_UNCORRECTABLE_ERROR (0x00000124)"-fejlen er at opdatere BIOS på dit system.
Vigtigt: BIOS-opdateringen er den sidste løsning til at løse computerproblemer, for hvis du opdaterer BIOS'en forkert, vil du gøre din computer ustartbar og ubrugelig. Så vær meget forsigtig, når du opdaterer din BIOS og ikke slukke for pc'en under BIOS-opdateringsprocessen.
Sådan opdaterer du BIOS'en:
1. Gå ind i BIOS Setup og find ud af den aktuelle BIOS-version. Du kan også finde ud af BIOS-versionen fra Windows GUI. Åbn Kommandoprompt og skriv denne kommando:
- wmic bios get smbiosbiosbiosversion
2. Gå til supportwebstedet for din pc-producent, og download den nyeste BIOS-version til din computermodel.
3. Følg - nøjagtigt - producentens anvisninger på, hvordan du opdaterer BIOS'en på din pc.
Metode 10. Reparer Windows 10 med en opgradering på stedet.
En anden metode, der normalt kan løse mange problemer i Windows 10, er at reparere Windows med en in-place-opgradering. Følg de detaljerede instruktioner i denne artikel: Sådan reparerer du Windows 10 med en in-place-opgradering.
Metode 11. Udfør en ren Windows 10-installation.
Mange gange er det bedre og mindre tidskrævende at tage backup af dine filer og nulstille din pc eller udføre en ren Windows 10-installation end at forsøge at løse problemerne i Windows 10.
Hvilken metode virkede for dig?
Lad mig vide, om denne vejledning har hjulpet dig ved at skrive en kommentar om din oplevelse. Synes godt om og del denne vejledning for at hjælpe andre.

Andy Davis
En systemadministrators blog om Windows





