Indholdsfortegnelse
Som du måske allerede ved, er "Backup and Sync" en desktop-app fra Google, som hjælper dig med nemt at sikkerhedskopiere dine lokale filer til Google Drive fra en Windows-pc eller MAC-computer.
Google Backup and Sync er et fremragende backup-program til at automatisere backup-processen og til at synkronisere dine lokale filer med skyen eller omvendt, men det giver ikke mulighed for at planlægge backup-operationen uden for arbejdstiden. Som følge heraf kan du opleve problemer med langsom ydeevne på den computer, hvor backup-programmet er installeret, eller problemer med langsom hastighed på dit netværk.
- Relateret artikel: Sådan bruger du Google Backup og synkronisering til at sikkerhedskopiere dine filer i Google Drev.
I denne vejledning lærer du, hvordan du planlægger Google Backup og Sync til at køre på et bestemt tidspunkt ved hjælp af Windows Opgavestyring.
Sådan planlægger du Google Backup og synkronisering.
Trin 1. Forhindrer, at Google Backup og Sync starter med Windows.
1. Klik på ikonet "Google Backup og synkronisering" på proceslinjen, og klik på Præferencer fra menuen.

2. På Indstillinger sektion, fjerne markeringen af Åbn Backup og synkronisering ved opstart af systemet afkrydsningsfeltet, og klik på OK .
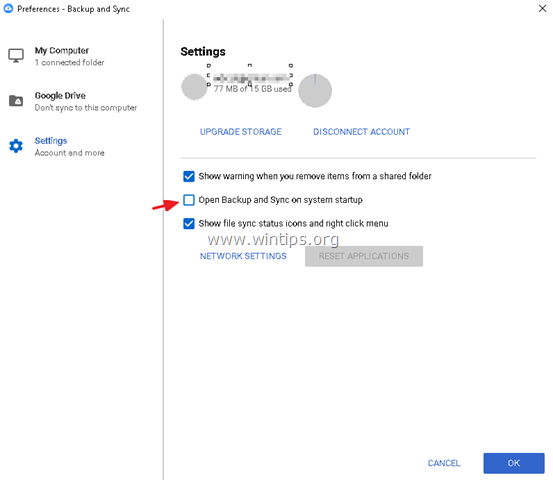
Trin 2. Start Google Backup Sync ved hjælp af Task Scheduler.
Åbn opgaveskemalæggeren og opret en ny opgave, der starter Backup og Sync-appen på et bestemt tidspunkt. Sådan gør du det:
1. I søgefeltet skal du skrive: opgaveplanlægger
2. Åbn Opgaveplanlægger
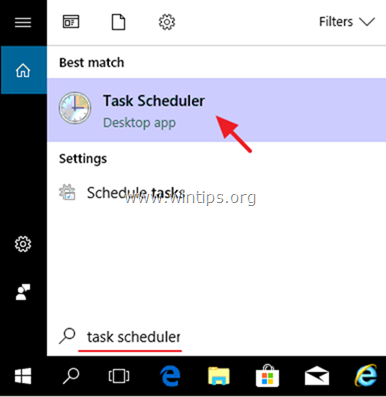
3. Fra Handling menu vælge Opret opgave .
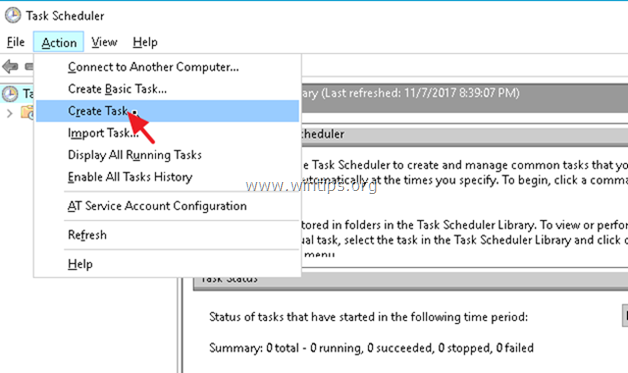
4. På Generelt fanen skriv et navn til opgaven. f.eks. " Start Google Backup"
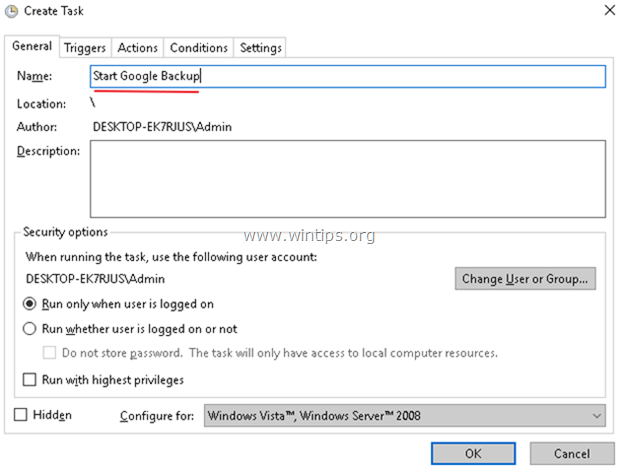
5. Vælg derefter den Udløsere og klik på Ny .
1. Angiv, hvornår du vil starte "Google Backup and Sync"-processen, og klik på OK . *
I dette eksempel indstiller vi f.eks. Google-backuppen til at starte dagligt kl. 1.00 om morgenen
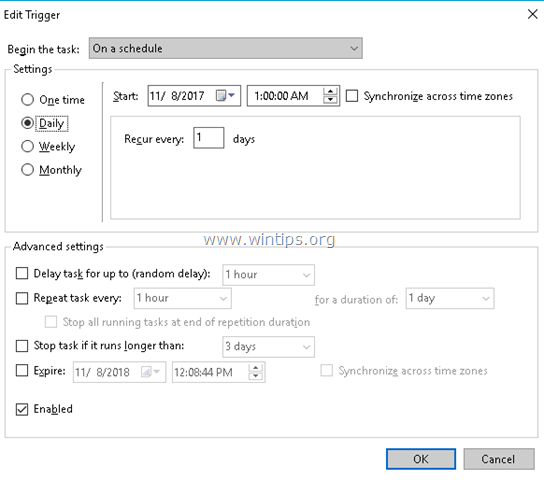
6. Vælg derefter den Foranstaltninger og klik på Ny .
1. På Program/Script feltet, skriv følgende kommando i henhold til din Windows-arkitektur (32 eller 64bit) og klik på OK.
- For Windows 32-bit skriv: "C:\Program Files\Google\Drive\googledrivesync.exe" For Windows 64-bit skriv: "C:\Program Files (x86)\Google\Drive\googledrivesync.exe"
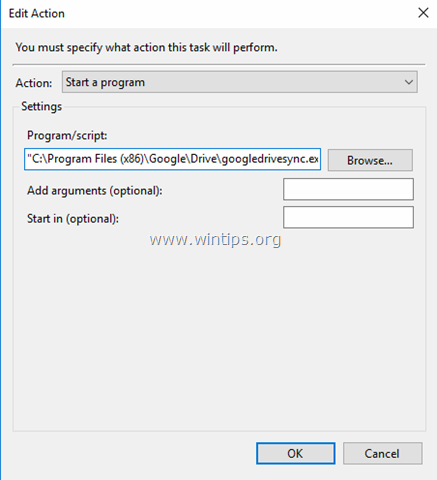
7. Klik på OK igen for at lukke vinduet Opret opgave og gå videre til næste trin.
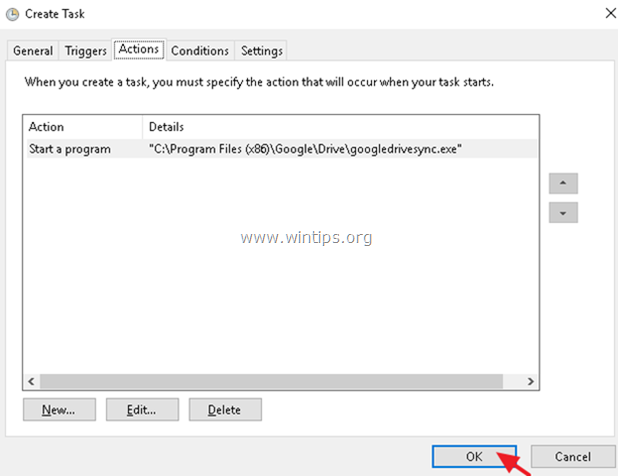
Trin 3. STOP/END Google Backup Sync-processen ved hjælp af Task Scheduler.
På dette trin vil vi oprette en ny opgave, der stopper Google Backup på et bestemt tidspunkt.
1. Vælg i hovedmenuen i Opgavestyringsprogrammet Handling og vælg Opret opgave .
2. På Generelt fanen skriv et navn til opgaven. f.eks. " Stop Google Backup"
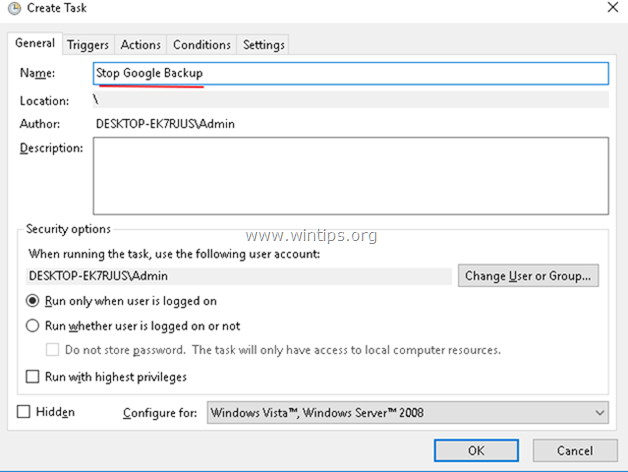
3. På Udløsere klikker du på Ny .
1. Angiv, hvornår du vil stoppe "Google Backup and Sync"-processen, og klik på OK . *
f.eks. I dette eksempel indstiller vi for at stoppe Google-backup-processen Dagligt på 7.00AM
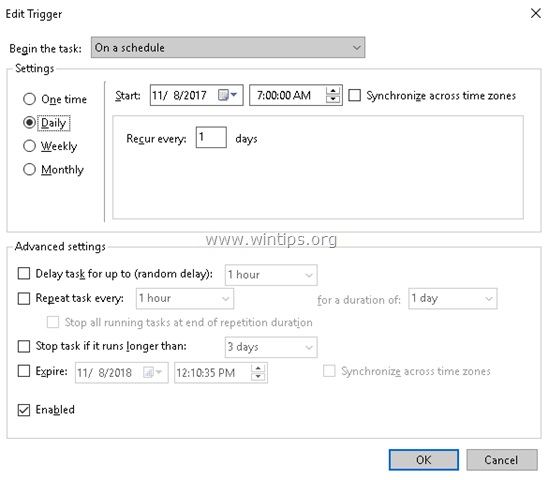
4. På Foranstaltninger klikker du på Ny .
1. På Program/Script feltet, skal du skrive følgende kommando:
- taskkill.exe
2. På Tilføj argumenter (valgfrit) arkiveret type :
- /f /im "googledrivesync.exe"
3. Klik på OK.
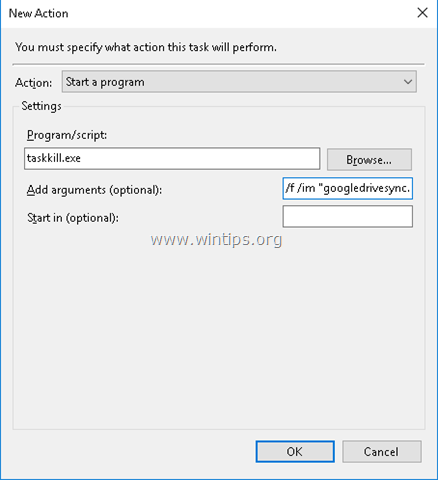
5. Klik på OK igen for at lukke vinduet Opret opgave.
Du er færdig. Hvis du ønsker at ændre de planlagte indstillinger for Google Backup/Sync-processen i fremtiden, skal du åbne Opgaveskemalægger og vælg den Bibliotek til planlægning af opgaver for at få vist og ændre de planlagte opgaver.
Lad mig vide, om denne guide har hjulpet dig ved at skrive en kommentar om dine erfaringer. Synes godt om og del denne guide for at hjælpe andre.

Andy Davis
En systemadministrators blog om Windows





