Indholdsfortegnelse
Hvis du står over for problemer som at du ikke kan modtage nye e-mails eller du kan ikke sende en e-mail i Outlook Express uden nogen specifik fejl, der vises på skærmen, så har du sandsynligvis at gøre med problemet med 2 GB lagergrænse i Outlook Express. Dette sker fordi Outlook Express har en lagergrænse på 2 GB for hver mappe, f.eks. indbakke, sendt, udbakke osv.
Først og fremmest skal du vide, at hver Outlook Express mail-mappe har sin egen fil til opbevaring af mails med udvidelsen ".DBX", (f.eks. har Outlook Express mappen "Indbakke" sin egen fil Inbox.dbx til opbevaring af mails, Outlook Express mappen "Udbakke" sin egen fil "Outbox.dbx" til opbevaring af mails osv.).
Når en af Outlook Express-filerne (f.eks. inbox.dbx, Sent Items.dbx, Outbox.dbx osv.) overskrider 2 GB-lagringsgrænsen, kan du ikke længere arbejde med den tilsvarende mappe (f.eks. hvis filen "Inbox.dbx" overskrider 2 GB-lagringsgrænsen, kan du ikke arbejde med mappen Inbox, og symptomet er, at du ikke kan modtage nye e-mails, eller hvis filen "Send.dbx" overskrider 2 GB-lagringsgrænsen, kan du ikke arbejde med mappen Inbox, og hvis filen "Send.dbx" overskrider 2 GB-lagringsgrænsen, kan dukan ikke arbejde med "Sendte emner", og symptomet er, at du ikke kan sende e-mail osv.). Dette sker, fordi Outlook Express ikke kan lægge nye meddelelser i den tilsvarende mappe.
Denne vejledning viser dig, hvordan du nemt kan løse (løse) problemet med Outlook Express 2GB-grænsen.
Sådan løser du problemet med Outlook Express 2GB-grænsen:
Bemærk: I dette eksempel er symptomet, at vi ikke kan modtage nye e-mails, fordi Inbox.dbx-filen (mappen Indbakke) har overskredet lagergrænsen på 2 GB.
VIGTIGT (før du fortsætter til de næste trin):
1. Slet alle uønskede e-mails fra den overdimensionerede mappe.
2. Organiser dine e-mails. F.eks.: opret en separat mappe under den overdimensionerede mappe (f.eks.: Indbakke) og flyt de gamle mails (f.eks. fra sidste år) dertil.
Trin 1. Find mappen Outlook Express Store.
Sådan finder du mappen Outlook Express Store:
1. Gå til i Outlook Express-menuen fra: "Værktøjer" > "Indstillinger"

2. På Indstillinger menuen klik på " Vedligeholdelse" fanebladet.
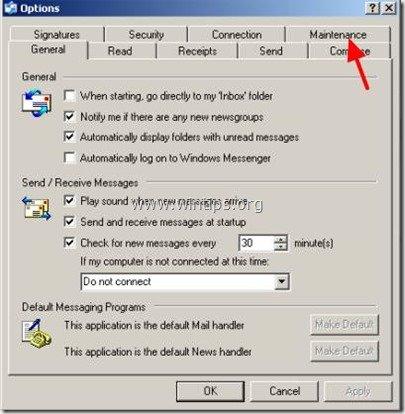
3. På Vedligeholdelse klikker du på fanen " Gem mappe " -knappen.
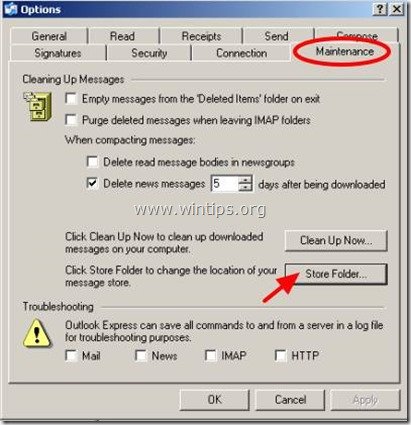
4. Vælg hele Outlook Express-lagringsstien og derefter højreklik på den og vælg "Copy" .
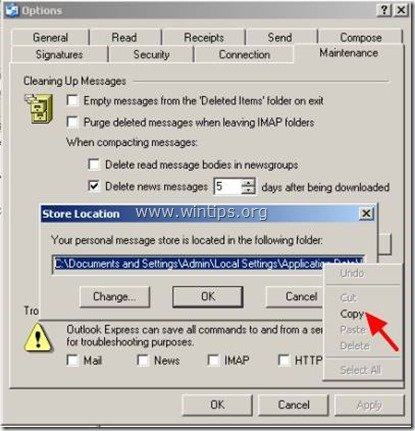
6. Tryk " Annuller " to gange for at afslutte Outlook Express-indstillingerne og derefter lukke alle Outlook Express-vinduer .
7. Dobbeltklik for at åbne Min computer og i adresselinjen højreklik til indsætte den kopierede sti, og tryk derefter på Gå ind på .
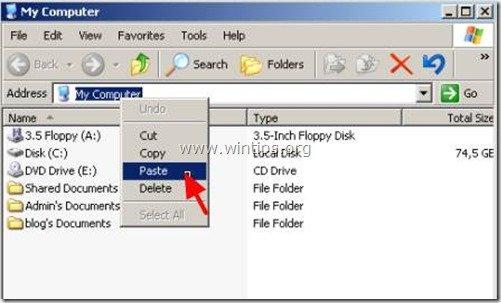
6. Fra værktøjslinjen i menuen Standardknapper skal du trykke på " UP" for at gå til den overordnede mappe.
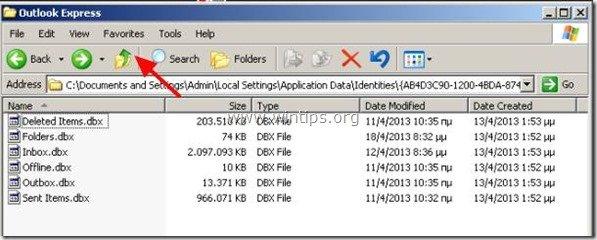
Trin 2. Tag en sikkerhedskopi (kopi) af Outlook Express-lagringsmappen.
1. Højreklik på på Outlook Express-mappen og vælg " Kopier ”.
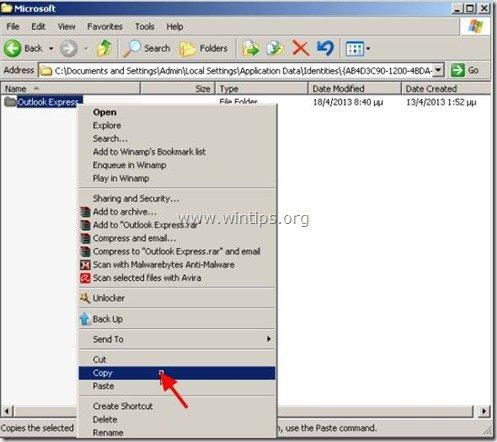
2. Uden at lukke dette Explorer-vindue skal du åbne et nyt Explorer-vindue og " Indsæt " Outlook Express-mappen på en anden diskplacering, f.eks. i rodmappen i drev C:\
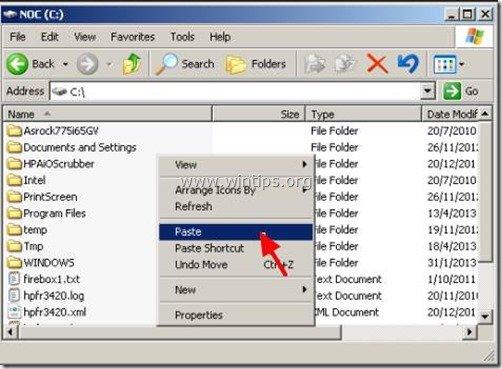
Trin 3. Slet den overdimensionerede Outlook Express-fil.
1. Åbn det første Explorer-vindue (den placering, hvor Outlook Express-mappen oprindeligt blev gemt).
(f.eks. C:\Documents and Settings\\Lokale indstillinger\Application Data\Identities\{AB4D....).
2. Dobbeltklik for at åbne Outlook Express-mappen.
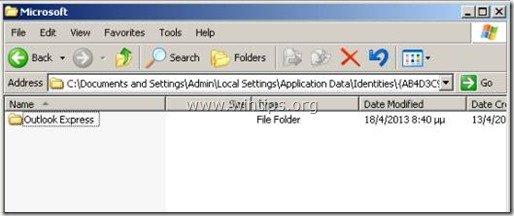
3. Find og derefter " Slet" den overdimensionerede .dbx-fil (større end >2 GB, f.eks. inbox.dbx, i ovenstående skærmbillede).
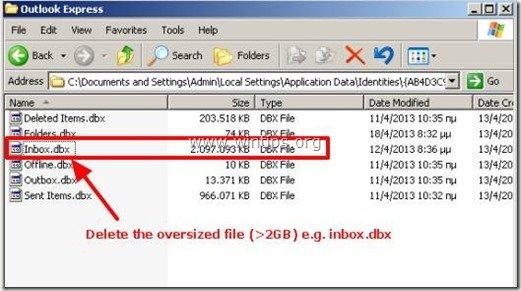
Trin 4. Genskab mappen slettet mappe (Indbakke), og gendan derefter dine e-mails fra backup-placeringen (import).
1. Åbn programmet Outlook Express.*
Bemærk:* Når Outlook Express åbnes, genskabes den slettede mappe (f.eks. inbox.dbx) med en ny tom mappe.
2. Vælg i hovedmenuen i Outlook Express Fil > Import > Meddelelser.
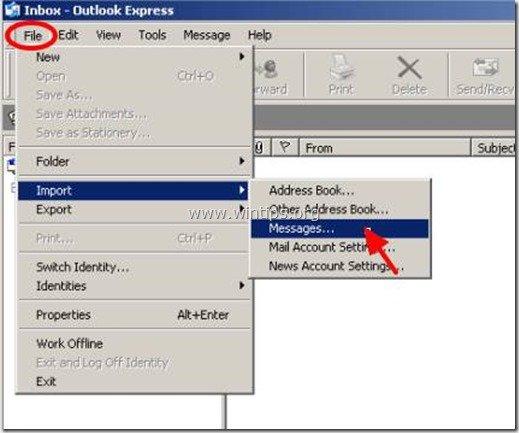
3. I " Vælg program " vælge " Microsoft Outlook Express 6 ", og tryk på " Næste ”.
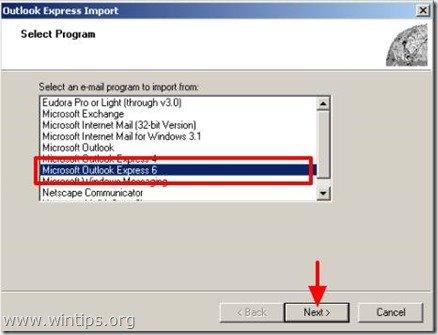
4. I " Angiv sted ", skal du vælge " Importere post fra en OE6-arkivmappe" og vælg " OK ”
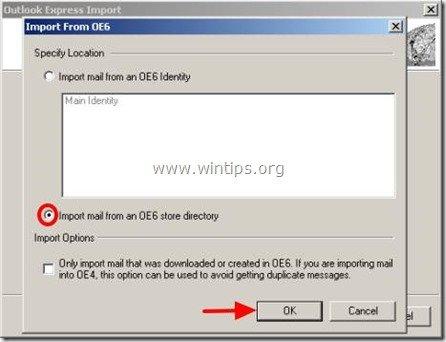
5. I " Placering af meddelelser " vindue tryk på " Gennemse " for at finde og vælge den Outlook Express-backupmappe, som du oprettede i trin 2. (f.eks. C:\Outlook Express).
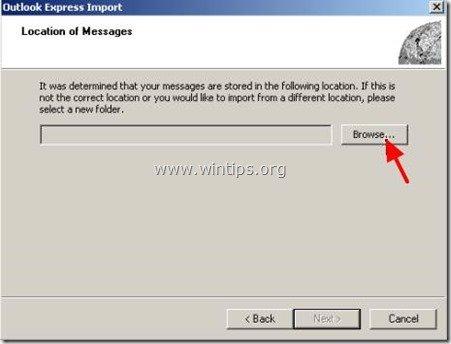
6. Gå til den placering, hvor du kopierede (backup) Outlook Express-mappen i trin 2. (f.eks. Disk C:) for at vælge denne mappe og tryk på " OK ”
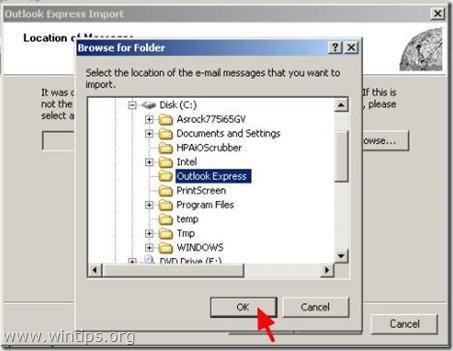
7. Når du har valgt mappen til sikkerhedskopiering af Outlook Express, skal du trykke på " Næste ”.
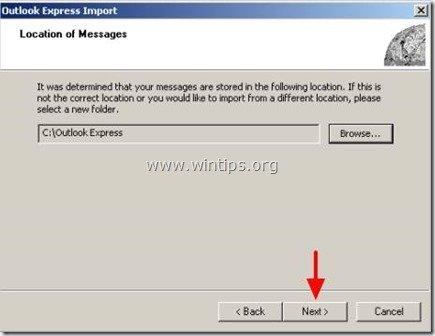
8. Vælg den Outlook Express-mappe, som du slettede i det foregående trin (f.eks. Indbakke), og tryk på " Næste ”
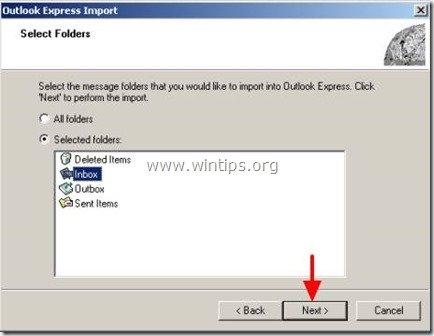
9. Vent, indtil importprocessen er afsluttet, og tryk derefter på " Færdig".
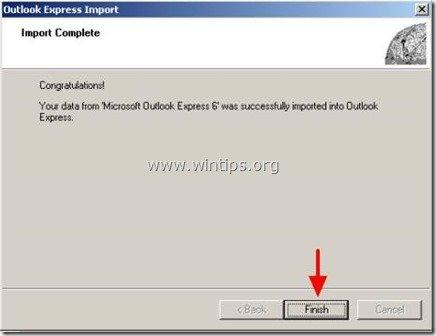
10. Normalt kan du se alle dine e-mails igen, når importoperationen er afsluttet, og dit Outlook Express-program bør fungere uden problemer.
For at undgå dette problem i fremtiden er den bedste måde at oprette forskellige mapper i Outlook Express-programmet og organisere/lagre de mails, som du ønsker i dem.
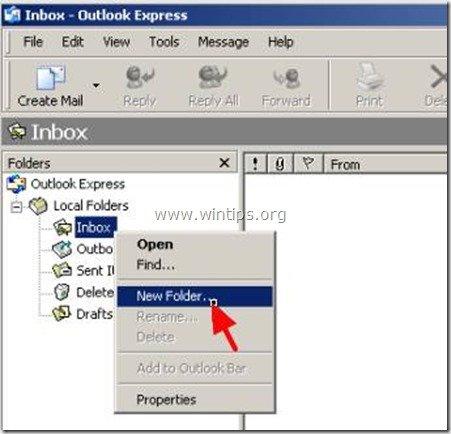

Andy Davis
En systemadministrators blog om Windows




