Inhaltsverzeichnis
Dieses Tutorial enthält detaillierte Anweisungen zum Erstellen und Einrichten eines freigegebenen Postfachs in Office 365 und zum Erteilen von Zugriffsrechten für Benutzer auf das freigegebene Postfach. In Office 365 erfordern freigegebene Postfächer keine Lizenz und können weder in Outlook für Desktop noch in Outlook für Web als eigenständiges Postfach hinzugefügt werden.
Ein gemeinsames Postfach ermöglicht es dem Team eines Unternehmens (z. B. dem "Sales"-Team), eine zentrale E-Mail-Adresse (z. B. "[email protected]") zu haben, unter der die Teammitglieder E-Mails von anderen Arbeitgebern oder Kunden des Unternehmens empfangen und beantworten können.
Ein gemeinsames Postfach kann von mehreren Personen, die derselben Gruppe angehören (z. B. der Gruppe "Vertrieb"), zur Überwachung und Beantwortung von E-Mails verwendet werden, die über den öffentlichen E-Mail-Alias (z. B. "[email protected]") eingehen. Das bedeutet, dass ein Benutzer aus der Gruppe, der eine neue Nachricht aus dem gemeinsamen Postfach sendet oder darauf antwortet, seine Nachricht über den öffentlichen E-Mail-Alias (z. B.'[email protected]'), statt seiner persönlichen E-Mail-Adresse
So fügen Sie ein freigegebenes Postfach in Office 365 hinzu.
So erstellen Sie ein gemeinsames Postfach in Office 365:
1. anmelden zum Office 365 Admin Center und gehen Sie Gruppen -> Gemeinsame Postfächer.
2. Klicken Sie auf Fügen Sie ein gemeinsames Postfach hinzu.

3. Typ a Name für das gemeinsame Postfach (z. B. "Vertrieb") und geben Sie dann die E-Mail-Adresse des gemeinsamen Postfachs ein ("[email protected]").

4. Jetzt klicken Fügen Sie Mitglieder zu dieser Mailbox hinzu.
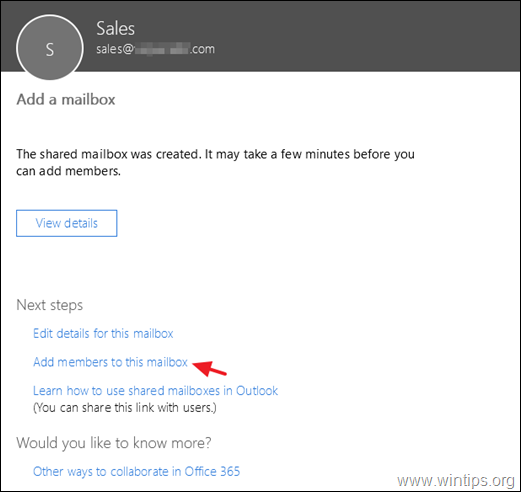
5. Wählen Sie schließlich die Benutzer aus, die Zugriff auf das gemeinsame Postfach haben sollen, und klicken Sie auf Speichern *.
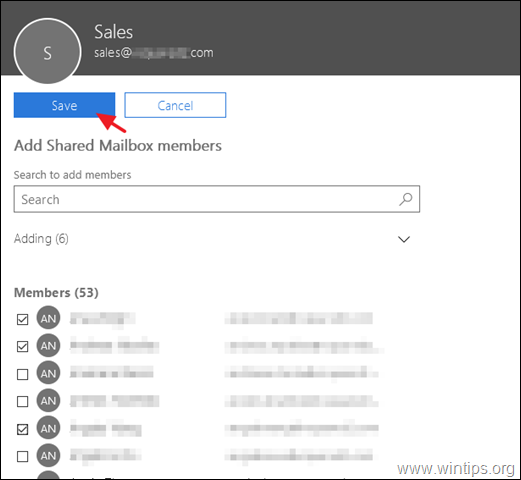
Zusätzliche Hilfe: Um den Mitgliedern des gemeinsamen Postfachs zu ermöglichen, zu sehen, was andere Mitglieder als oder im Namen dieses Postfachs gesendet haben, klicken Sie auf bearbeiten über die Gesendete Artikel Einstellungen des gemeinsamen Postfachs und setzen Sie die folgenden Optionen auf ON.
- Als dieses Postfach gesendete Elemente kopieren Im Namen dieses Postfachs gesendete Elemente kopieren
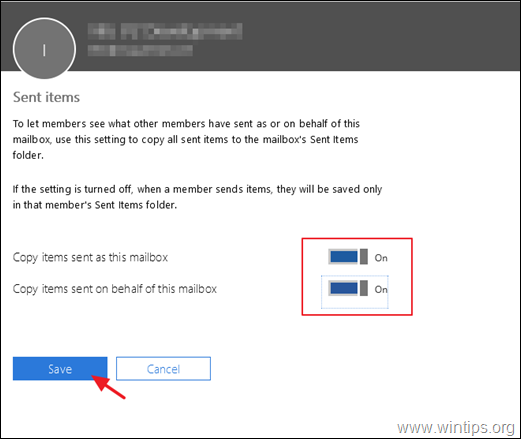
6. Das war's. Normalerweise wird das Gemeinsame Postfach im Ordnerbereich von Outlook angezeigt, wenn Sie Outlook το den/die Benutzer neu starten, die über Berechtigungen für das Gemeinsame Postfach verfügen. Wenn dies nicht geschieht, fügen Sie das Gemeinsame Postfach manuell hinzu, indem Sie den Anweisungen in diesem Tutorial folgen: So richten Sie das Gemeinsame Postfach in Outlook Desktop und Web App ein.
Das war's! Lassen Sie mich wissen, ob dieser Leitfaden Ihnen geholfen hat, indem Sie einen Kommentar über Ihre Erfahrungen hinterlassen. Bitte mögen und teilen Sie diesen Leitfaden, um anderen zu helfen.

Andy Davis
Der Blog eines Systemadministrators über Windows





