Inhaltsverzeichnis
Dieses Tutorial enthält Anweisungen zum Deaktivieren, Deinstallieren oder Neuinstallieren von OneDrive in Windows 10/8/7 OS. Wie Sie vielleicht wissen, ermöglicht Microsofts OneDrive App, Ihre persönlichen Dateien und Fotos einfach in der Cloud zu speichern, um von jedem Gerät, das Sie verwenden, zugänglich zu sein.
Aber viele Benutzer brauchen OneDrive nicht oder haben Probleme damit.

Wenn Sie Probleme mit OneDrive haben oder OneDrive unter Windows 10 deinstallieren oder neu installieren möchten, folgen Sie den nachstehenden Anweisungen.
Teil 1: OneDrive beim Windows-Start deaktivierenTeil 2: OneDrive von Windows deinstallierenTeil 3: OneDrive neu installieren.
Teil 1: So verhindern Sie, dass OneDrive beim Start von Windows ausgeführt wird (Windows 10/8/7)
OneDrive ist in Windows 10 vorinstalliert und wird standardmäßig beim Start von Windows gestartet. Wenn Sie die Ausführung von OneDrive im Hintergrund deaktivieren möchten:
1. Rechtsklick auf das OneDrive-Symbol  in der Taskleiste und klicken Sie auf Einstellungen .
in der Taskleiste und klicken Sie auf Einstellungen .
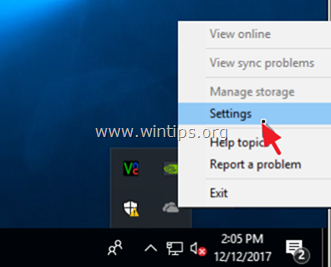
2. Dann deaktivieren Sie OneDrive automatisch starten, wenn ich mich bei Windows anmelde.
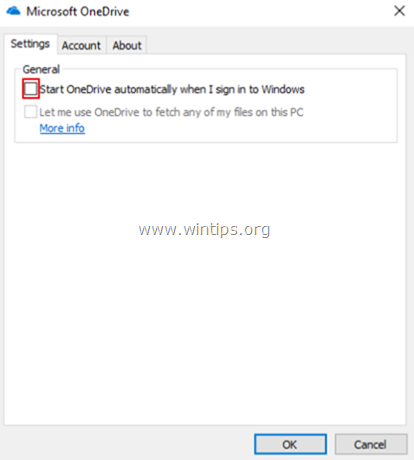
Teil 2: Deinstallation von OneDrive in Windows 10/8/7 OS.
Um OneDrive vollständig von Ihrem System zu entfernen, können Sie eine der beiden folgenden Methoden verwenden:
Methode 1: Deinstallieren Sie OneDrive über die Systemsteuerung.
1. Geben Sie in das Suchfeld ein Bedienfeld
2. Klicken Sie auf Bedienfeld .
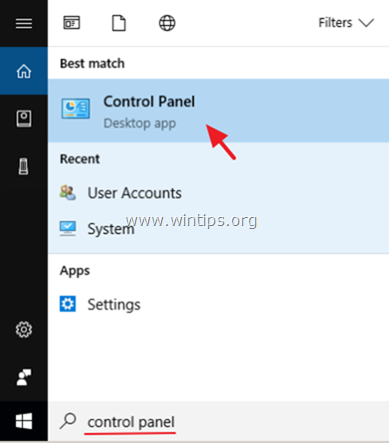
3. Klicken Sie auf Ein Programm deinstallieren.
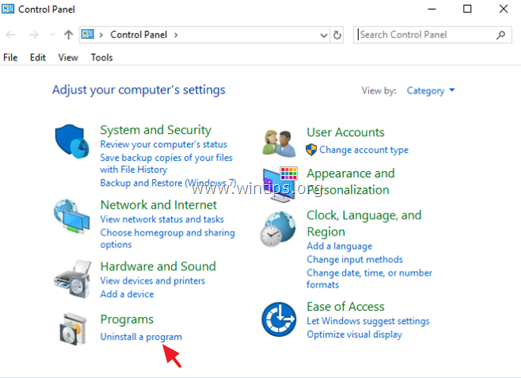
4. Wählen Sie die Microsoft OneDrive und klicken Sie Deinstallieren Sie .
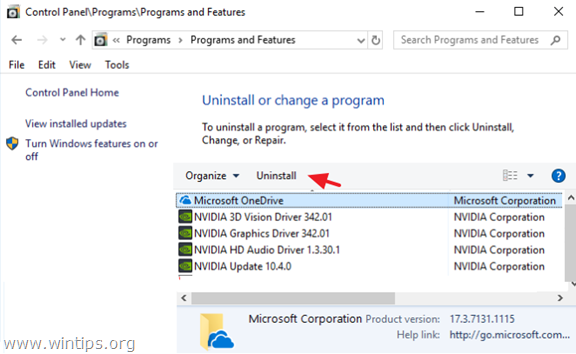
Hinweise:1 Wenn Sie auch die OneDrive-Verknüpfung aus der Seitenleiste des Explorers entfernen möchten, lesen Sie diesen Artikel: So entfernen Sie OneDrive aus dem Explorer-Fenster.
2 Wenn Sie OneDrive in Zukunft neu installieren möchten, lesen Sie die folgenden Anweisungen.
Methode 2: Deinstallieren Sie OneDrive mit der Eingabeaufforderung.
So deinstallieren Sie One Drive über die Befehlszeile:
1. Öffnen Sie die Eingabeaufforderung als Administrator, um dies zu tun:
a. Geben Sie in das Suchfeld ein: cmd (oder Eingabeaufforderung ).
b. Klicken Sie mit der rechten Maustaste auf das Eingabeaufforderung (Ergebnis) und wählen Sie Als Administrator ausführen .
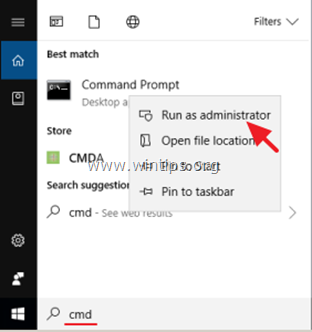
2. Geben Sie im Fenster der Eingabeaufforderung den folgenden Befehl entsprechend Ihrer Windows-Version ein und drücken Sie Eingabe :
- Wenn Sie eine 64-Bit System, Typ:
- %Systemroot%\SysWOW64\OneDriveSetup.exe /uninstall
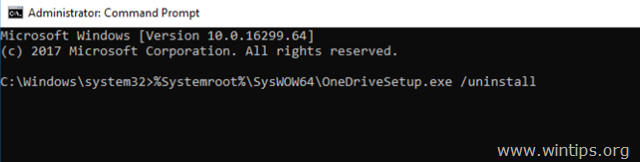
- Wenn Sie eine 32-Bit Systemtyp:
- %Systemroot%\System32\OneDriveSetup.exe /uninstall
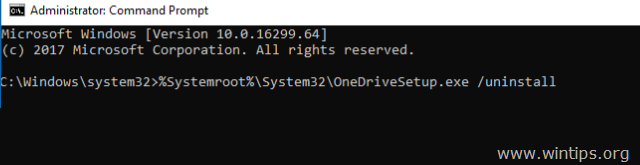
3. Wenn Sie OneDrive in Zukunft neu installieren möchten, folgen Sie den Anweisungen unten. Wenn Sie auch die OneDrive-Verknüpfung aus der Seitenleiste des Explorers entfernen möchten, lesen Sie diesen Artikel: OneDrive aus dem Explorer-Fenster entfernen.
Teil 3: Wie man OneDrive unter Windows 10/8/7 OS neu installiert.
Methode 1: OneDrive von einer lokalen Quelle installieren.
1. Öffnen Sie die Eingabeaufforderung als Administrator, um dies zu tun:
a. Geben Sie in das Suchfeld ein: cmd (oder Eingabeaufforderung ).
b. Klicken Sie mit der rechten Maustaste auf das Eingabeaufforderung (Ergebnis) und wählen Sie Als Administrator ausführen .
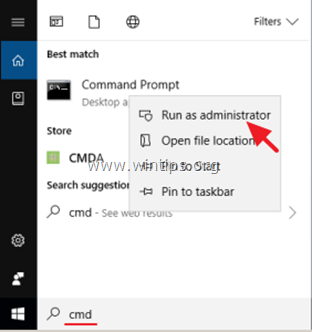
2. Geben Sie im Fenster der Eingabeaufforderung den folgenden Befehl entsprechend Ihrer Windows-Version ein und drücken Sie Eingabe :
- Wenn Sie eine 64-Bit System, Typ:
- %Systemroot%\SysWOW64\OneDriveSetup.exe
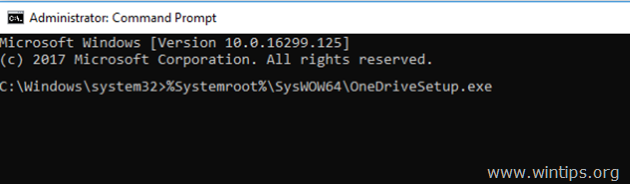
- Wenn Sie eine 32-Bit Systemtyp:
- %Systemroot%\System32\OneDriveSetup.exe
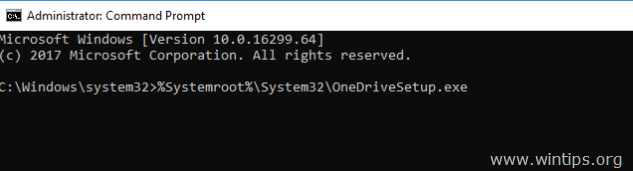
Methode 2: OneDrive von Microsoft herunterladen und installieren.
1. OneDrive herunterladen (Quelle: https://onedrive.live.com/about/en-hk/download/)
2. Öffnen Sie "OneDriveSetip.exe" und folgen Sie den Anweisungen auf dem Bildschirm, um OneDrive auf Ihrem Computer zu installieren.
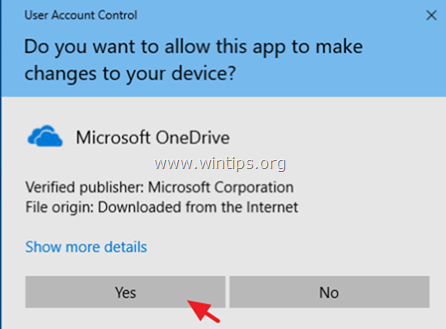
Das war's! Lassen Sie mich wissen, ob dieser Leitfaden Ihnen geholfen hat, indem Sie einen Kommentar über Ihre Erfahrungen hinterlassen. Bitte mögen und teilen Sie diesen Leitfaden, um anderen zu helfen.

Andy Davis
Der Blog eines Systemadministrators über Windows





