Obsah
Tento návod obsahuje pokyny na zakázanie, odinštalovanie alebo opätovnú inštaláciu služby OneDrive v operačnom systéme Windows 10/8/7. Ako možno viete, aplikácia OneDrive od spoločnosti Microsoft umožňuje jednoduché ukladanie osobných súborov a fotografií do cloudu, aby boli dostupné z akéhokoľvek zariadenia, ktoré používate.
Mnohí používatelia však službu OneDrive nepotrebujú alebo s ňou majú problémy.

Ak máte problémy so službou OneDrive alebo chcete odinštalovať či preinštalovať službu OneDrive v systéme Windows 10, postupujte podľa nasledujúcich pokynov.
Časť 1. Zakázanie služby OneDrive pri spustení systému WindowsČasť 2. Odinštalovanie služby OneDrive zo systému Windows.Časť 3. Opätovná inštalácia služby OneDrive.
Časť 1. Ako zabrániť spusteniu služby OneDrive pri štarte systému Windows (Windows 10/8/7)
Služba OneDrive sa dodáva predinštalovaná v systéme Windows 10 a predvolene sa spúšťa pri spustení systému Windows. Ak chcete zakázať spustenie služby OneDrive na pozadí:
1. Kliknutie pravým tlačidlom myši na ikonu OneDrive  z panela úloh a kliknite na Nastavenia .
z panela úloh a kliknite na Nastavenia .
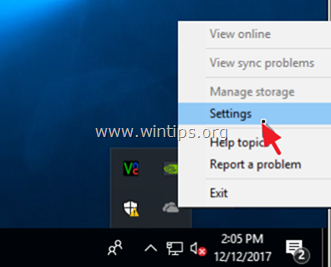
2. Potom zrušte začiarknutie políčka Automatické spustenie služby OneDrive po prihlásení do systému Windows.
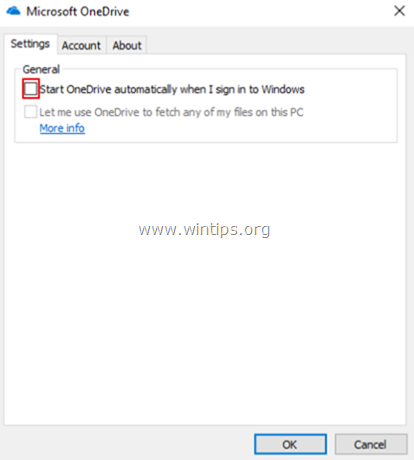
Časť 2. Ako odinštalovať službu OneDrive v operačnom systéme Windows 10/8/7.
Ak chcete úplne odstrániť službu OneDrive zo systému, môžete použiť jednu z nasledujúcich dvoch metód:
Metóda 1. Odinštalujte OneDrive z Ovládacieho panela.
1. Do poľa pre vyhľadávanie zadajte ovládací panel
2. Kliknite na Ovládací panel .
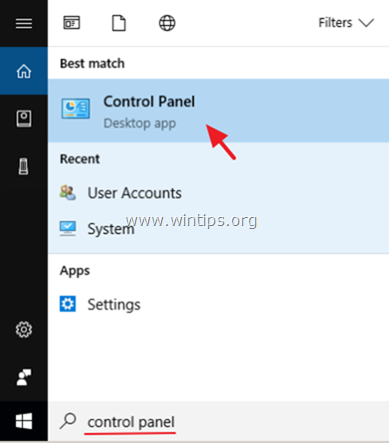
3. Kliknite na . Odinštalujte program.
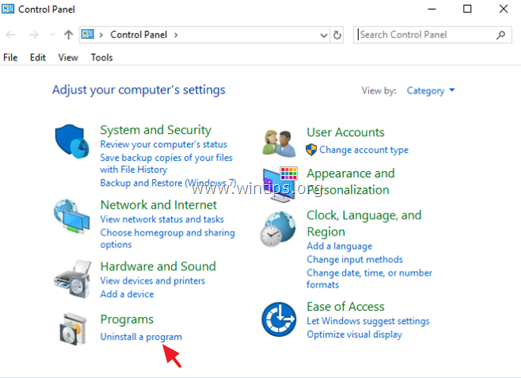
4. Vyberte Microsoft OneDrive a kliknite na Odinštalovanie stránky .
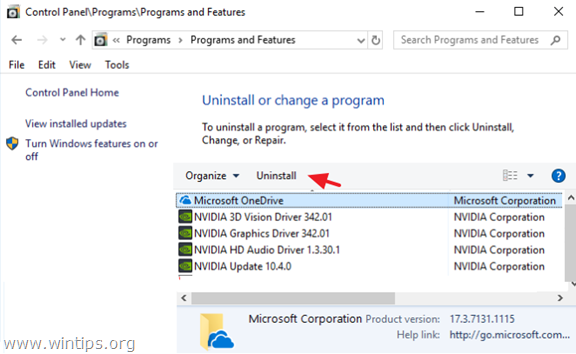
Poznámky:1. Ak chcete odstrániť aj skratku OneDrive z bočného panela Prieskumníka, prečítajte si tento článok: Ako odstrániť OneDrive z panela Prieskumníka.
2. Ak chcete v budúcnosti preinštalovať službu OneDrive, prečítajte si nasledujúce pokyny.
Metóda 2. Odinštalovanie služby OneDrive pomocou príkazového riadku.
Odinštalovanie aplikácie One Drive z príkazového riadku:
1. Otvorte príkazový riadok ako správca:
a. Do vyhľadávacieho poľa zadajte: cmd (alebo príkazový riadok ).
b. Kliknite pravým tlačidlom myši na príkazový riadok (výsledok) a vyberte Spustiť ako správca .
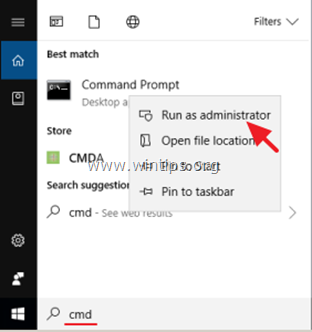
2. V okne príkazového riadku zadajte nasledujúci príkaz podľa verzie systému Windows a stlačte tlačidlo Vstúpte na stránku :
- Ak používate 64-bitové systém, typ:
- %Systemroot%\SysWOW64\OneDriveSetup.exe /uninstall
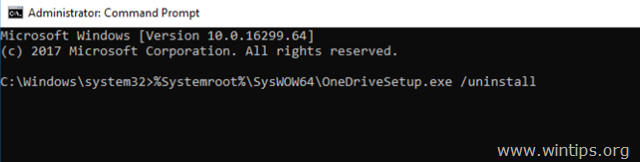
- Ak používate 32-bitové typ systému:
- %Systemroot%\System32\OneDriveSetup.exe /uninstall
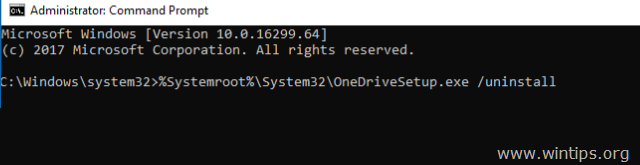
3. Ak chcete v budúcnosti znova nainštalovať službu OneDrive, postupujte podľa pokynov nižšie. Ak chcete odstrániť aj zástupcu služby OneDrive z bočného panela Prieskumníka, prečítajte si tento článok: Ako odstrániť službu OneDrive z panela Prieskumníka.
Časť 3. Ako preinštalovať službu OneDrive v operačnom systéme Windows 10/8/7.
Metóda 1. Inštalácia služby OneDrive z miestneho zdroja.
1. Otvorte príkazový riadok ako správca:
a. Do vyhľadávacieho poľa zadajte: cmd (alebo príkazový riadok ).
b. Kliknite pravým tlačidlom myši na príkazový riadok (výsledok) a vyberte Spustiť ako správca .
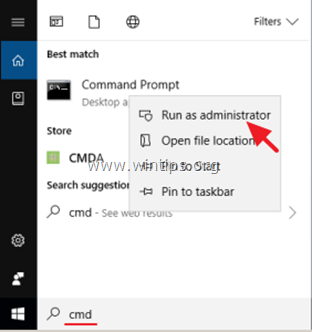
2. V okne príkazového riadku zadajte nasledujúci príkaz podľa verzie systému Windows a stlačte tlačidlo Vstúpte na stránku :
- Ak používate 64-bitové systém, typ:
- %Systemroot%\SysWOW64\OneDriveSetup.exe
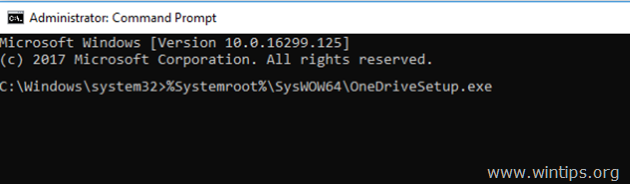
- Ak používate 32-bitové typ systému:
- %Systemroot%\System32\OneDriveSetup.exe
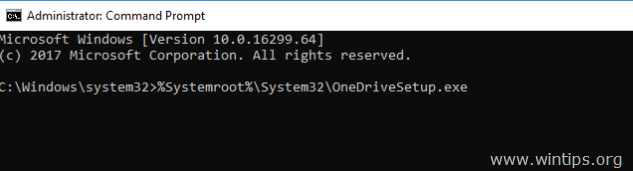
Metóda 2. Stiahnutie a inštalácia služby OneDrive od spoločnosti Microsoft .
1. Stiahnutie služby OneDrive (Zdroj: https://onedrive.live.com/about/en-hk/download/)
2. Otvorte súbor OneDriveSetip.exe a podľa pokynov na obrazovke nainštalujte službu OneDrive do svojho počítača.
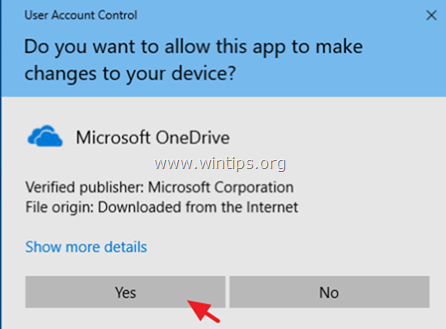
To je všetko! Dajte mi vedieť, či vám tento návod pomohol, a zanechajte komentár o svojich skúsenostiach. Prosím, lajkujte a zdieľajte tento návod, aby ste pomohli ostatným.

Andy Davis
Blog správcu systému o systéme Windows





