Tartalomjegyzék
Ez a bemutató útmutatást tartalmaz a OneDrive letiltásáról, eltávolításáról vagy újratelepítéséről a Windows 10/8/7 operációs rendszerben. Mint azt talán tudja, a Microsoft OneDrive alkalmazás lehetővé teszi, hogy egyszerűen tárolja személyes fájljait és fényképeit a felhőben, hogy bármilyen eszközről elérhető legyen.
De sok felhasználónak nincs szüksége a OneDrive-ra, vagy problémái vannak vele.

Ha problémái adódnak a OneDrive szolgáltatással, vagy ha szeretné eltávolítani vagy újratelepíteni a OneDrive-ot a Windows 10 rendszeren, kövesse az alábbi utasításokat.
1. rész: A OneDrive letiltása a Windows indításakor2. rész: A OneDrive eltávolítása a Windowsról3. rész: A OneDrive újratelepítése.
1. rész: Hogyan akadályozhatja meg, hogy a OneDrive a Windows indításakor fusson (Windows 10/8/7)?
A OneDrive előre telepítve van a Windows 10-ben, és alapértelmezés szerint a Windows indításakor elindul. Ha le szeretné tiltani, hogy a OneDrive a háttérben fusson:
1. Kattintson a jobb gombbal a OneDrive ikonra  a Feladatsávról, és kattintson a Beállítások .
a Feladatsávról, és kattintson a Beállítások .
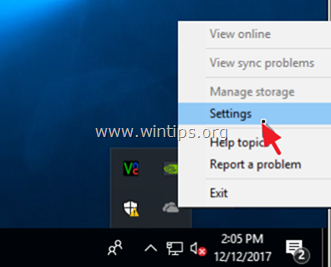
2. Akkor távolítsa el a jelölést A OneDrive automatikus elindítása, amikor bejelentkezem a Windowsba.
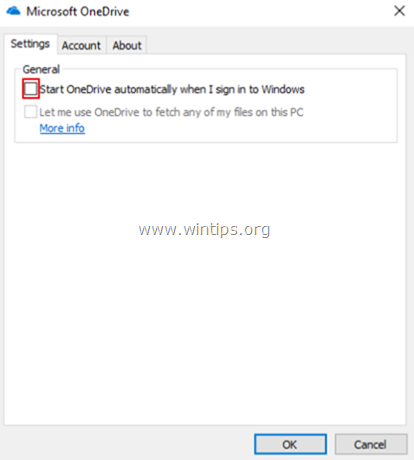
2. rész: Hogyan lehet eltávolítani a OneDrive-ot Windows 10/8/7 operációs rendszerben.
A OneDrive teljes eltávolításához a rendszerből a következő két módszer egyikét használhatja:
Módszer 1. Távolítsa el a OneDrive-ot a Vezérlőpultról.
1. A keresőmezőbe írja be a következőt vezérlőpanel
2. Kattintson a Vezérlőpult .
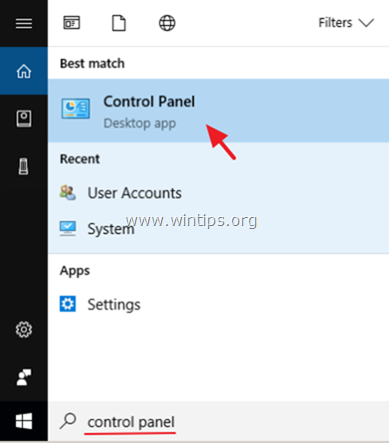
3. Kattintson a címre. Egy program eltávolítása.
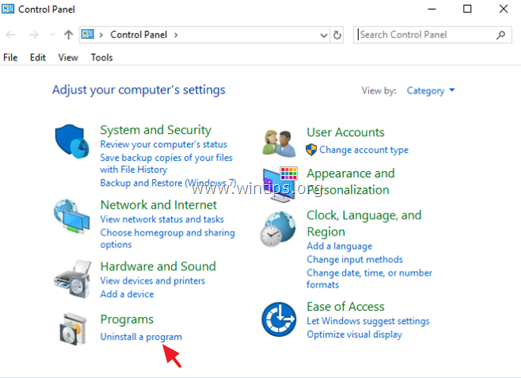
4. Válassza ki a Microsoft OneDrive és kattintson A eltávolítása .
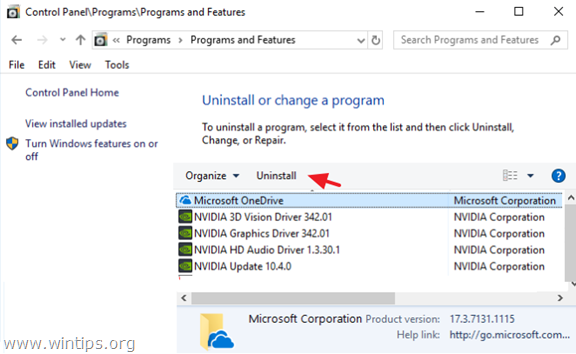
Megjegyzések:1. Ha a OneDrive parancsikonját is el szeretné távolítani az Explorer oldalsávjából, olvassa el ezt a cikket: Hogyan távolítsuk el a OneDrive-ot az Explorer ablakból?
2. Ha a jövőben újra szeretné telepíteni a OneDrive-ot, akkor olvassa el az alábbi utasításokat.
Módszer 2. A OneDrive eltávolítása a parancssor segítségével.
A One Drive eltávolítása parancssorból:
1. Nyissa meg a parancssort rendszergazdaként. Ehhez:
a. A Keresés mezőbe írja be a következőt: cmd (vagy parancssor ).
b. Kattintson a jobb gombbal a parancssor (eredmény) és válassza a Rendszergazdaként futtatni .
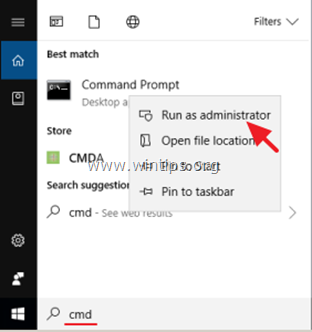
2. A parancssor ablakban írja be a Windows verziójának megfelelő alábbi parancsot, majd nyomja meg a gombot. Írja be a címet. :
- Ha Ön egy 64 bites rendszer, típus:
- %Systemroot%\SysWOW64\OneDriveSetup.exe /uninstall
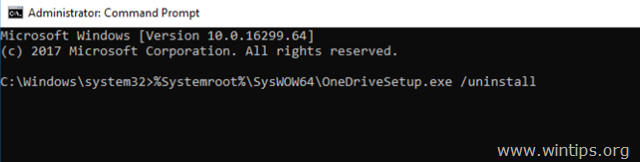
- Ha Ön egy 32 bites rendszer típusa:
- %Systemroot%\System32\OneDriveSetup.exe /uninstall
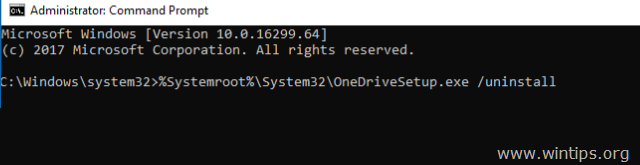
3. Ha a jövőben újra szeretné telepíteni a OneDrive-ot, akkor kövesse az alábbi utasításokat. Ha a OneDrive parancsikonját is el szeretné távolítani az Explorer oldalsávjából, olvassa el ezt a cikket: Hogyan távolítsuk el a OneDrive-ot az Explorer ablakból?
3. rész: Hogyan telepítheti újra a OneDrive-ot Windows 10/8/7 operációs rendszerben.
Módszer 1. Telepítse a OneDrive-ot helyi forrásból.
1. Nyissa meg a parancssort rendszergazdaként. Ehhez:
a. A Keresés mezőbe írja be a következőt: cmd (vagy parancssor ).
b. Kattintson a jobb gombbal a parancssor (eredmény) és válassza a Rendszergazdaként futtatni .
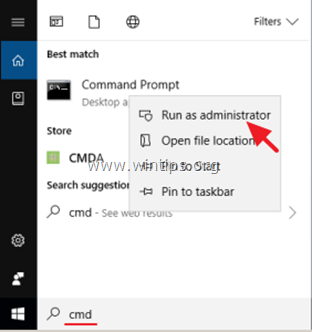
2. A parancssor ablakban írja be a Windows verziójának megfelelő alábbi parancsot, majd nyomja meg a gombot. Írja be a címet. :
- Ha Ön egy 64 bites rendszer, típus:
- %Systemroot%\SysWOW64\OneDriveSetup.exe
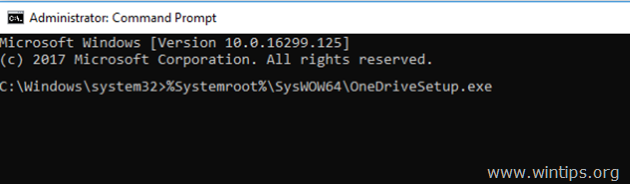
- Ha Ön egy 32 bites rendszer típusa:
- %Systemroot%\System32\OneDriveSetup.exe
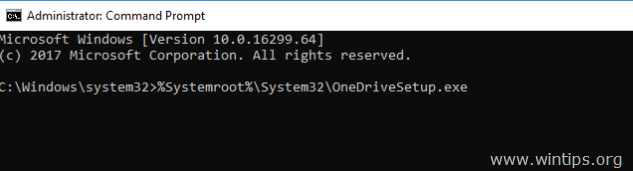
Módszer 2. A OneDrive letöltése és telepítése a Microsoftról .
1. OneDrive letöltése (Forrás: https://onedrive.live.com/about/en-hk/download/)
2. Nyissa meg a "OneDriveSetip.exe" programot, és kövesse a képernyőn megjelenő utasításokat a OneDrive telepítéséhez a számítógépére.
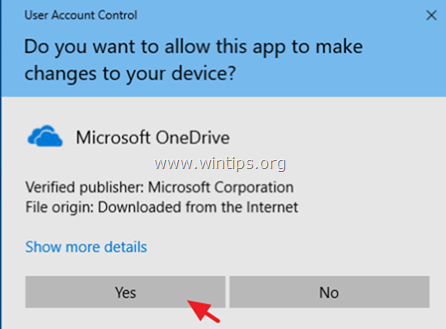
Ennyi! Tudasd velem, ha ez az útmutató segített neked, hagyj egy megjegyzést a tapasztalataidról. Kérlek, lájkold és oszd meg ezt az útmutatót, hogy másoknak is segíts.

Andy Davis
Rendszergazda blogja a Windowsról





