Sisällysluettelo
Tämä opetusohjelma sisältää ohjeet OneDriven poistamiseksi käytöstä, poistamiseksi tai uudelleenasentamiseksi Windows 10/8/7 -käyttöjärjestelmässä. Kuten ehkä tiedät, Microsoftin OneDrive-sovelluksen avulla voit helposti tallentaa henkilökohtaiset tiedostosi ja valokuvasi pilvipalveluun, jotta ne ovat käytettävissä millä tahansa laitteella, jota käytät.
Monet käyttäjät eivät kuitenkaan tarvitse OneDrivea tai kokevat ongelmia sen kanssa.

Jos sinulla on ongelmia OneDriven kanssa tai haluat poistaa tai asentaa OneDriven uudelleen Windows 10:ssä, noudata alla olevia ohjeita.
Osa 1. Poista OneDrive käytöstä Windowsin käynnistyksen yhteydessäLeikka 2. Poista OneDrive Windowsista.Osa 3. Asenna OneDrive uudelleen.
Osa 1. OneDriven käytön estäminen Windowsin käynnistyksen yhteydessä (Windows 10/8/7).
OneDrive on esiasennettuna Windows 10:ssä, ja se käynnistyy oletusarvoisesti Windowsin käynnistyksen yhteydessä. Jos haluat estää OneDriven käytön taustalla:
1. Napsauta OneDrive-kuvaketta hiiren kakkospainikkeella  tehtäväpalkista ja napsauta Asetukset .
tehtäväpalkista ja napsauta Asetukset .
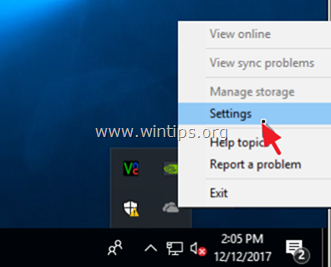
2. Poista sitten valintaruutu Käynnistää OneDriven automaattisesti, kun kirjaudun sisään Windowsiin.
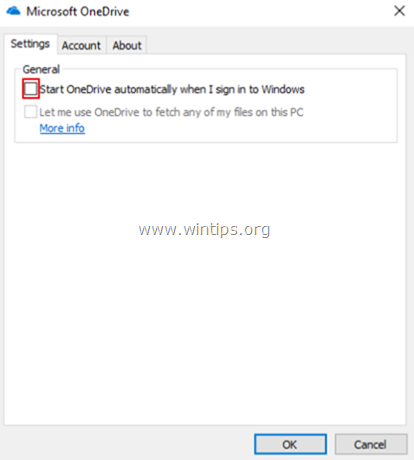
Osa 2. OneDriven poistaminen Windows 10/8/7 -käyttöjärjestelmässä.
Voit poistaa OneDriven kokonaan järjestelmästäsi käyttämällä jompaakumpaa seuraavista kahdesta menetelmästä:
Menetelmä 1. Poista OneDriven asennus ohjauspaneelista.
1. Kirjoita hakukenttään ohjauspaneeli
2. Klikkaa osoitteessa Ohjauspaneeli .
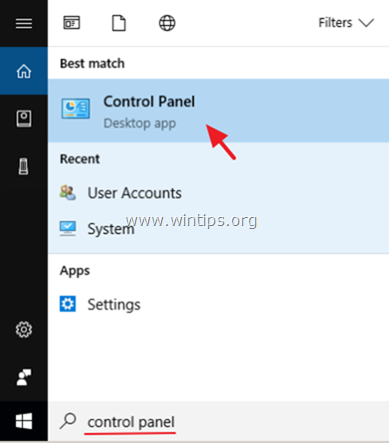
3. Klikkaa Poista ohjelma.
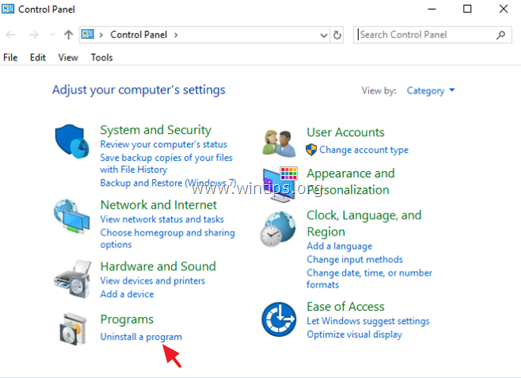
4. Valitse Microsoft OneDrive ja klikkaa Poista .
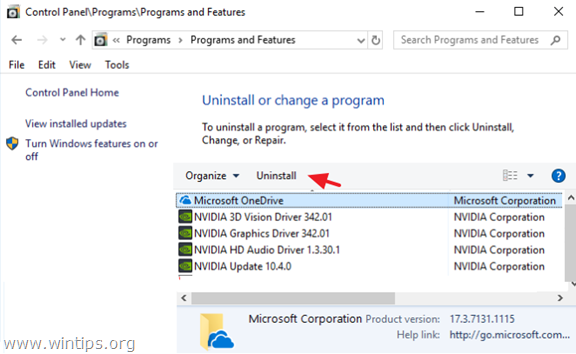
Huomautuksia:1. Jos haluat poistaa myös OneDrive-pikakuvakkeen Explorerin sivupalkista, lue tämä artikkeli: OneDriven poistaminen Explorer-ikkunasta.
2. Jos haluat asentaa OneDriven uudelleen tulevaisuudessa, lue alla olevat ohjeet.
Menetelmä 2. Poista OneDrive komentorivin avulla.
One Driven poistaminen komentoriviltä:
1. Avaa komentorivi järjestelmänvalvojana. Voit tehdä sen:
a. Kirjoita Haku-kenttään: cmd (tai komentorivi ).
b. Klikkaa hiiren oikealla painikkeella komentorivi (tulos) ja valitse Suorita järjestelmänvalvojana .
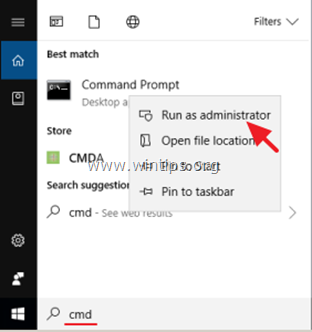
2. Kirjoita komentoriviikkunassa seuraava komento Windows-versiosi mukaan ja paina painiketta Kirjoita :
- Jos käytät 64-bittinen järjestelmä, tyyppi:
- %Systemroot%\SysWOW64\OneDriveSetup.exe /uninstall
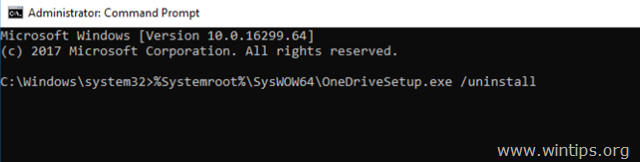
- Jos käytät 32-bittinen Järjestelmätyyppi:
- %Systemroot%\System32\OneDriveSetup.exe /uninstall
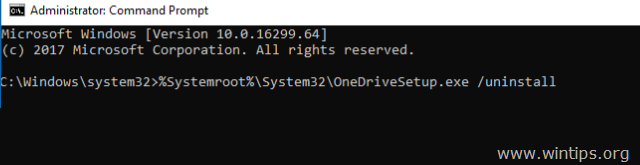
3. Jos haluat asentaa OneDriven uudelleen tulevaisuudessa, noudata alla olevia ohjeita. Jos haluat poistaa myös OneDrive-pikakuvakkeen Explorerin sivupalkista, lue tämä artikkeli: OneDriven poistaminen Explorerin sivupalkista.
Osa 3. OneDriven uudelleenasennus Windows 10/8/7 -käyttöjärjestelmässä.
Menetelmä 1. Asenna OneDrive paikallisesta lähteestä.
1. Avaa komentorivi järjestelmänvalvojana. Voit tehdä sen:
a. Kirjoita Haku-kenttään: cmd (tai komentorivi ).
b. Klikkaa hiiren oikealla painikkeella komentorivi (tulos) ja valitse Suorita järjestelmänvalvojana .
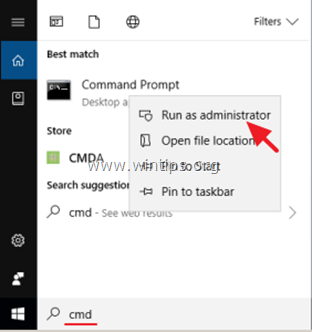
2. Kirjoita komentoriviikkunassa seuraava komento Windows-versiosi mukaan ja paina painiketta Kirjoita :
- Jos käytät 64-bittinen järjestelmä, tyyppi:
- %Systemroot%\SysWOW64\OneDriveSetup.exe
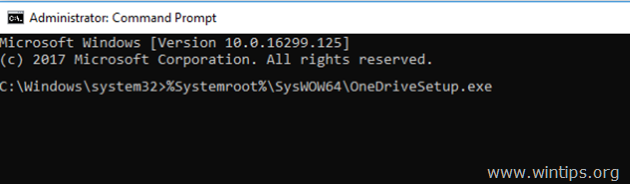
- Jos käytät 32-bittinen Järjestelmätyyppi:
- %Systemroot%\System32\OneDriveSetup.exe
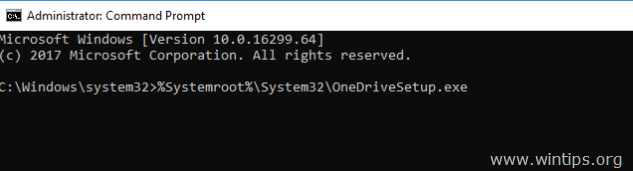
Menetelmä 2. Lataa ja asenna OneDrive Microsoftilta .
1. Lataa OneDrive (Lähde: https://onedrive.live.com/about/en-hk/download/)
2. Avaa "OneDriveSetip.exe" ja asenna OneDrive tietokoneellesi noudattamalla näytön ohjeita.
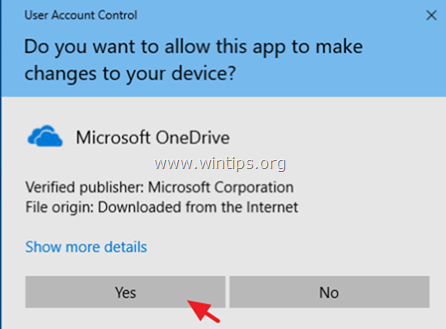
Kerro minulle, onko tämä opas auttanut sinua jättämällä kommentti kokemuksestasi. Tykkää ja jaa tätä opasta auttaaksesi muita.

Andy Davis
Järjestelmänvalvojan blogi Windowsista





