Innehållsförteckning
Den här handledningen innehåller instruktioner om hur du inaktiverar, avinstallerar eller återinstallerar OneDrive i Windows 10/8/7 OS. Som du kanske vet kan du med Microsofts OneDrive-app enkelt lagra dina personliga filer och foton i molnet så att de är tillgängliga från vilken enhet du än använder.
Men många användare behöver inte OneDrive eller har problem med det.

Om du har problem med OneDrive eller om du vill avinstallera eller installera om OneDrive i Windows 10 följer du instruktionerna nedan.
Del 1. Inaktivera OneDrive vid start av WindowsDel 2. Avinstallera OneDrive från Windows.Del 3. Återinstallera OneDrive.
Del 1. Så här förhindrar du att OneDrive körs vid start av Windows (Windows 10/8/7).
OneDrive är förinstallerat i Windows 10 och startar som standard vid start av Windows. Om du vill inaktivera att OneDrive körs i bakgrunden:
1. Högerklicka på OneDrive-ikonen  i aktivitetsfältet och klicka på Inställningar .
i aktivitetsfältet och klicka på Inställningar .
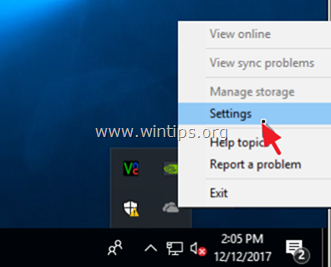
2. Avmarkera sedan Starta OneDrive automatiskt när jag loggar in i Windows.
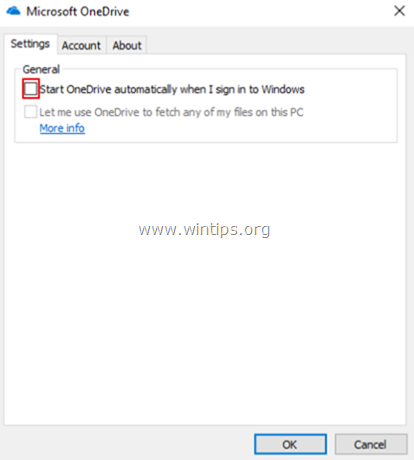
Del 2. Hur du avinstallerar OneDrive i Windows 10/8/7 OS.
För att helt ta bort OneDrive från ditt system kan du använda en av följande två metoder:
Metod 1. Avinstallera OneDrive från kontrollpanelen.
1. I sökrutan skriver du kontrollpanel
2. Klicka på Kontrollpanel .
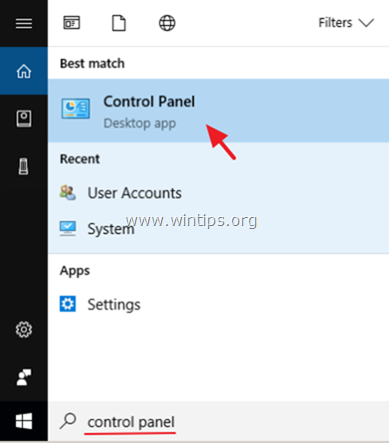
3. Klicka på Avinstallera ett program.
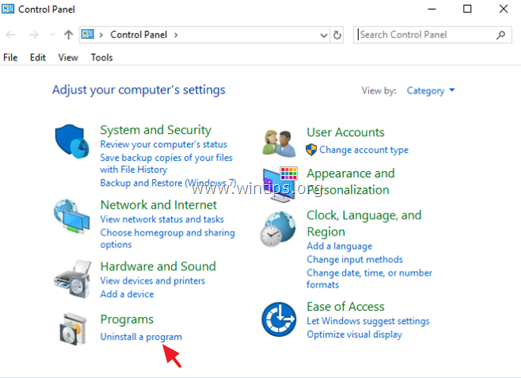
4. Välj den Microsoft OneDrive och klicka på Avinstallera .
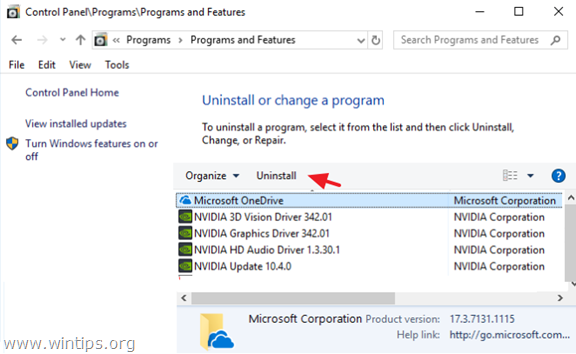
Anmärkningar:1. Om du vill ta bort OneDrive-genvägen från Utforskarens sidofält kan du läsa den här artikeln: Hur du tar bort OneDrive från Utforskarens fönsterruta.
2. Om du vill installera om OneDrive i framtiden ska du läsa instruktionerna nedan.
Metod 2. Avinstallera OneDrive med hjälp av kommandotolken.
Så här avinstallerar du One Drive från kommandotolken:
1. Öppna Kommandotolken som administratör. Det gör du:
a. Skriv i sökrutan: cmd (eller Kommandotolken ).
b. Högerklicka på Kommandotolken (resultat) och välj Kör som administratör .
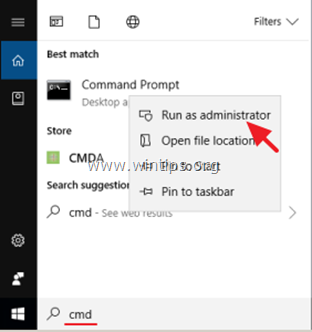
2. I kommandotolken skriver du följande kommando enligt din Windows-version och trycker på Gå in på :
- Om du använder en 64-bitars system, typ:
- %Systemroot%\SysWOW64\OneDriveSetup.exe /avinstallera
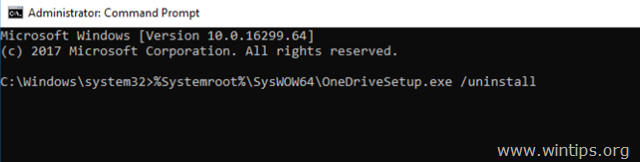
- Om du använder en 32-bitar systemtyp:
- %Systemroot%\System32\OneDriveSetup.exe /avinstallera
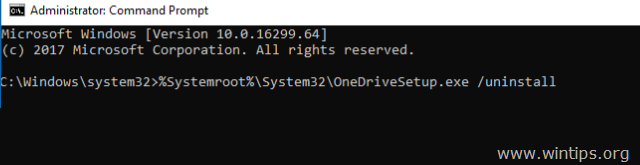
3. Du är klar. Om du vill installera om OneDrive i framtiden följer du instruktionerna nedan. Om du också vill ta bort OneDrive-genvägen från Utforskarens sidofält kan du läsa den här artikeln: Så tar du bort OneDrive från Utforskarens sidofält.
Del 3. Ominstallation av OneDrive i Windows 10/8/7 OS.
Metod 1. Installera OneDrive från en lokal källa.
1. Öppna Kommandotolken som administratör. Det gör du:
a. Skriv i sökrutan: cmd (eller Kommandotolken ).
b. Högerklicka på Kommandotolken (resultat) och välj Kör som administratör .
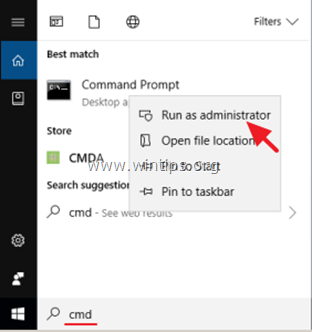
2. I kommandotolken skriver du följande kommando enligt din Windows-version och trycker på Gå in på :
- Om du använder en 64-bitars system, typ:
- %Systemroot%\SysWOW64\OneDriveSetup.exe
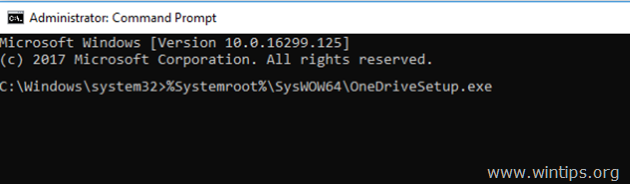
- Om du använder en 32-bitar systemtyp:
- %Systemroot%\System32\OneDriveSetup.exe
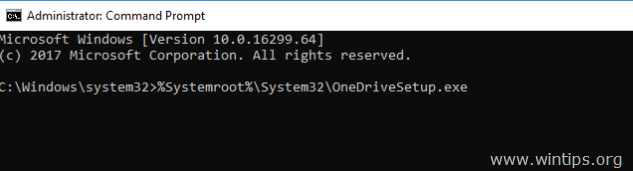
Metod 2. Ladda ner och installera OneDrive från Microsoft .
1. Ladda ner OneDrive (Källa: https://onedrive.live.com/about/en-hk/download/)
2. Öppna "OneDriveSetip.exe" och följ instruktionerna på skärmen för att installera OneDrive på din dator.
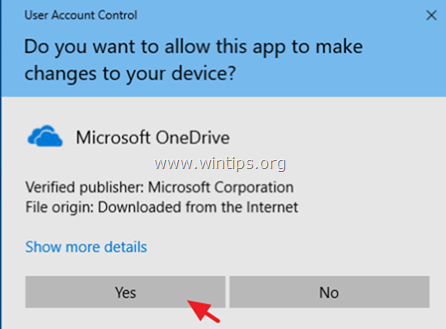
Låt mig veta om den här guiden har hjälpt dig genom att lämna en kommentar om dina erfarenheter. Gilla och dela den här guiden för att hjälpa andra.

Andy Davis
En systemadministratörs blogg om Windows





